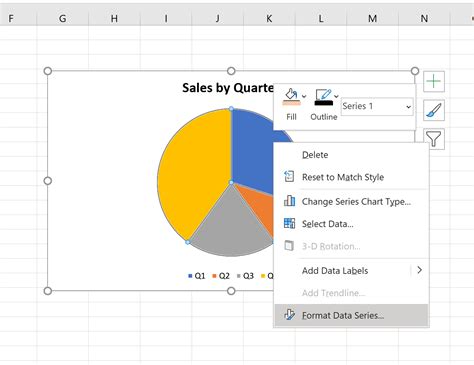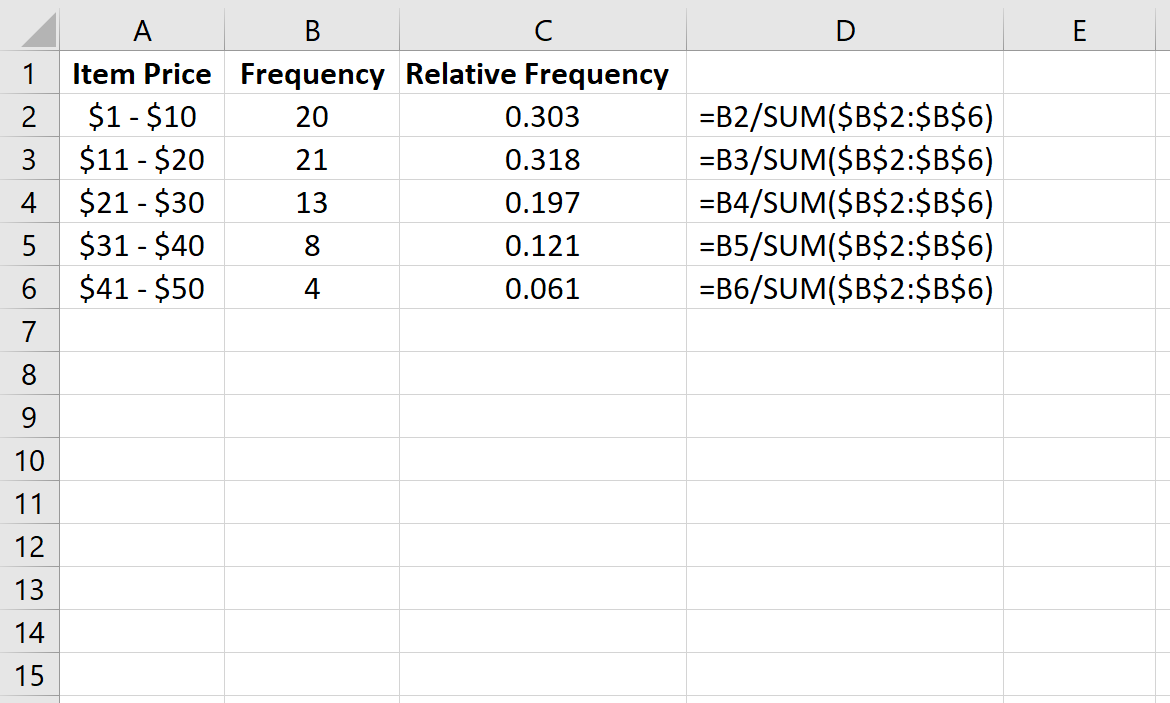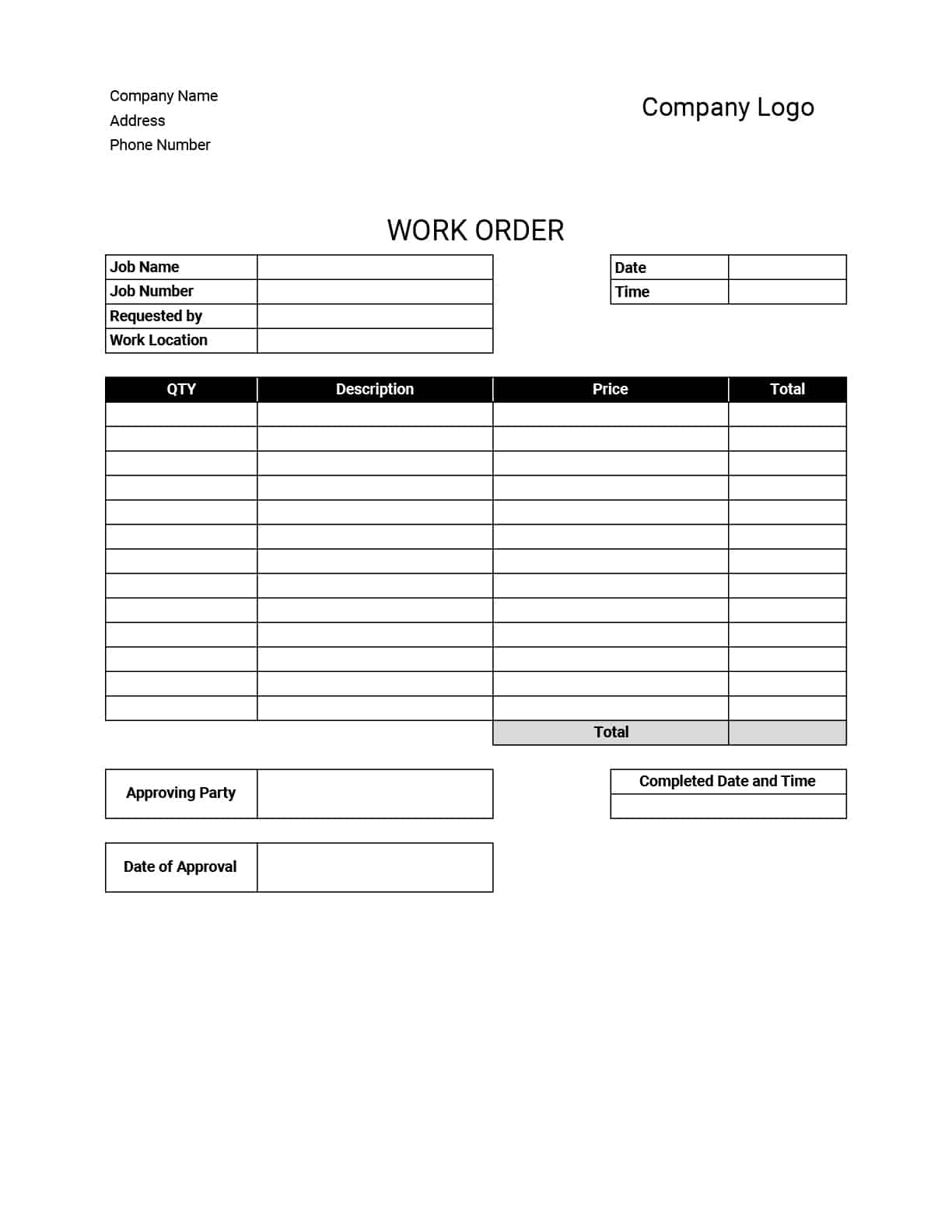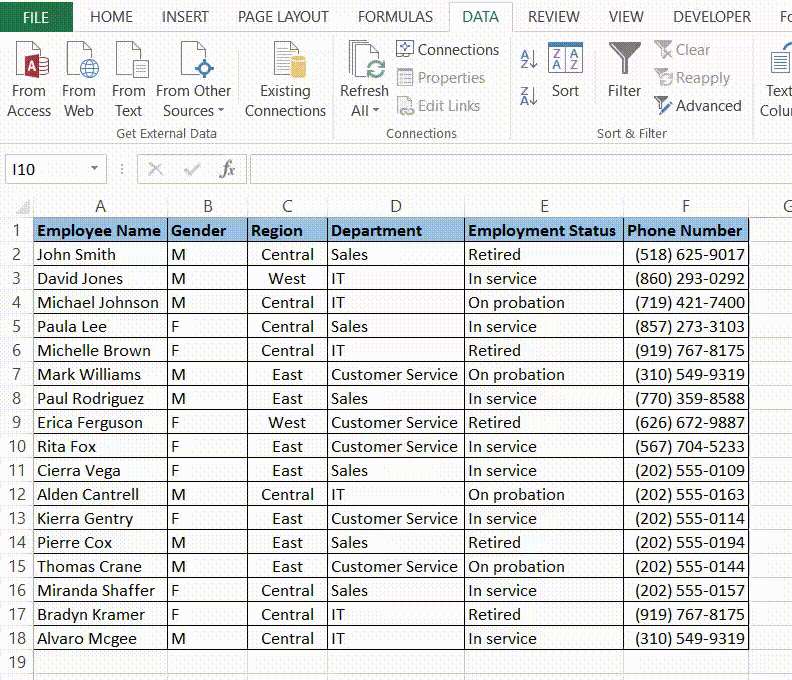Create Pie Chart With Percentages In Excel
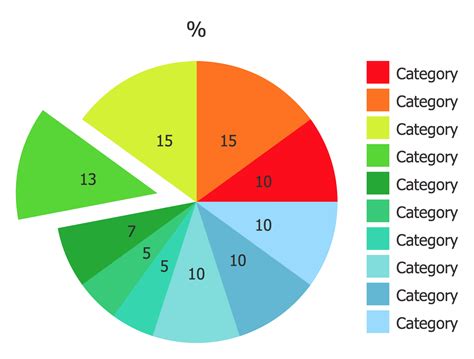
Introduction to Creating Pie Charts in Excel
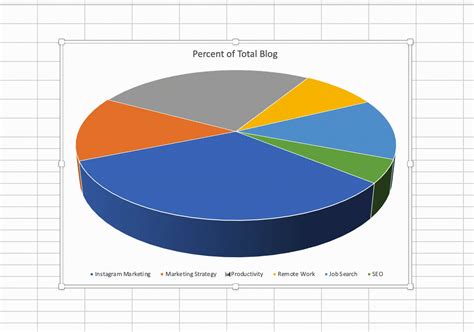
Creating a pie chart in Excel is a straightforward process that can help you visualize data and understand how different components contribute to a whole. A pie chart is a circular statistical graphic divided into slices to illustrate numerical proportion. Each slice represents a category and its size visually represents the percentage of the whole. In this guide, we’ll walk through the steps to create a pie chart with percentages in Excel.
Preparing Your Data
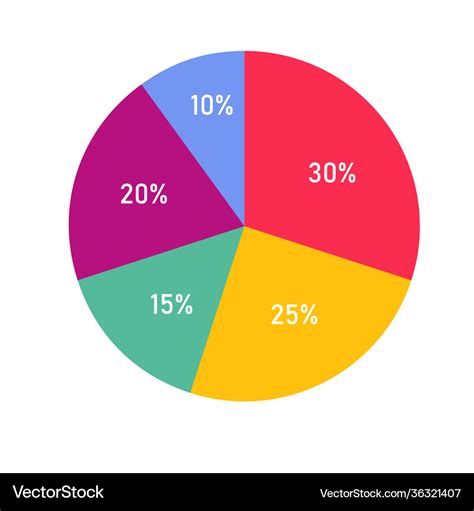
Before creating a pie chart, you need to prepare your data. The data for a pie chart typically consists of categories and the values associated with each category. For example, if you’re creating a pie chart to show the sales of different products, your data might look like this:
| Product | Sales |
|---|---|
| Product A | 100 |
| Product B | 200 |
| Product C | 300 |
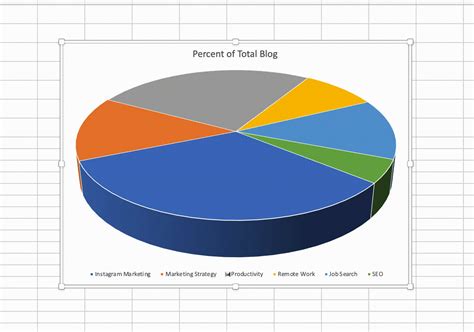
Creating the Pie Chart
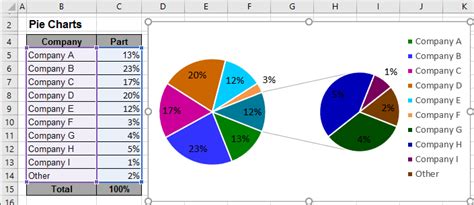
To create a pie chart, follow these steps:
- Highlight the data range you want to use for the pie chart, including headers.
- Go to the Insert tab on the Ribbon.
- Click on the Pie or Doughnut Chart button in the Charts group.
- Choose the type of pie chart you want. For a basic pie chart, select Pie.
Adding Percentages to the Pie Chart
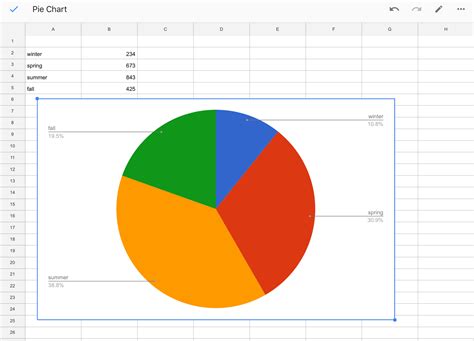
By default, Excel may not display percentages on the pie chart. To add percentages:
- Click on the pie chart to select it.
- Go to the Chart Tools tab on the Ribbon, which appears when you select a chart.
- Click on the Chart Elements button (it looks like a plus sign) next to the chart.
- Check the Data Labels box to add labels to your chart.
- Click on the More Options button (three dots) next to Data Labels and select Value and Percentage to display both the value and the percentage for each slice.
📝 Note: You can customize the appearance of your pie chart further by using options available in the Chart Tools tab, such as changing colors, adding a title, or adjusting the legend.
Customizing Your Pie Chart
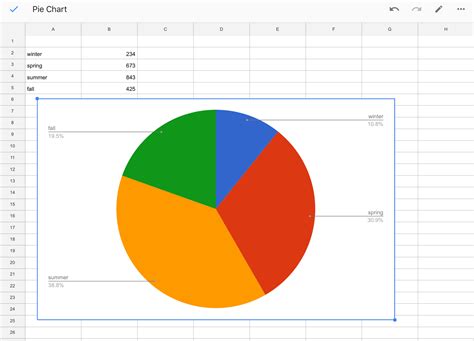
Customization is key to making your pie chart effective. You can:
- Change Colors: Right-click on a slice and select Format Data Point to change its color.
- Rotate the Chart: Use the rotation handle (the circular arrow at the top of the chart) to change the starting position of your slices.
- Add a Title: Click on the Chart Elements button and check the Chart Title box to add a title to your chart.
Interpreting Your Pie Chart
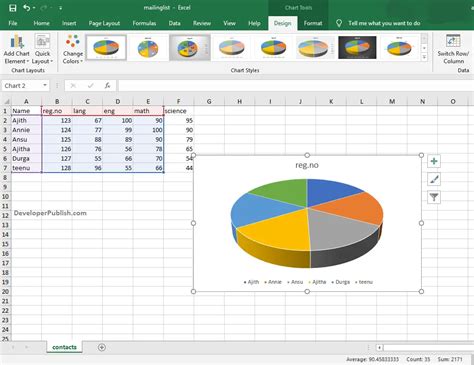
A well-crafted pie chart can help you and your audience quickly understand the distribution of your data. Each slice of the pie represents a portion of the whole, with the size of the slice corresponding to its percentage. By looking at the chart, you can easily identify which categories are most prominent and which are less significant.
To summarize, creating a pie chart with percentages in Excel involves preparing your data, inserting the chart, and customizing it to display percentages and other desired elements. By following these steps and tips, you can create effective pie charts that enhance your data analysis and presentation.
What is a pie chart used for?
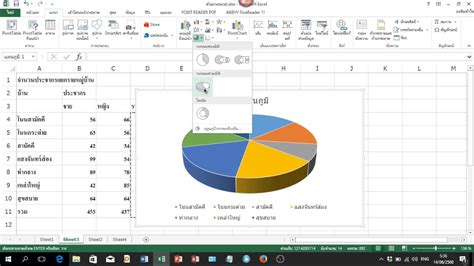
+
A pie chart is used to show how different categories contribute to a whole, visually representing the proportion of each category.
How do I add data labels to a pie chart in Excel?
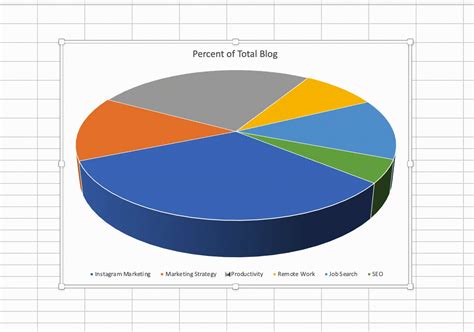
+
To add data labels, select the chart, click on the Chart Elements button, and check the Data Labels box. You can further customize the labels to display values, percentages, or both.
Can I customize the colors of my pie chart?
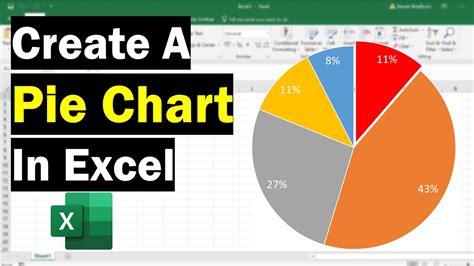
+
Yes, you can customize the colors of your pie chart. Right-click on a slice and select Format Data Point to change its color. This allows you to personalize the appearance of your chart to better suit your presentation or report.
In wrapping up, the process of creating a pie chart with percentages in Excel is quite straightforward and offers a powerful way to visualize and communicate data insights. By mastering this skill, you can enhance your data analysis and presentation capabilities, making complex data more accessible and understandable to your audience.