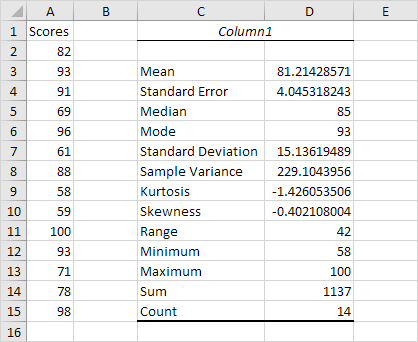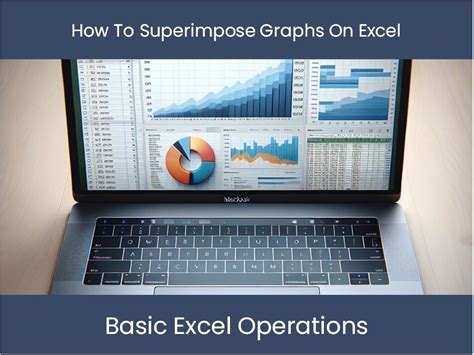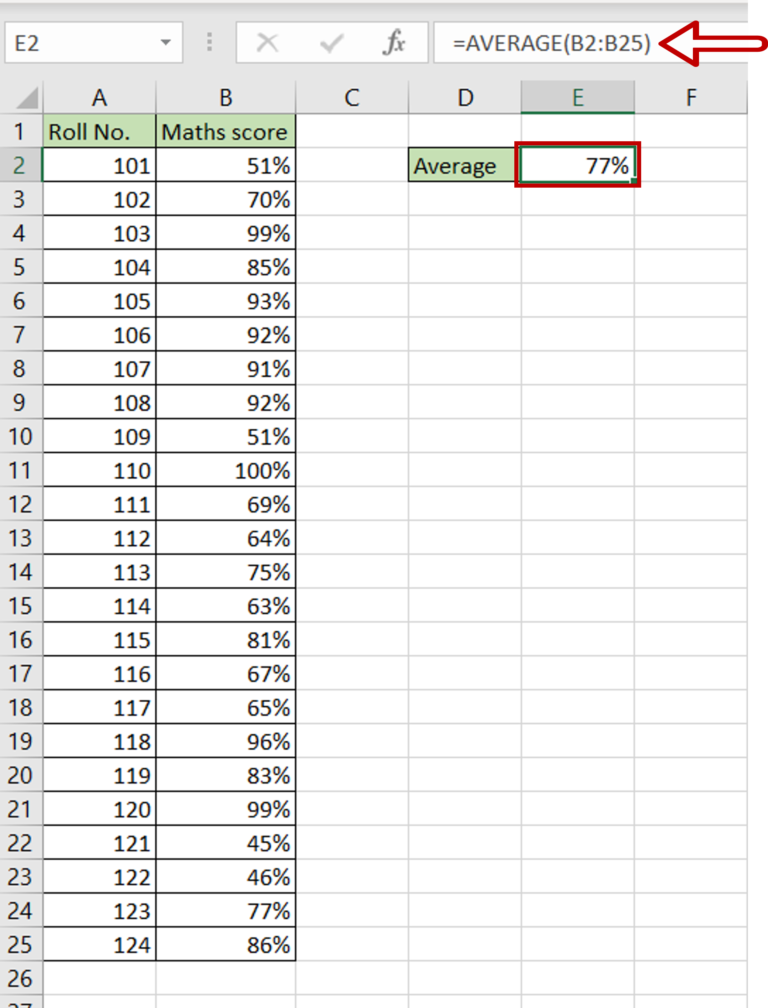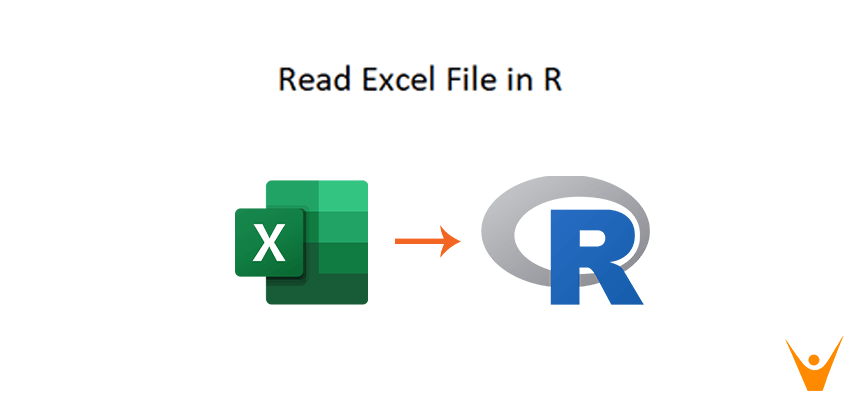Rotate Excel Chart Easily
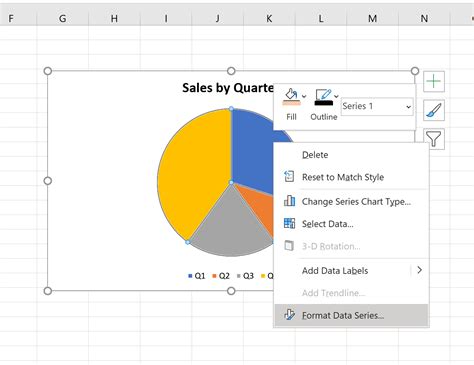
Introduction to Rotating Excel Charts
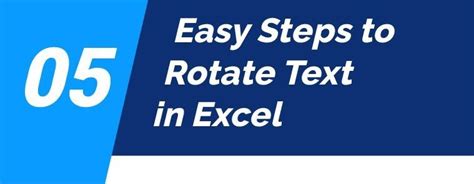
When working with Excel charts, it’s often necessary to rotate them to better visualize the data or to make the chart more readable. Rotating a chart in Excel can be a bit tricky, but with the right steps, it can be done easily. In this article, we will explore the different ways to rotate an Excel chart, including using the ribbon, keyboard shortcuts, and VBA code.
Why Rotate Excel Charts?
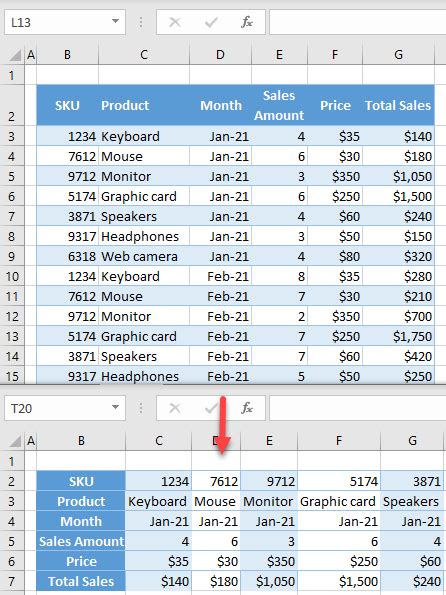
There are several reasons why you might want to rotate an Excel chart. Improved readability is one of the main reasons. When a chart is rotated, it can be easier to read, especially if the chart has a lot of data points or labels. Rotating a chart can also enhance visualization, making it easier to understand the data and trends. Additionally, rotating a chart can save space in your worksheet, making it easier to fit multiple charts on a single page.
How to Rotate an Excel Chart Using the Ribbon
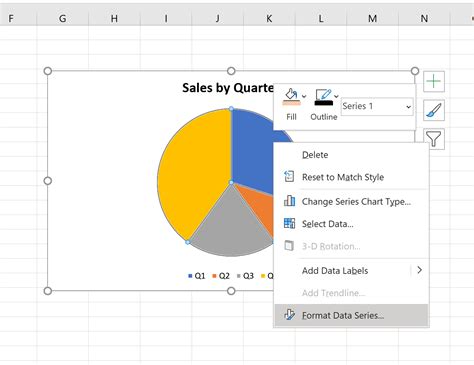
To rotate an Excel chart using the ribbon, follow these steps: * Select the chart you want to rotate * Go to the Format tab in the ribbon * Click on Size & Properties in the Arrange group * In the Size & Properties pane, click on Rotation * Use the Rotation buttons to rotate the chart to the desired angle
How to Rotate an Excel Chart Using Keyboard Shortcuts
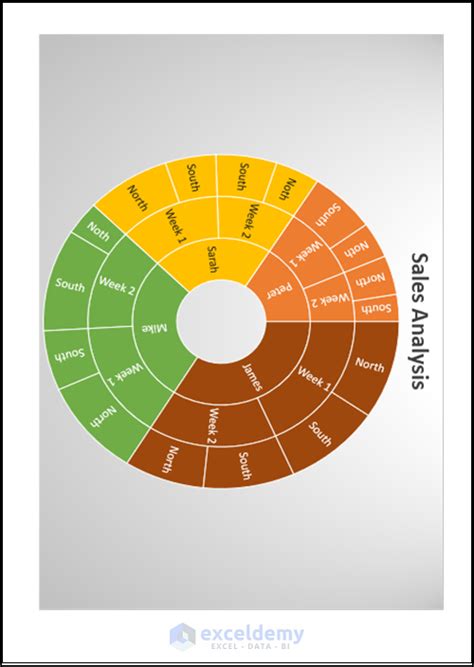
You can also rotate an Excel chart using keyboard shortcuts. Here are the steps: * Select the chart you want to rotate * Press Alt + F10 to open the Format Chart Area dialog box * Press Tab to move to the Rotation section * Use the Up and Down arrow keys to rotate the chart to the desired angle * Press Enter to apply the rotation
How to Rotate an Excel Chart Using VBA Code
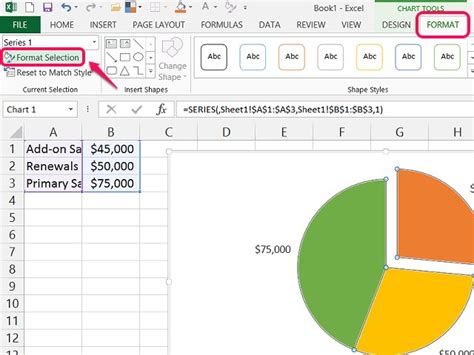
If you want to rotate an Excel chart programmatically, you can use VBA code. Here is an example of how to rotate a chart using VBA:
Sub RotateChart()
Dim c As Chart
Set c = ActiveChart
c.Rotation = 45
End Sub
This code will rotate the active chart by 45 degrees.
Tips and Tricks for Rotating Excel Charts
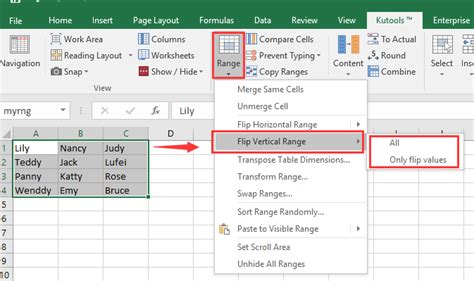
Here are some tips and tricks for rotating Excel charts: * To rotate a chart by a specific angle, use the Rotation property in the Format Chart Area dialog box * To rotate a chart by a small amount, use the Up and Down arrow keys in the Format Chart Area dialog box * To reset a chart to its original rotation, press Ctrl + Z or use the Undo button
💡 Note: When rotating a chart, make sure to check the chart's _Data Labels_ and _Axis Labels_ to ensure they are still readable and correctly positioned.
Common Issues When Rotating Excel Charts
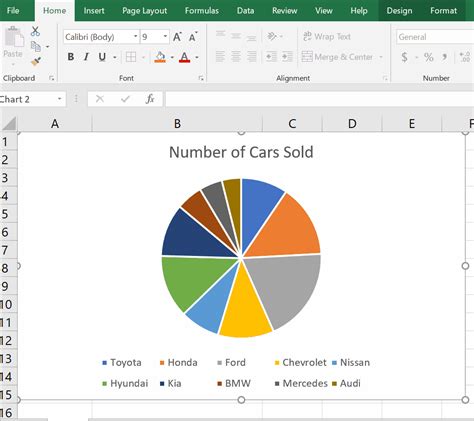
Here are some common issues that can occur when rotating Excel charts: * Chart distortion: When rotating a chart, it can become distorted or stretched. To fix this, adjust the chart’s Size & Properties settings. * Label overlap: When rotating a chart, labels can overlap or become unreadable. To fix this, adjust the chart’s Data Labels and Axis Labels settings. * Chart size: When rotating a chart, it can change size. To fix this, adjust the chart’s Size & Properties settings.
Best Practices for Rotating Excel Charts
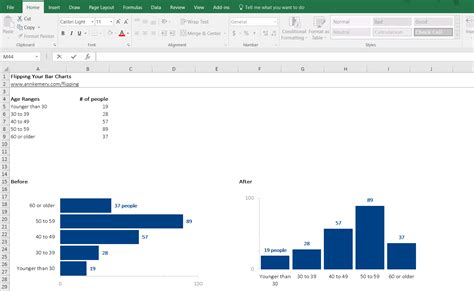
Here are some best practices for rotating Excel charts: * Keep it simple: Avoid over-rotating a chart, as it can become difficult to read. * Use consistent rotation: Use consistent rotation throughout your charts to make them easier to compare. * Test and adjust: Test your chart after rotating it and adjust as needed to ensure it is still readable and effective.
| Rotation Angle | Effect |
|---|---|
| 0 degrees | No rotation |
| 45 degrees | Chart is rotated 45 degrees clockwise |
| 90 degrees | Chart is rotated 90 degrees clockwise |
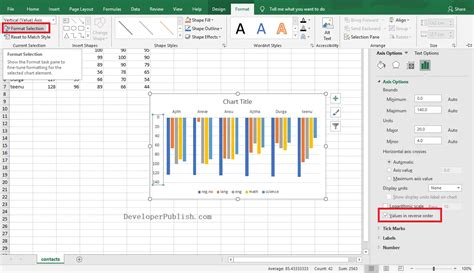
In summary, rotating an Excel chart can be a powerful way to enhance visualization and readability. By using the ribbon, keyboard shortcuts, or VBA code, you can easily rotate a chart to the desired angle. By following best practices and avoiding common issues, you can create effective and informative charts that help to communicate your data insights.
How do I rotate an Excel chart by a specific angle?
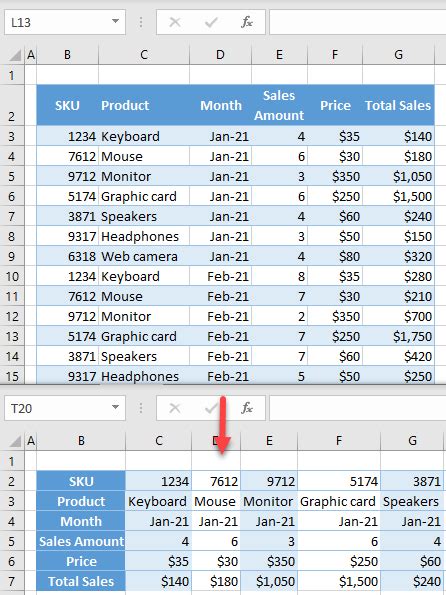
+
To rotate an Excel chart by a specific angle, use the Rotation property in the Format Chart Area dialog box. You can also use VBA code to rotate a chart programmatically.
Why does my chart become distorted when I rotate it?
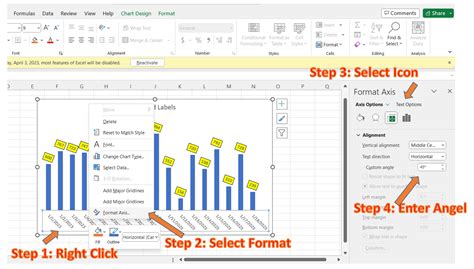
+
When rotating a chart, it can become distorted or stretched. To fix this, adjust the chart’s Size & Properties settings.
How do I reset a chart to its original rotation?
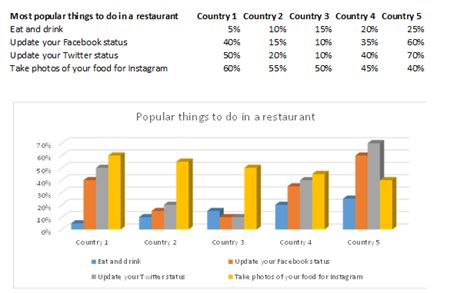
+
To reset a chart to its original rotation, press Ctrl + Z or use the Undo button.