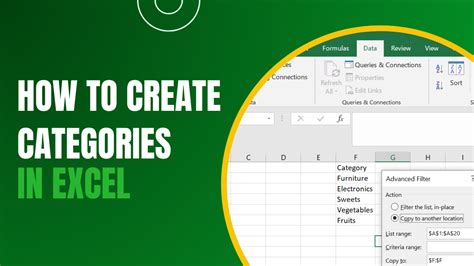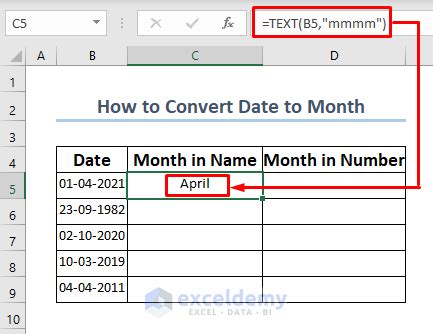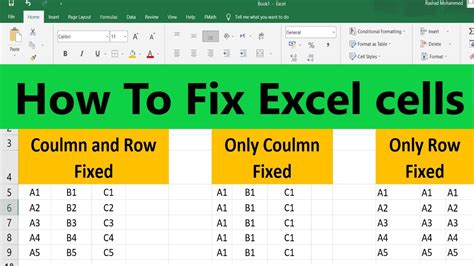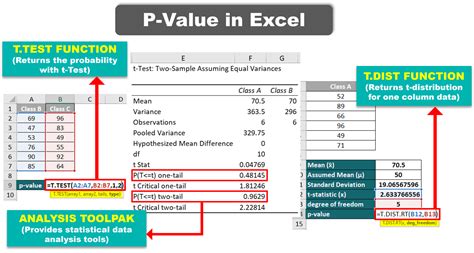Center Title In Excel

How to Center a Title in Excel

When creating spreadsheets in Excel, it’s often necessary to center a title across multiple cells to make your worksheet more readable and visually appealing. Centering a title can be particularly useful for headers, column titles, and other types of labels that span several columns. In this guide, we’ll walk through the steps to center a title in Excel.
Understanding Merge and Center

The primary method for centering a title in Excel involves using the “Merge and Center” feature. This feature allows you to combine multiple cells into a single cell, which can then be used to display your centered title. Merge and Center is a part of Excel’s formatting options and can be accessed through the ribbon or by using a shortcut.
Steps to Center a Title
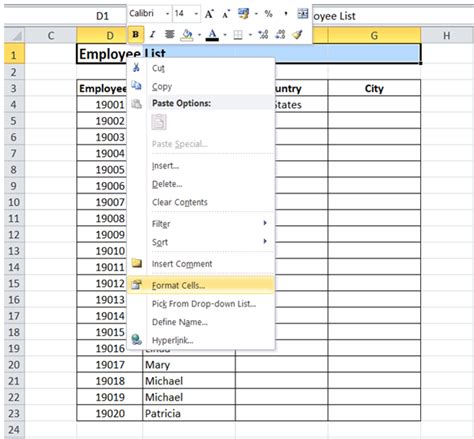
To center a title in Excel, follow these steps:
- Select the cells where you want to place your title. This can include multiple cells across a row.
- Go to the Home tab on the Excel ribbon.
- In the Alignment group, click on the Merge & Center button. This button has an icon that looks like a single cell being merged into multiple cells with text centered in it.
- From the dropdown menu, select Merge & Center. Alternatively, you can use the shortcut Alt + H + M + C to achieve the same result.
- Now, you can type your title in the merged cell. The text will automatically be centered across the selected cells.
Using Center Across Selection
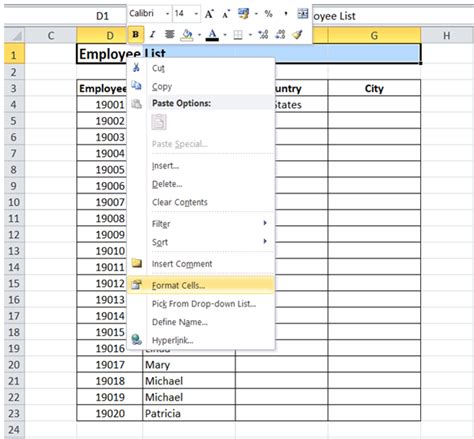
Another option for centering text without merging cells is to use the “Center Across Selection” feature. This method keeps the individual cells separate but allows the text to be centered across them.
- Select the cells where you want to apply the centering.
- Right-click on the selected cells and choose Format Cells.
- In the Format Cells dialog, go to the Alignment tab.
- Under Text alignment, check the box next to Center Across Selection.
- Click OK to apply the changes.
Adjusting Alignment Settings
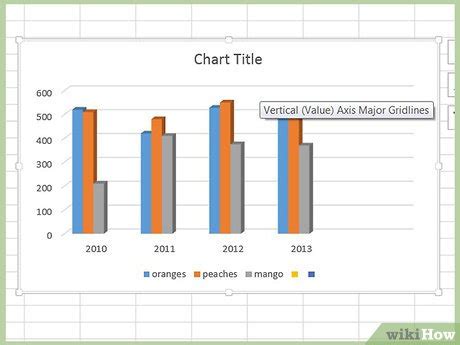
Sometimes, you might need more precise control over how your title is aligned. Excel offers a range of alignment options that you can adjust to fit your needs.
- Horizontal Alignment: Controls how text is aligned within a cell horizontally (left, center, right, etc.).
- Vertical Alignment: Controls how text is aligned within a cell vertically (top, center, bottom, etc.).
- Text Direction: Allows you to change the direction of the text (useful for certain languages or design purposes).
Common Issues and Solutions
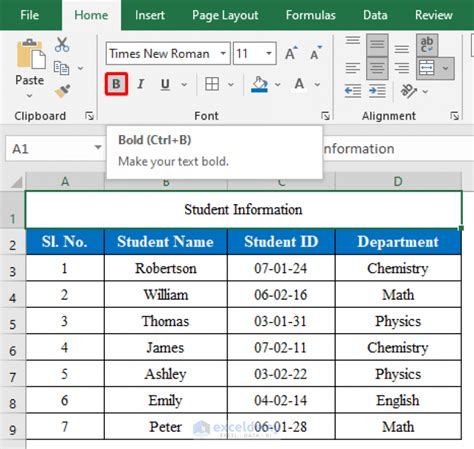
While centering a title in Excel is straightforward, you might encounter a few issues. Here are some common problems and their solutions:
- Text Not Centering Properly: Check that the cells are properly merged or that the “Center Across Selection” option is correctly applied.
- Cells Not Merging: Ensure that the cells you are trying to merge do not contain any data, as Excel will not merge cells with data unless you specify to overwrite or adjust the data during the merge process.
Using Tables for Better Formatting
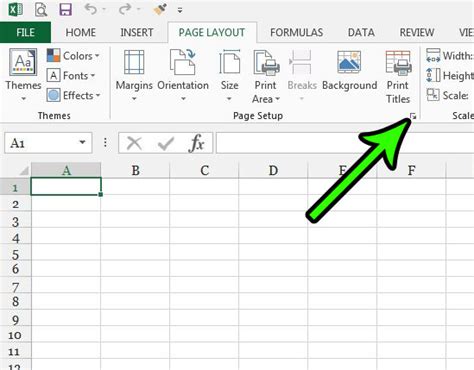
Excel tables offer an efficient way to manage and format your data, including easy options for centering titles. When you convert a range of cells into a table, Excel automatically provides tools for formatting the table, including header row formatting.
| Feature | Description |
|---|---|
| Header Row | Automatically formats the first row of your table, which is ideal for titles. |
| Total Row | Allows you to add a row at the bottom of your table for totals or other summary data. |
| Banded Rows and Columns | Alternates the shading of rows and columns to make your data easier to read. |
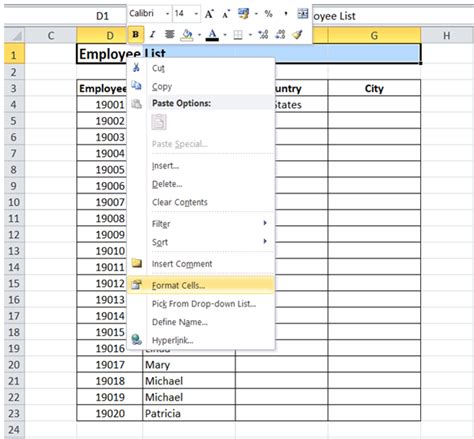
💡 Note: When working with tables, remember that formatting options are accessible through the Table Design tab on the ribbon, which appears once you've created or selected a table.
In summary, centering a title in Excel can enhance the readability and professional appearance of your spreadsheets. By using the “Merge and Center” feature, adjusting alignment settings, or utilizing Excel’s table formatting options, you can easily create well-formatted titles for your worksheets.
How do I center a title across multiple columns in Excel?

+
To center a title across multiple columns, select the cells where you want the title, go to the Home tab, and click on the Merge & Center button in the Alignment group.
What is the difference between Merge & Center and Center Across Selection?
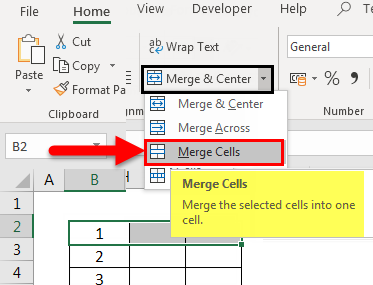
+
Merge & Center combines cells into a single cell and centers the text, while Center Across Selection keeps cells separate but allows text to be centered across them.
How do I adjust the alignment of my title in Excel?
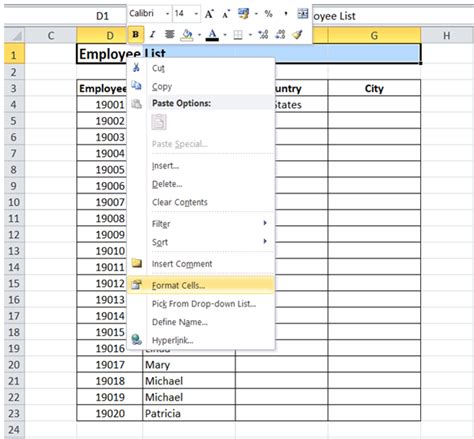
+
You can adjust the alignment of your title by selecting the cell, right-clicking, choosing Format Cells, and then adjusting the horizontal or vertical alignment settings in the Alignment tab.