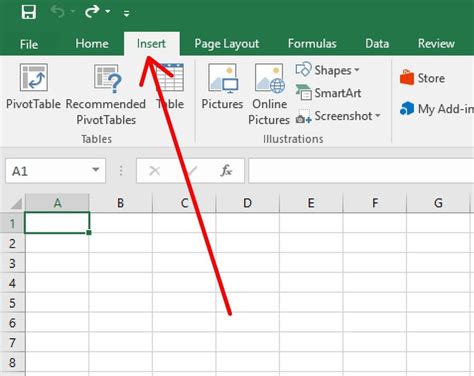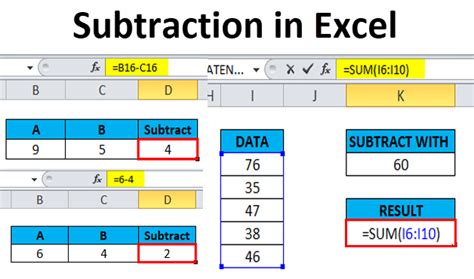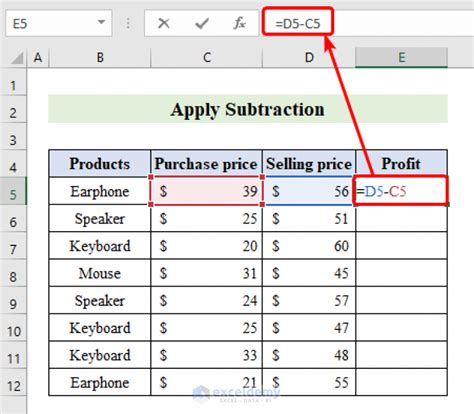Create Categories In Excel
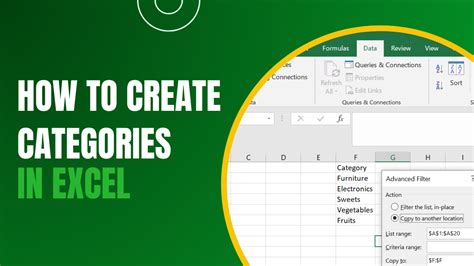
Introduction to Creating Categories in Excel
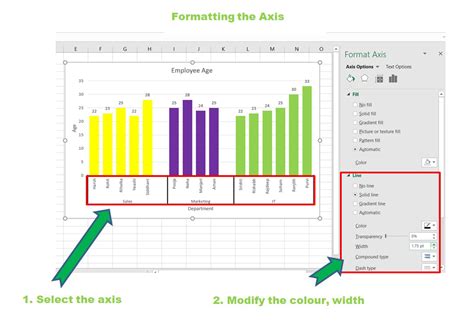
When working with large datasets in Excel, organizing your data into categories can greatly enhance your ability to analyze, summarize, and present your information. Categories help in grouping similar data points together, making it easier to understand trends, patterns, and outliers within your dataset. In this guide, we will explore how to create categories in Excel, including using formulas, pivot tables, and other features that Excel offers to categorize your data effectively.
Understanding Categories in Excel
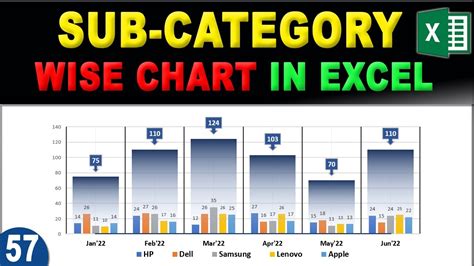
Before diving into the creation of categories, it’s essential to understand what categories represent in the context of Excel. A category is a way to group data based on certain criteria. For instance, if you have a list of sales data, you might categorize the sales by region, product type, or sales channel. Each category helps in narrowing down the data to a specific segment, allowing for more focused analysis.
Creating Categories Using Formulas
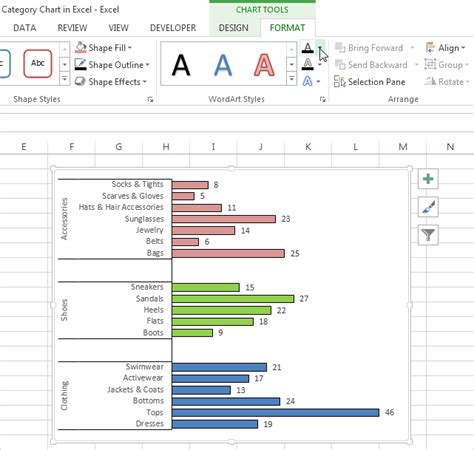
One of the simplest ways to create categories in Excel is by using formulas. The IF function is particularly useful for categorizing data based on conditions. For example, if you want to categorize scores into grades (A, B, C, etc.), you can use nested IF functions.
📝 Note: When using formulas, ensure that your data is consistent and that you apply the formula to the entire range of cells you want to categorize.
To categorize data using formulas:
- Select the cell where you want to display the category.
- Use the IF function, e.g., =IF(A1>90, "A", IF(A1>80, "B", "C")), assuming the score is in cell A1.
- Copy the formula down to apply it to all relevant cells.
Using Pivot Tables for Categorization
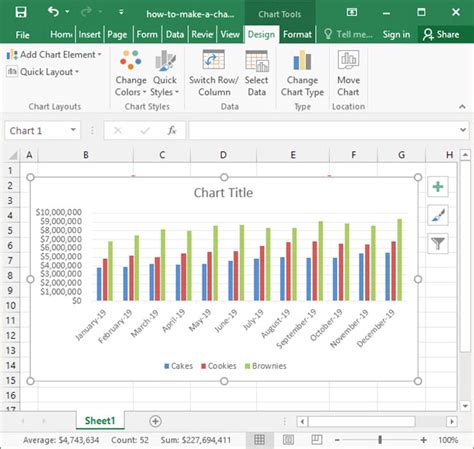
Pivot tables are a powerful tool in Excel for summarizing and categorizing large datasets. They allow you to rotate and aggregate data, making it easier to analyze.
To create a category using a pivot table: - Select your data range, including headers. - Go to the “Insert” tab and click on “PivotTable”. - Choose a cell to place your pivot table and click “OK”. - Drag the field you want to categorize to the “Row Labels” area. - You can further categorize or summarize your data by dragging other fields to the “Column Labels” or “Values” areas.
Categorizing Data with Conditional Formatting
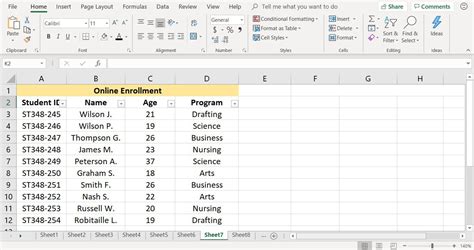
Conditional formatting is another method to visually categorize your data based on certain conditions. It highlights cells based on specific criteria, making it easier to distinguish between different categories.
To apply conditional formatting:
- Select the range of cells you want to format.
- Go to the “Home” tab, find the “Styles” group, and click on “Conditional Formatting”.
- Choose a rule type (e.g., “Highlight Cells Rules”) and select a condition (e.g., “Greater Than”).
- Set your condition (e.g., =A1>80) and choose a format.
- Click “OK” to apply the formatting.
Using Tables for Data Categorization
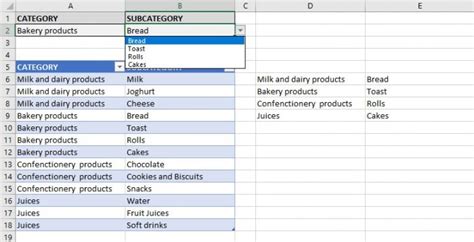
Excel tables are not just for organizing data; they can also be used to categorize it. By using the “Data” tab and the “Data Tools” group, you can filter and sort your data, effectively categorizing it based on the criteria you set.
To categorize data using a table: - Select your data range. - Go to the “Insert” tab and click on “Table”. - Check “My table has headers” if applicable and click “OK”. - Use the filter buttons in the header row to categorize your data.
| Category | Description |
|---|---|
| Region | Categorize by geographical location |
| Product Type | Categorize by the type of product sold |
| Sales Channel | Categorize by how the product was sold (online, in-store, etc.) |
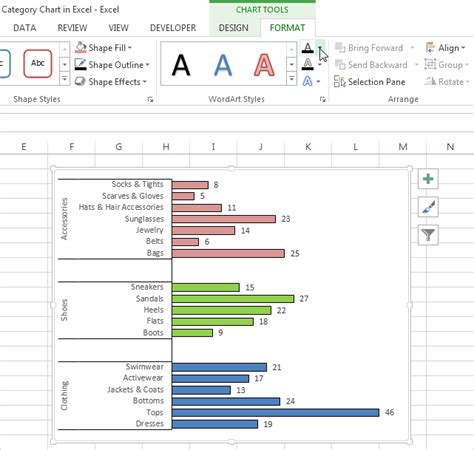
Advanced Categorization Techniques
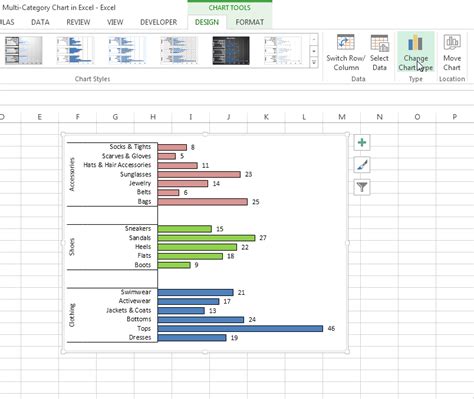
For more complex categorizations, you might need to combine several of the methods mentioned above or use more advanced Excel features like macros or Power Query. These tools allow for more sophisticated data manipulation and categorization, especially when dealing with large or complex datasets.
💻 Note: Advanced techniques may require a good understanding of Excel VBA (Visual Basic for Applications) or Power Query syntax.
In summary, creating categories in Excel is a versatile process that can be achieved through various methods, from simple formulas to advanced pivot tables and data analysis tools. By understanding and applying these categorization techniques, you can significantly enhance your data analysis capabilities in Excel.
To finalize, the process of categorizing data in Excel involves selecting the most appropriate method based on your data’s complexity and your analysis goals. Whether you’re using formulas, pivot tables, or other features, the key is to ensure that your categories are meaningful and help in revealing insights from your data.
What is the easiest way to create categories in Excel?
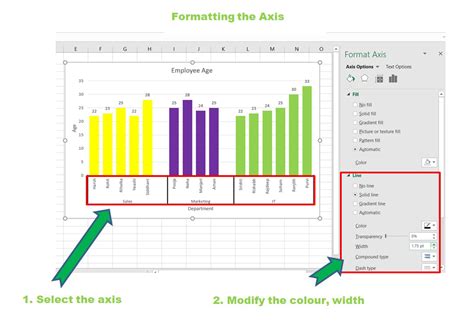
+
The easiest way often involves using the IF function for simple categorizations or pivot tables for more complex datasets.
Can I categorize data in Excel without using formulas?
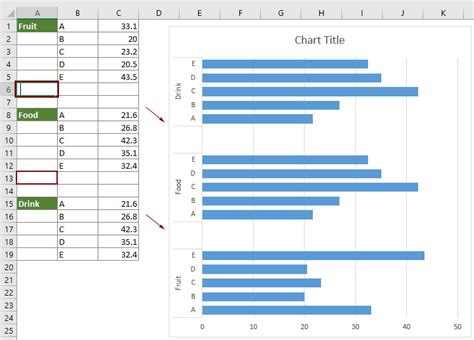
+
How do I choose the best method for categorizing my data in Excel?
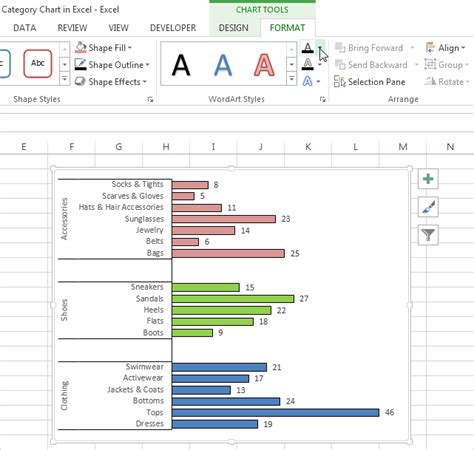
+
The best method depends on the complexity of your data, the nature of your analysis, and your personal familiarity with Excel features. For simple categorizations, formulas might suffice, while for more complex analyses, pivot tables or advanced features like Power Query might be more appropriate.