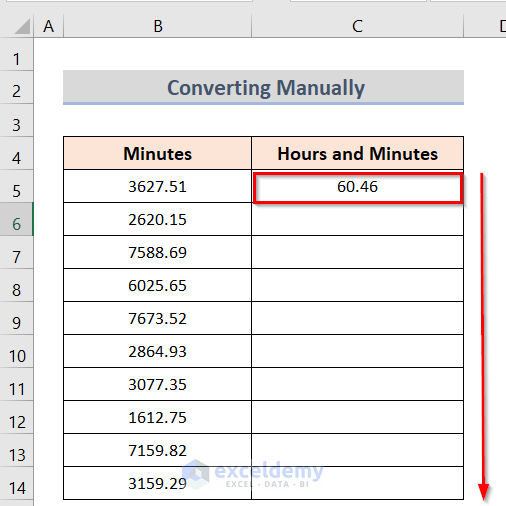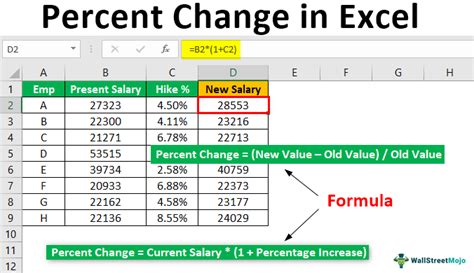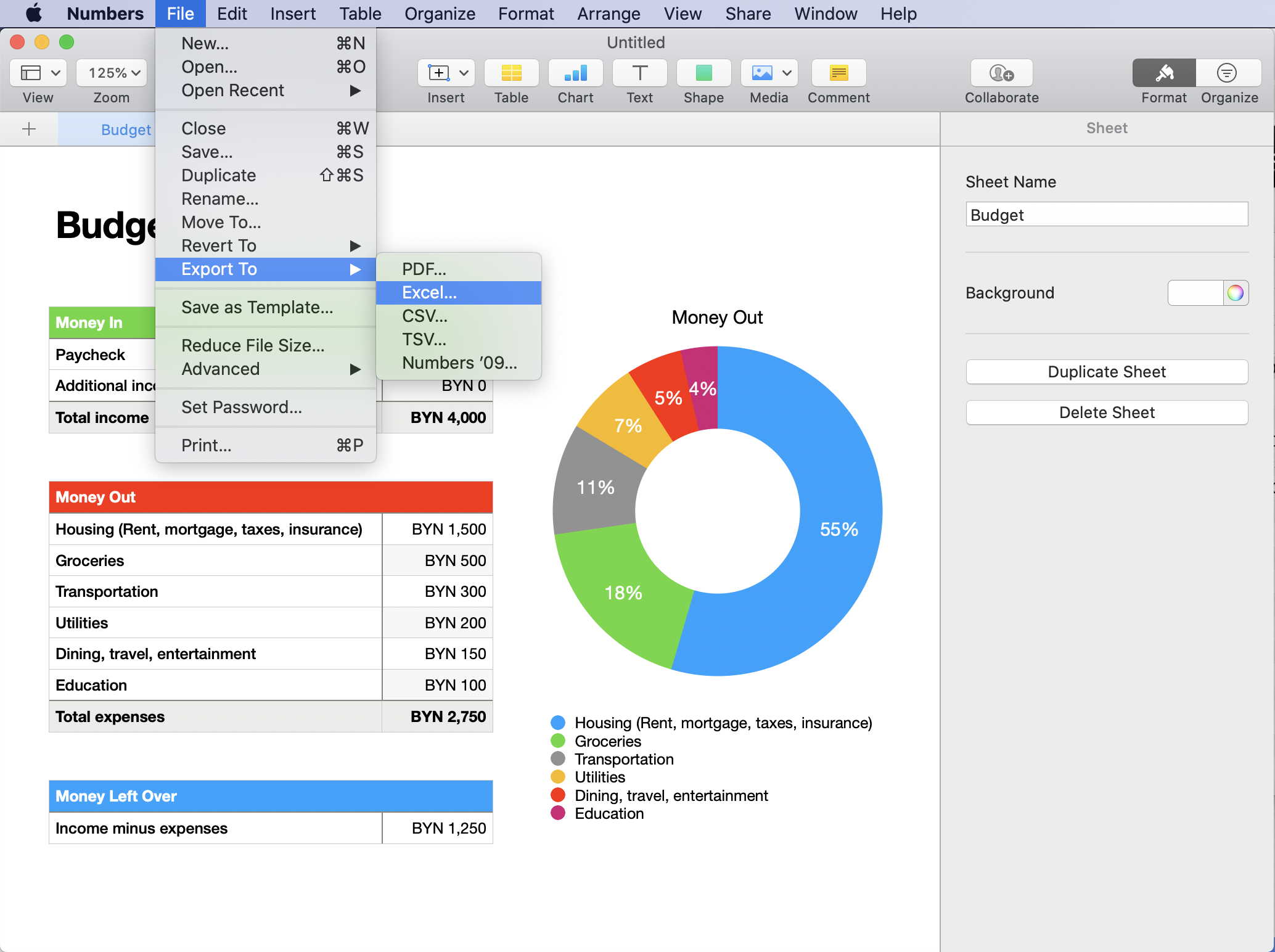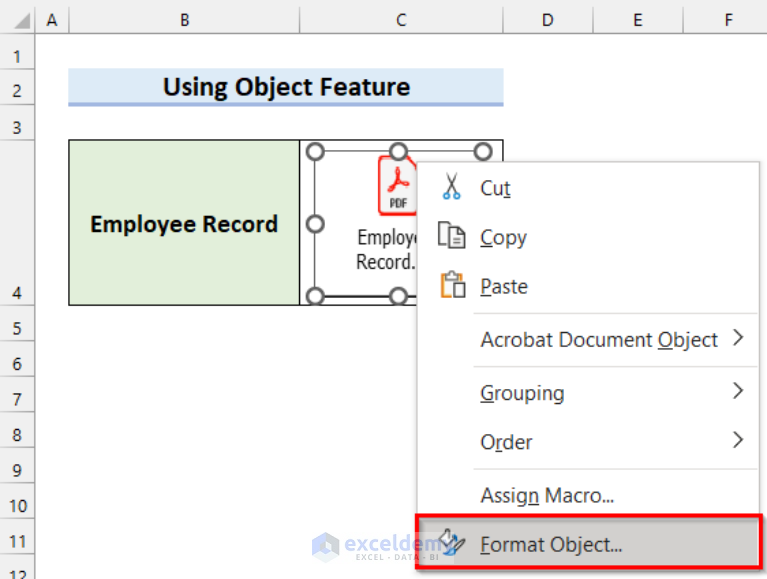Remove First Character In Excel
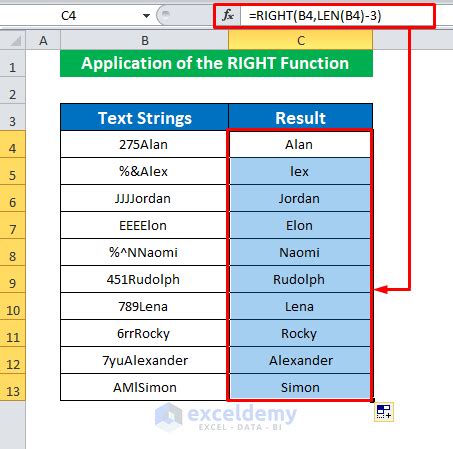
Removing the First Character in Excel: A Step-by-Step Guide
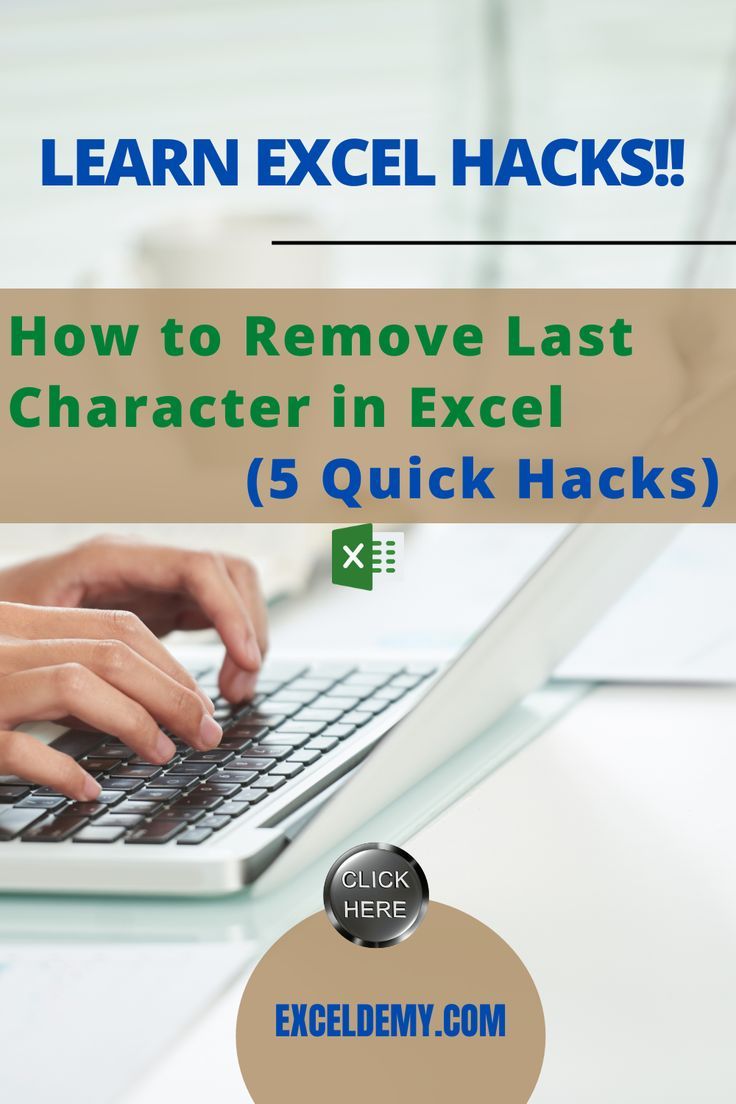
When working with data in Excel, you may encounter situations where you need to remove the first character from a string of text. This can be due to various reasons such as formatting issues, incorrect data entry, or the need to extract specific parts of the text. Fortunately, Excel provides several methods to achieve this, including using formulas and VBA scripts. In this article, we will explore the different ways to remove the first character in Excel, along with examples and explanations to help you understand the process better.
Method 1: Using the RIGHT Function
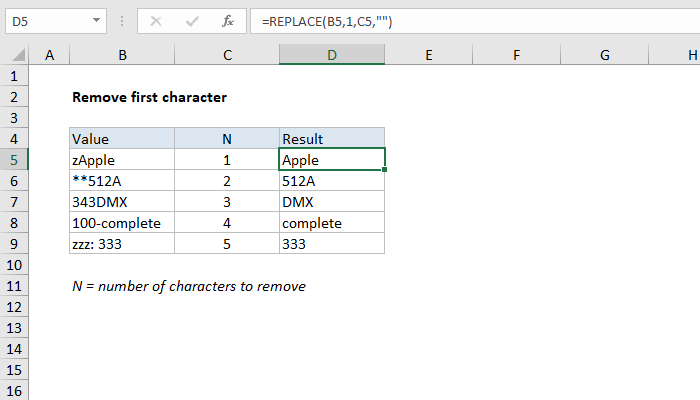
The RIGHT function in Excel is used to extract a specified number of characters from the right side of a text string. By combining this function with the LEN function, which returns the length of a text string, you can remove the first character from a cell. The formula to achieve this is: =RIGHT(A1,LEN(A1)-1), where A1 is the cell containing the text from which you want to remove the first character.
📝 Note: This method assumes that the text is in cell A1. You need to adjust the cell reference according to your data location.
Method 2: Using VBA Macro
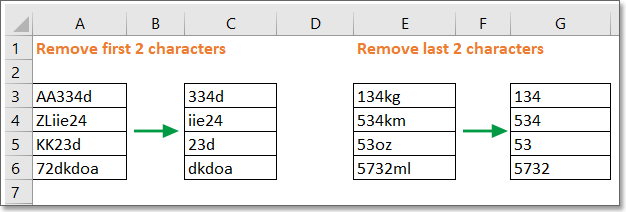
For those who are comfortable with using macros, you can create a VBA script to remove the first character from a selected range of cells. To do this, follow these steps: - Open the Visual Basic Editor by pressing Alt + F11 or by navigating to Developer > Visual Basic in the ribbon. - In the Visual Basic Editor, insert a new module by right-clicking on any of the objects for your workbook listed in the “Project” window and choosing Insert > Module. - Paste the following VBA code into the module window:
Sub RemoveFirstCharacter()
For Each cell In Selection
cell.Value = Right(cell.Value, Len(cell.Value) - 1)
Next cell
End Sub
- Save the module by clicking File > Save (or press Ctrl + S).
- Return to your Excel worksheet, select the cells from which you want to remove the first character, and then run the macro by pressing Alt + F8, selecting RemoveFirstCharacter, and clicking Run.
Method 3: Using Flash Fill or Text to Columns
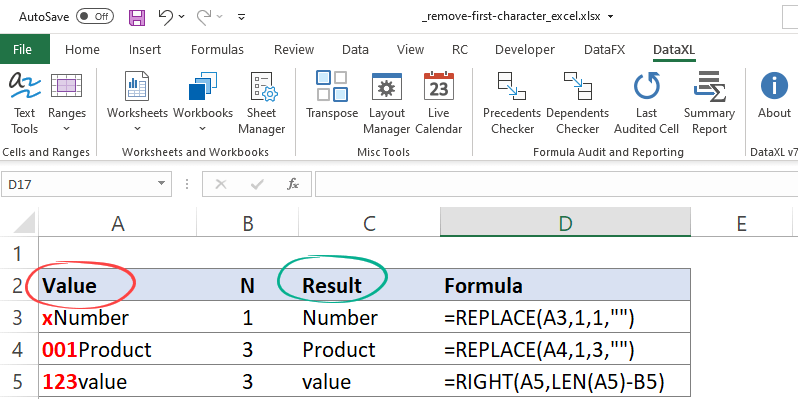
For smaller datasets or for a more manual approach, you can use the Flash Fill feature in newer versions of Excel or the Text to Columns feature in all versions. - Flash Fill: - Select the cell next to the data from which you want to remove the first character. - Start typing the corrected text (without the first character) for the first cell. - Select the range of cells you’ve typed in and go to the Data tab. - Click on Flash Fill (in the Data Tools group). Excel will automatically fill in the rest of the cells based on the pattern you’ve established. - Text to Columns: - Select the cells containing the text from which you want to remove the first character. - Go to the Data tab and click on Text to Columns in the Data Tools group. - Choose Delimited Text and click Next. - Uncheck all delimiters and click Next, then Finish. This method doesn’t directly remove characters but can be part of a process to manipulate text.
Method 4: Using Power Query
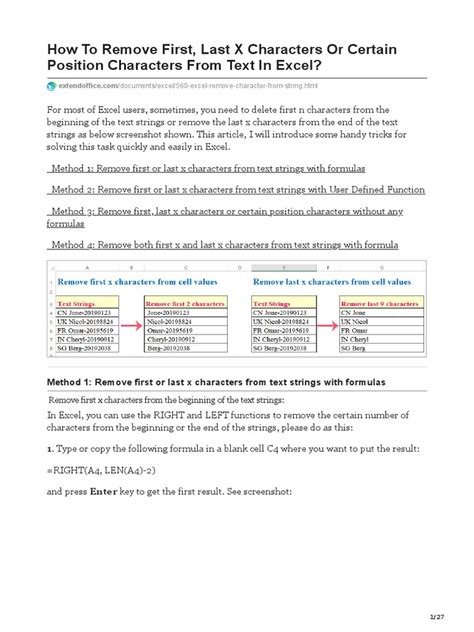
If you’re working with large datasets or need more advanced text manipulation, Power Query (available in Excel 2010 and later versions) can be a powerful tool. - Select the column containing the text from which you want to remove the first character. - Go to the Data tab and click on From Table/Range to open Power Query. - In the Power Query Editor, click on Add Column and use the formula = Text.AfterDelimiter([YourColumnName], “”) to create a new column with the text after the first character (assuming there’s no delimiter at the start, this effectively removes the first character). - Load the query back into your Excel worksheet.
Choosing the Right Method
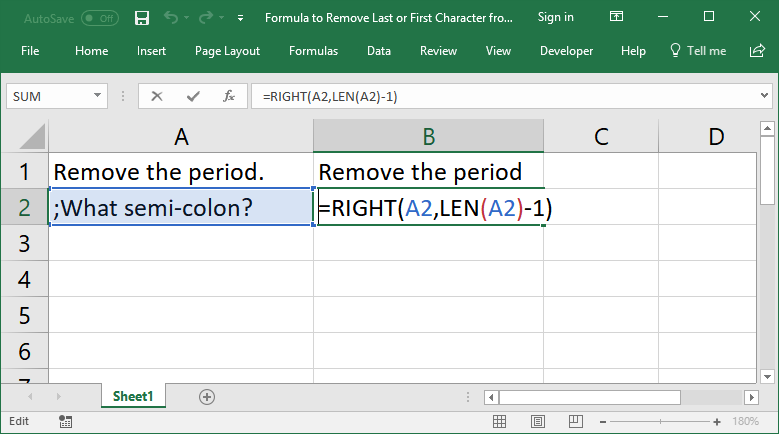
The method you choose depends on your specific needs, the size of your dataset, and your comfort level with Excel functions and VBA. For quick, one-off adjustments, the RIGHT function or Flash Fill might be the most efficient. For more complex data manipulation or repetitive tasks, VBA macros or Power Query could offer more flexibility and power.
In summary, removing the first character in Excel can be accomplished through various methods, each with its own advantages and best-use scenarios. Whether you’re dealing with a small list or a large dataset, there’s an Excel method that can help you efficiently manipulate your text data to meet your needs.
What is the simplest way to remove the first character from a cell in Excel?

+
The simplest way is to use the formula =RIGHT(A1,LEN(A1)-1), where A1 is the cell containing the text.
Can I use VBA to remove the first character from multiple cells at once?
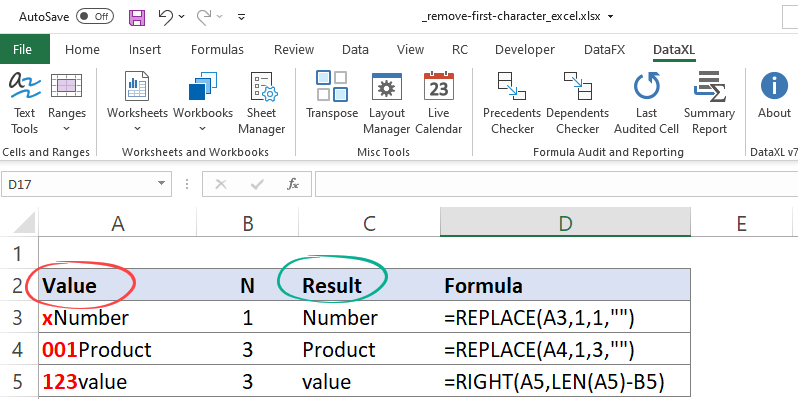
+
Yes, you can write a VBA script to loop through selected cells and remove the first character from each cell’s value.
Is there a non-formula method to remove the first character from text in Excel?

+
Yes, methods like using Flash Fill, Text to Columns, or Power Query can achieve this without directly using a formula.