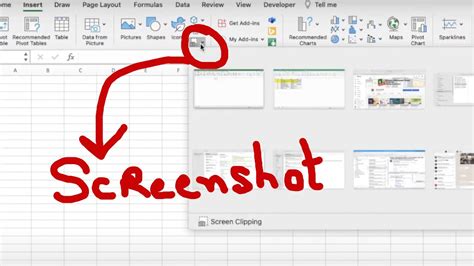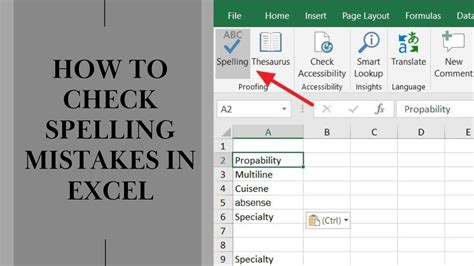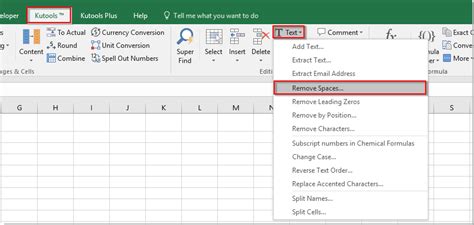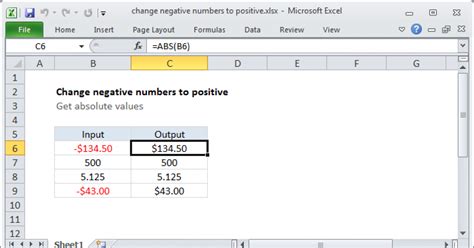Combine Date And Time In Excel
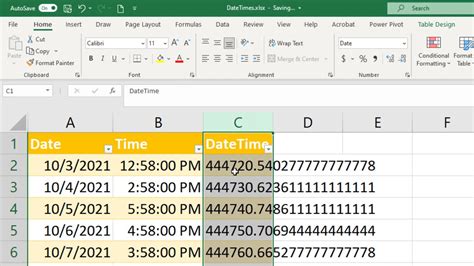
Introduction to Combining Date and Time in Excel
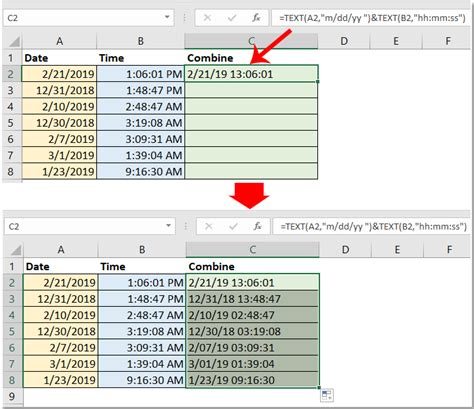
When working with data in Excel, it’s common to encounter situations where you need to combine date and time into a single cell. This could be for logging purposes, scheduling, or simply to make your data more readable. Excel provides several methods to achieve this, ranging from simple formulas to using specific functions designed for date and time manipulation. In this article, we’ll explore how to combine date and time in Excel efficiently.
Understanding Date and Time in Excel
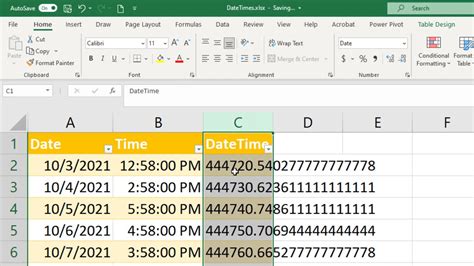
Before diving into the methods of combining date and time, it’s essential to understand how Excel treats these two entities. Excel stores dates as serial numbers, starting from January 1, 1900, which is considered as day 1. Times are stored as decimal values, with 0.0 representing 12:00 AM and 0.999999 representing 11:59 PM. This understanding is crucial for performing date and time calculations.
Using the Ampersand (&) Operator
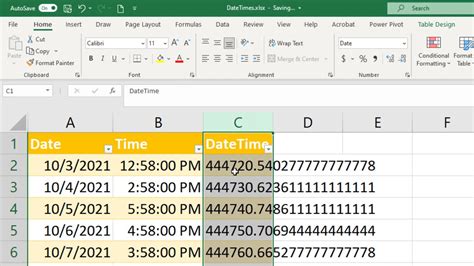
One of the simplest ways to combine date and time is by using the ampersand (&) operator, which acts as a concatenation operator in Excel. Assume you have a date in cell A1 and a time in cell B1. You can use the formula
=A1 & " " & B1 to combine them. However, this method treats the result as text, which might limit further date and time calculations.
Using the TEXT Function
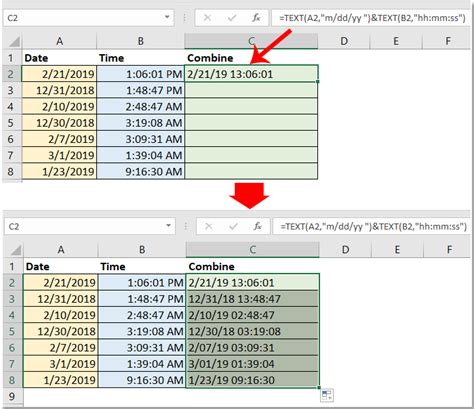
The TEXT function is another way to combine date and time, offering more flexibility than the ampersand operator. It allows you to format the output as desired. For example,
=TEXT(A1,"yyyy-mm-dd") & " " & TEXT(B1,"hh:mm:ss") will give you a formatted string that includes both the date and the time.
Using Date and Time Functions
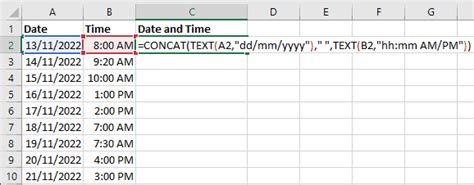
Excel has several built-in functions for manipulating dates and times, such as DATE, TIME, and NOW. The NOW function, for instance, returns the current date and time. If you want to combine a specific date with the current time, you could use
=A1 + NOW() - TODAY(). This formula takes the date in A1 and adds the current time to it, effectively combining the date you specify with the current time.
Combining Date and Time with Formatting
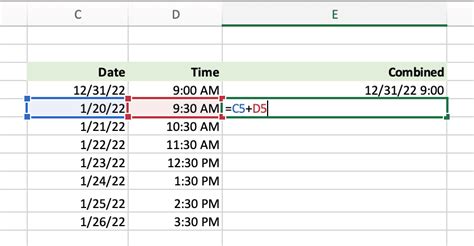
When combining date and time, it’s often necessary to apply specific formatting to the result. Excel allows you to do this through the Number Formatting options or by using the TEXT function as mentioned earlier. For example, if you have combined date and time in a cell using any of the above methods and want to display it in a “yyyy-mm-dd hh:mm:ss” format, you can select the cell, go to the Home tab, click on the Number Formatting dropdown in the Number group, and select “Custom”. Then, in the “Type” field, you can enter
yyyy-mm-dd hh:mm:ss to apply your desired format.
Practical Examples and Scenarios
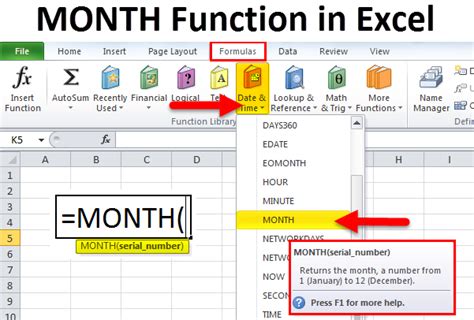
Here are some practical scenarios where combining date and time in Excel is particularly useful: - Logging Events: When tracking events or activities over time, combining date and time into a single log entry can simplify your data and make it easier to analyze. - Scheduling: For scheduling purposes, having a combined date and time format helps in organizing and planning tasks or appointments efficiently. - Data Analysis: In data analysis, particularly when dealing with time-series data, combining date and time can facilitate more precise and meaningful analysis.
📝 Note: Always ensure that the date and time cells you are combining are correctly formatted as date and time, respectively, to avoid errors in your formulas or functions.
Common Challenges and Solutions
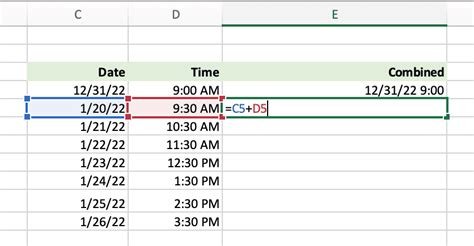
When working with dates and times in Excel, you might encounter challenges such as inconsistent formatting or errors in formulas. Here are some common issues and their solutions: - Inconsistent Formatting: Ensure that all date and time cells are formatted consistently. Use the TEXT function or Number Formatting options to achieve uniform formatting. - Formula Errors: Check that your formulas are correctly referencing the date and time cells. Also, verify that the functions used are appropriate for the operation you’re trying to perform.
| Function | Description |
|---|---|
| DATE(year, month, day) | Returns the serial number of a particular date |
| TIME(hour, minute, second) | Returns the serial number of a particular time |
| NOW() | Returns the serial number of the current date and time |
| TODAY() | Returns the serial number of the current date |
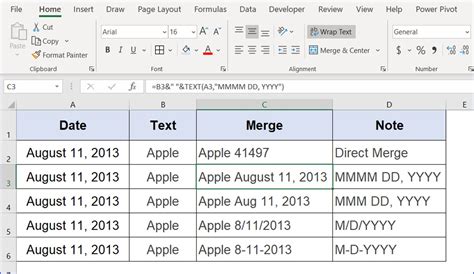
In conclusion, combining date and time in Excel is a versatile skill that can enhance your data management and analysis capabilities. By understanding the different methods available, from simple concatenation to using specific date and time functions, you can tailor your approach to suit your specific needs. Whether for logging, scheduling, or data analysis, mastering the combination of date and time in Excel can significantly improve your productivity and the clarity of your data.
How do I format a cell to display both date and time in Excel?
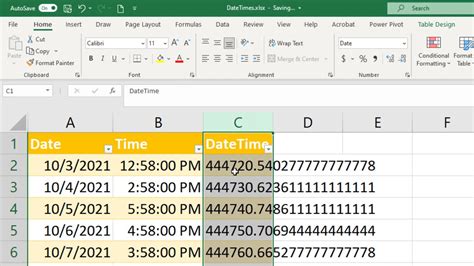
+
To format a cell to display both date and time, select the cell, go to the Home tab, click on the Number Formatting dropdown in the Number group, and select “Custom”. Then, in the “Type” field, you can enter a format like yyyy-mm-dd hh:mm:ss to display both date and time.
What is the difference between the NOW and TODAY functions in Excel?
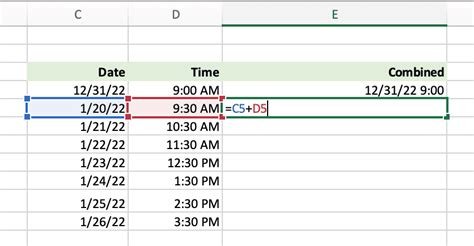
+
The NOW function returns the current date and time, while the TODAY function returns only the current date. The TIME function can be used to get the current time only.
How can I combine date from one cell and time from another cell in Excel?
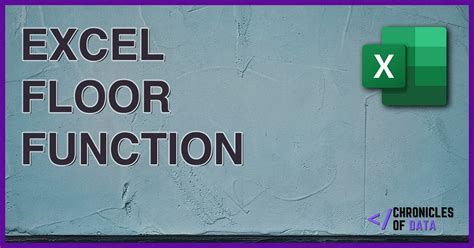
+
You can combine date and time from separate cells using the formula =A1 + B1, where A1 contains the date and B1 contains the time. Alternatively, you can use the TEXT function to format the output as desired, such as =TEXT(A1,"yyyy-mm-dd") & " " & TEXT(B1,"hh:mm:ss").