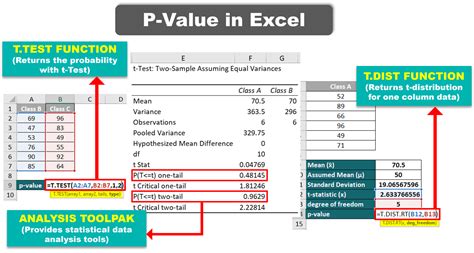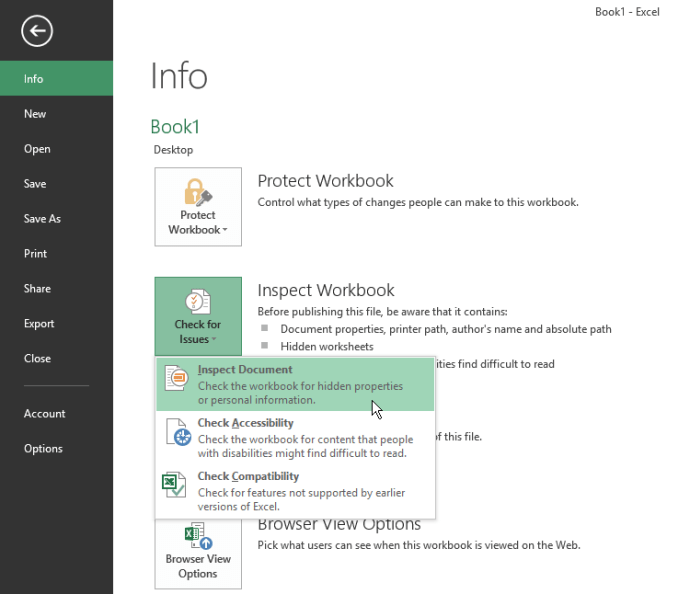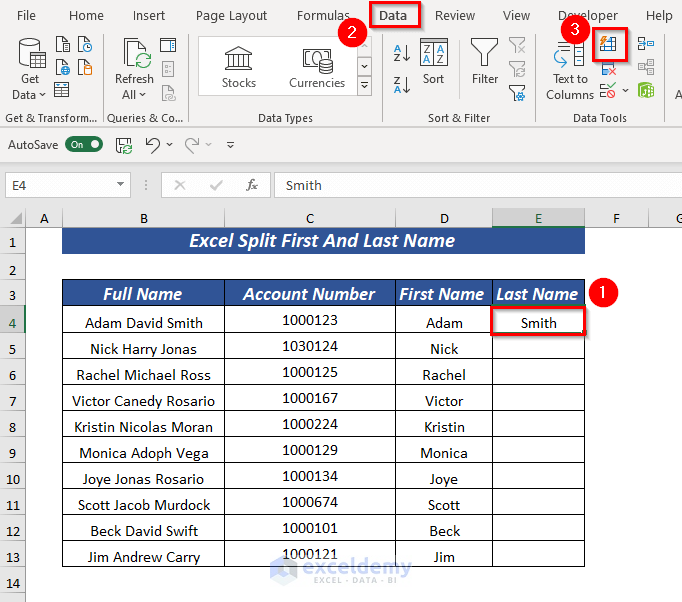5 Modi Per Togliere Spazi Finali In Excel
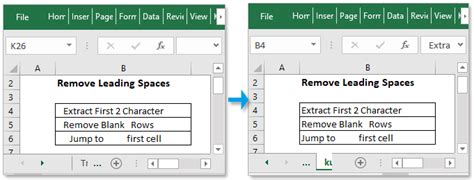
Introduzione
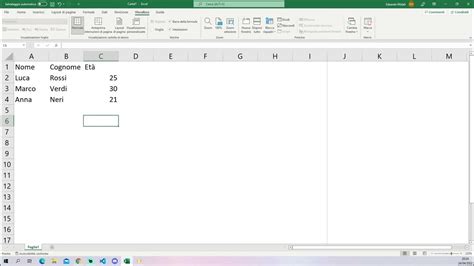
Quando si lavora con dati in Excel, potrebbe capitare di incontrare spazi finali indesiderati nelle celle. Questi spazi possono essere il risultato di errori di digitazione, di importazioni di dati da altre fonti o di copie e incollaggi. Gli spazi finali possono causare problemi nella formattazione e nell’analisi dei dati, quindi è importante sapere come rimuoverli in modo efficace. In questo articolo, esploreremo 5 modi per togliere spazi finali in Excel, offrendo soluzioni pratiche per gestire questo problema comune.
Utilizzo della Funzione TRIM
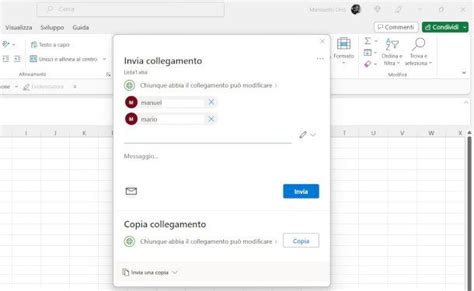
La funzione TRIM in Excel è uno dei metodi più semplici e diretti per rimuovere gli spazi finali dalle celle. La funzione TRIM rimuove tutti gli spazi all’inizio e alla fine di una stringa di testo, lasciando solo un singolo spazio tra le parole. - Seleziona la cella in cui desideri visualizzare il testo senza spazi finali. - Digita la formula
=TRIM(A1), dove A1 è la cella che contiene il testo con spazi finali.
- Premi Invio per applicare la formula.
- Trascina il bordo inferiore della cella per applicare la formula a tutte le celle che necessitano della rimozione degli spazi.
Utilizzo della Funzione TEXT TO COLUMNS

Un altro metodo per rimuovere gli spazi finali consiste nell’utilizzare la funzione Text to Columns. Questo metodo è particolarmente utile quando si ha a che fare con un grande set di dati. - Seleziona la colonna di dati che contiene spazi finali. - Vai al tab Data nel ribbon di Excel. - Clicca su Text to Columns. - Nella finestra di dialogo, seleziona Delimited e clicca su Next. - Deseleziona tutte le caselle di controllo nella sezione Delimiters e clicca su Finish. - Excel rimuoverà gli spazi finali dalle celle selezionate.
Utilizzo del Pulsante “Rimuovi Spazi” nel Ribbon

Excel offre anche un pulsante Rimuovi Spazi diretto nel ribbon, accessibile attraverso il tab Data. Questo pulsante consente di rimuovere rapidamente gli spazi finali da una selezione di celle. - Seleziona le celle che contengono spazi finali. - Vai al tab Data nel ribbon di Excel. - Clicca sul gruppo Data Tools e cerca il pulsante Rimuovi Spazi. - Clicca su questo pulsante per rimuovere gli spazi finali dalle celle selezionate.
Utilizzo della Funzione SUBSTITUTE
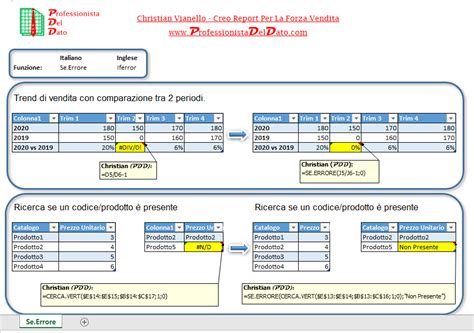
La funzione SUBSTITUTE può essere utilizzata per sostituire gli spazi finali con nulla, di fatto rimuovendoli. Questo metodo richiede una conoscenza basilare delle formule in Excel. - Seleziona la cella in cui desideri visualizzare il testo senza spazi finali. - Digita la formula
=SUBSTITUTE(A1," ",""), dove A1 è la cella che contiene il testo con spazi finali.
- Premi Invio per applicare la formula.
- Questo metodo sostituisce tutti gli spazi con nulla, ma potrebbe non essere l’ideale se il testo contiene spazi interni necessari.
Utilizzo di VBA
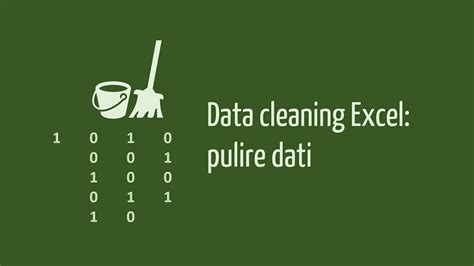
Per utenti più avanzati, VBA (Visual Basic for Applications) offre una soluzione potente per rimuovere gli spazi finali da un intero foglio di lavoro o da una selezione di celle. - Premi Alt + F11 per aprire l’editor VBA. - Nel riquadro Project, clicca con il pulsante destro sul modulo del foglio di lavoro desiderato e seleziona Insert > Module per inserire un nuovo modulo. - Incolla il seguente codice nel modulo:
Sub RimuoviSpaziFinali()
Dim cell As Range
For Each cell In Selection
cell.Value = Trim(cell.Value)
Next cell
End Sub
- Chiudi l’editor VBA e torna al foglio di lavoro.
- Seleziona le celle da cui desideri rimuovere gli spazi finali.
- Premi Alt + F8, seleziona
RimuoviSpaziFinalie clicca su Esegui.
📝 Note: Prima di eseguire macro, assicurati di aver abilitato l'esecuzione di macro nel centro di protezione di Excel.
In sintesi, esistono molteplici metodi per rimuovere gli spazi finali in Excel, ognuno con le sue peculiarità e utilizzi ideali. Scegliendo il metodo appropriato in base alle esigenze specifiche, gli utenti possono gestire efficacemente gli spazi finali indesiderati e mantenere i propri dati puliti e organizzati.
Cosa fa la funzione TRIM in Excel?
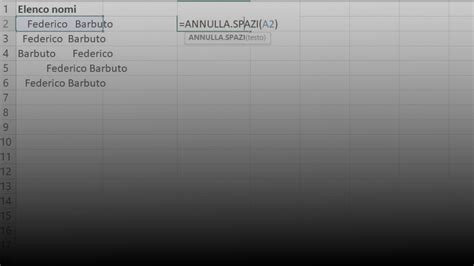
+
La funzione TRIM rimuove tutti gli spazi all’inizio e alla fine di una stringa di testo, lasciando solo un singolo spazio tra le parole.
COME si utilizza la funzione SUBSTITUTE per rimuovere gli spazi?
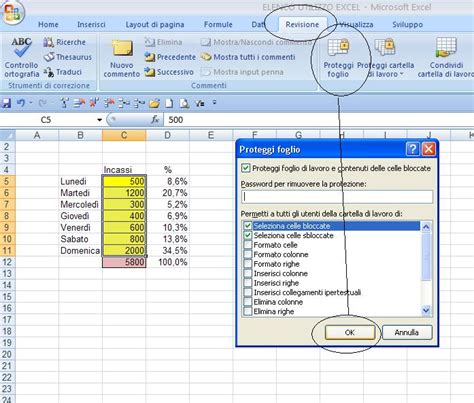
+
La funzione SUBSTITUTE può essere utilizzata per sostituire gli spazi finali con nulla, di fatto rimuovendoli, utilizzando la formula =SUBSTITUTE(A1,” “,”“).
Cosa significa VBA in Excel?
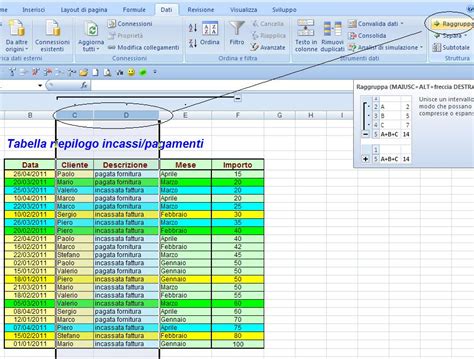
+
VBA sta per Visual Basic for Applications, ed è un linguaggio di programmazione che consente di creare macro e automatizzare compiti in Excel.