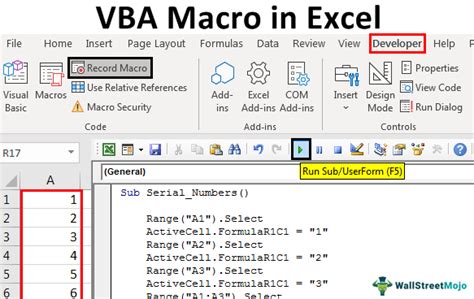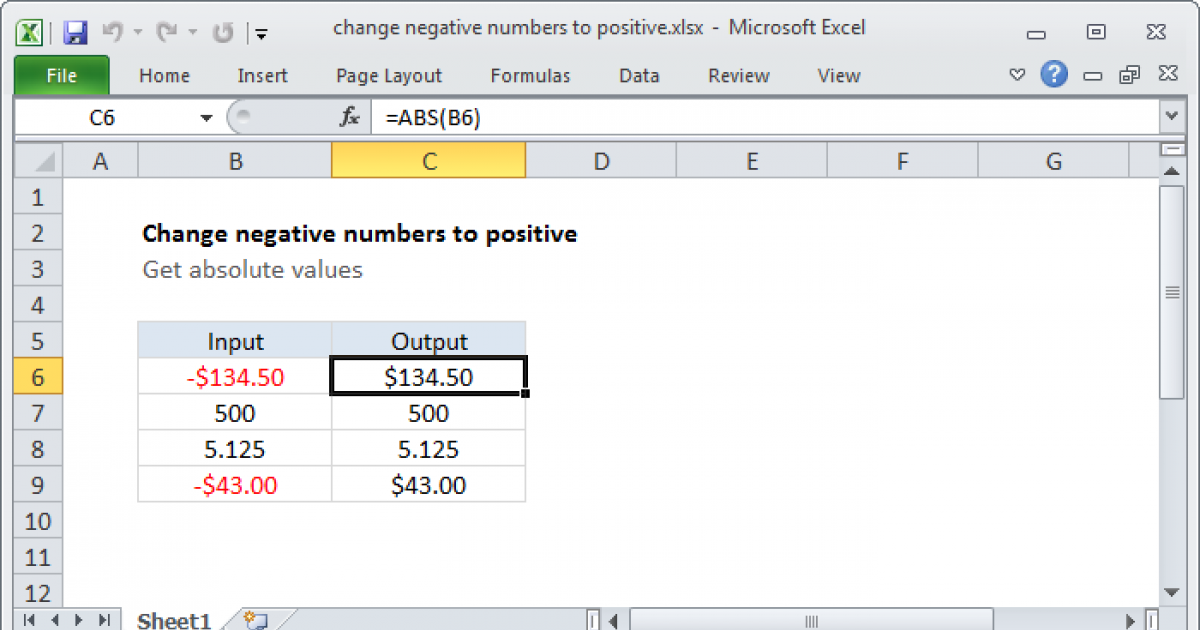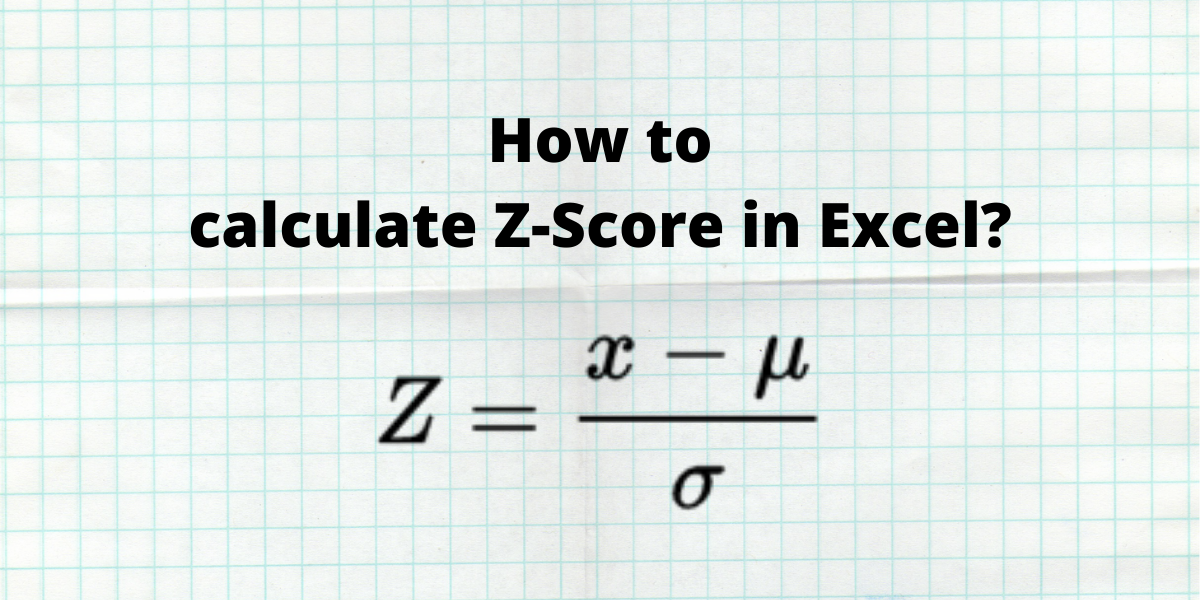Find Descriptive Stats In Excel
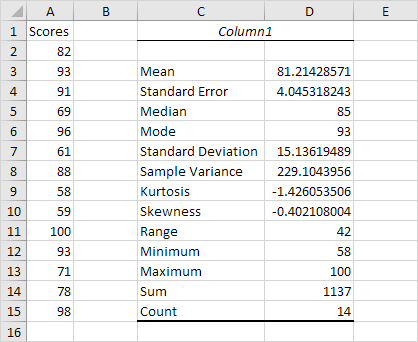
Introduction to Descriptive Statistics in Excel
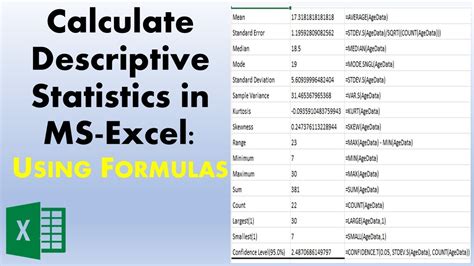
Descriptive statistics is a crucial aspect of data analysis, providing an overview of the basic features of a dataset. It involves calculating and summarizing the main characteristics of a dataset, which can help in understanding and interpreting the data. In Excel, descriptive statistics can be calculated using various formulas and functions. In this blog post, we will explore the different types of descriptive statistics and how to calculate them in Excel.
Types of Descriptive Statistics
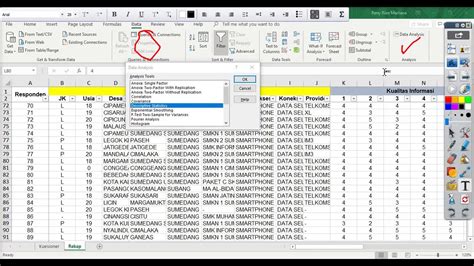
There are several types of descriptive statistics that can be calculated in Excel, including: * Mean: The average value of a dataset. * Median: The middle value of a dataset when it is sorted in ascending or descending order. * Mode: The most frequently occurring value in a dataset. * Standard Deviation: A measure of the amount of variation or dispersion in a dataset. * Variance: The average of the squared differences from the mean. * Range: The difference between the highest and lowest values in a dataset. * Percentile: A measure of the percentage of values in a dataset that are below a certain value. * Quartile: A measure of the percentage of values in a dataset that are below a certain value, divided into four equal parts.
Calculating Descriptive Statistics in Excel
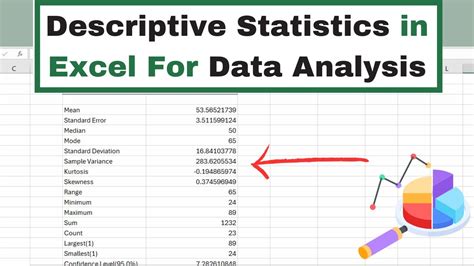
Excel provides several functions to calculate descriptive statistics, including: * AVERAGE: Calculates the mean of a dataset. * MEDIAN: Calculates the median of a dataset. * MODE: Calculates the mode of a dataset. * STDEV: Calculates the standard deviation of a dataset. * VAR: Calculates the variance of a dataset. * MAX and MIN: Calculate the maximum and minimum values in a dataset. * PERCENTILE: Calculates a percentile of a dataset. * QUARTILE: Calculates a quartile of a dataset.
To calculate descriptive statistics in Excel, follow these steps: * Select the cell where you want to display the result. * Type the formula for the desired descriptive statistic, such as =AVERAGE(A1:A10) for the mean. * Press Enter to calculate the result.
📝 Note: Make sure to select the correct range of cells for the formula to work correctly.
Using the Descriptive Statistics Tool in Excel
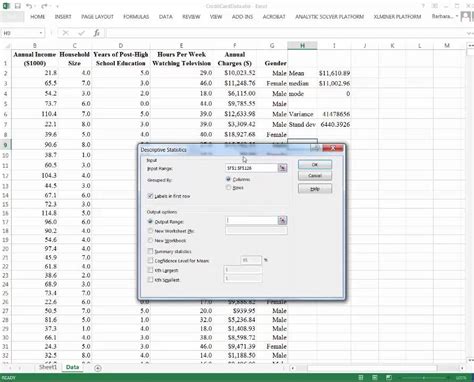
Excel also provides a built-in tool for calculating descriptive statistics, called the Descriptive Statistics tool. To access this tool, follow these steps: * Select the range of cells that contains the data. * Go to the Data tab in the ribbon. * Click on the Data Analysis button in the Analysis group. * Select Descriptive Statistics from the list of available tools. * Click OK to open the Descriptive Statistics dialog box. * Select the options you want to calculate, such as mean, median, mode, etc. * Click OK to calculate the results.
The Descriptive Statistics tool provides a summary of the main characteristics of the dataset, including the mean, median, mode, standard deviation, variance, range, percentile, and quartile.
Interpreting Descriptive Statistics
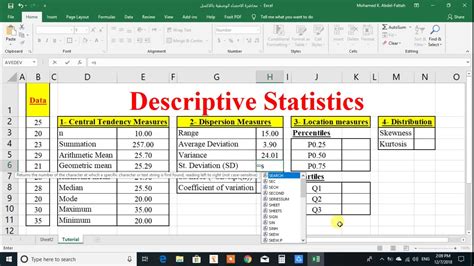
Descriptive statistics provide a summary of the main characteristics of a dataset, which can help in understanding and interpreting the data. For example: * A high mean and low standard deviation indicate that the data is clustered around the mean. * A low mean and high standard deviation indicate that the data is spread out. * A high mode indicates that there is a dominant value in the dataset. * A high range indicates that there is a large difference between the highest and lowest values in the dataset.
To interpret descriptive statistics, follow these steps: * Review the summary statistics provided by the Descriptive Statistics tool. * Look for patterns and trends in the data. * Use the results to inform further analysis or decision-making.
Common Applications of Descriptive Statistics
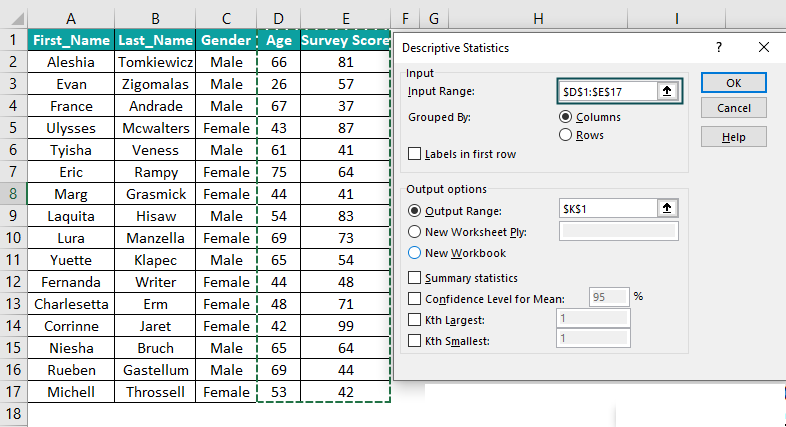
Descriptive statistics have a wide range of applications in various fields, including: * Business: Descriptive statistics can be used to analyze customer data, sales trends, and market research. * Finance: Descriptive statistics can be used to analyze financial data, such as stock prices and trading volumes. * Healthcare: Descriptive statistics can be used to analyze patient data, medical research, and public health trends. * Social Sciences: Descriptive statistics can be used to analyze social data, such as demographics, attitudes, and behaviors.
| Field | Application |
|---|---|
| Business | Customer data analysis, sales trend analysis, market research |
| Finance | Financial data analysis, stock price analysis, trading volume analysis |
| Healthcare | Patient data analysis, medical research, public health trend analysis |
| Social Sciences | Social data analysis, demographic analysis, attitude and behavior analysis |
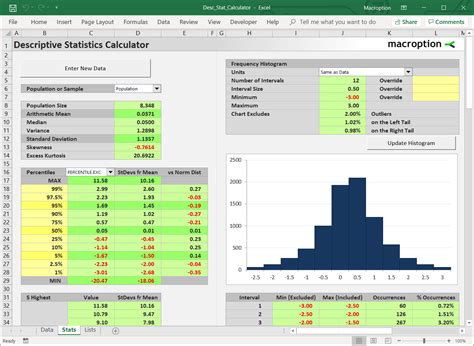
In conclusion, descriptive statistics provide a powerful tool for analyzing and interpreting data. By calculating and interpreting descriptive statistics, you can gain a deeper understanding of the main characteristics of a dataset and inform further analysis or decision-making.
What is the difference between mean and median?
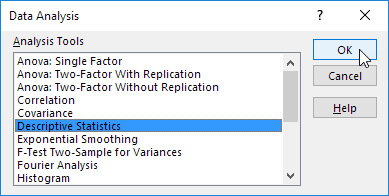
+
The mean is the average value of a dataset, while the median is the middle value of a dataset when it is sorted in ascending or descending order.
How do I calculate the standard deviation in Excel?
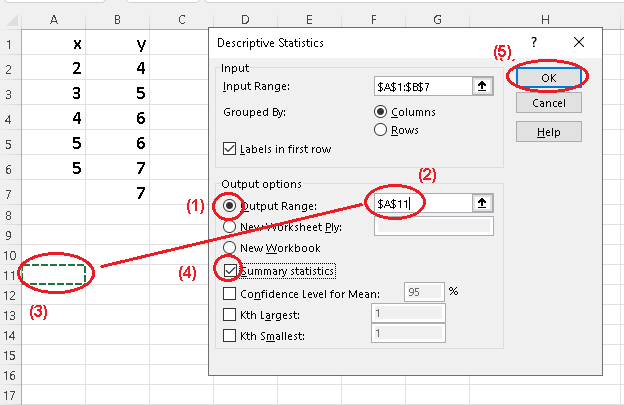
+
You can calculate the standard deviation in Excel using the STDEV function, such as =STDEV(A1:A10).
What is the purpose of descriptive statistics?
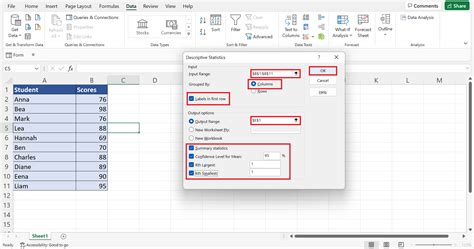
+
The purpose of descriptive statistics is to provide a summary of the main characteristics of a dataset, which can help in understanding and interpreting the data.