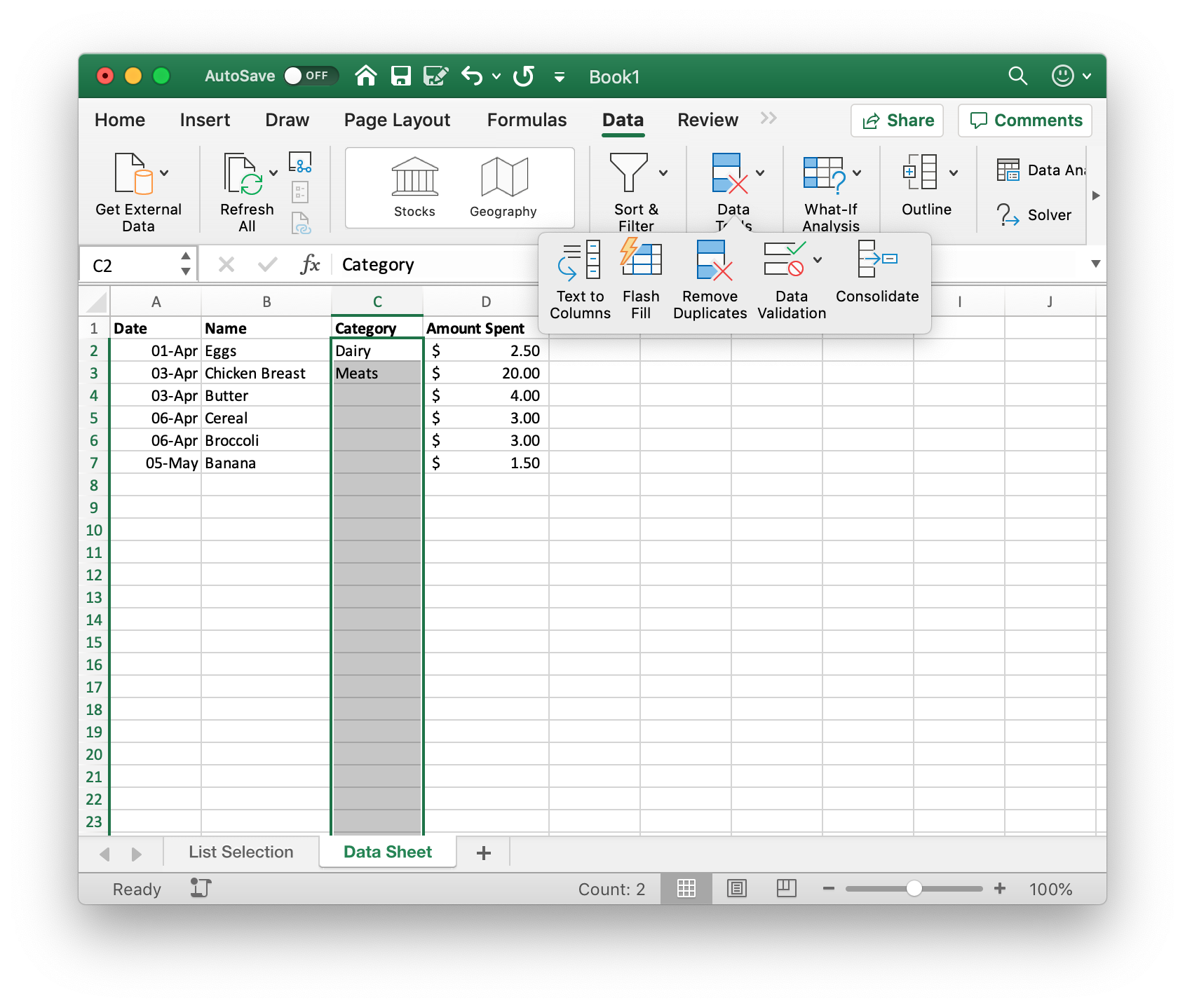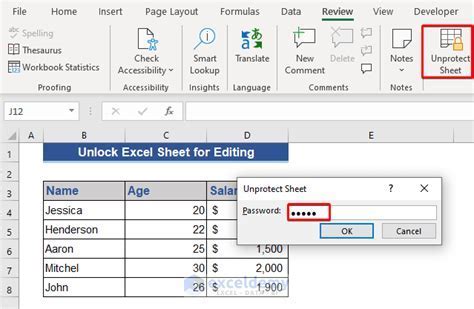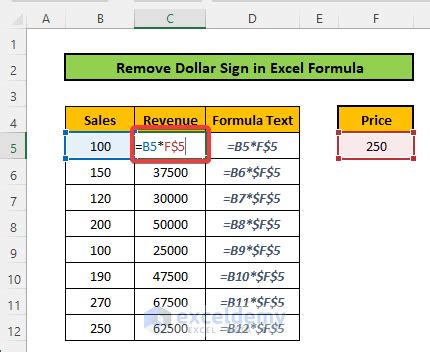5 Ways Stop Excel
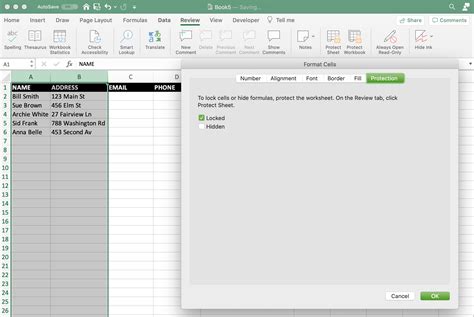
Introduction to Excel Issues
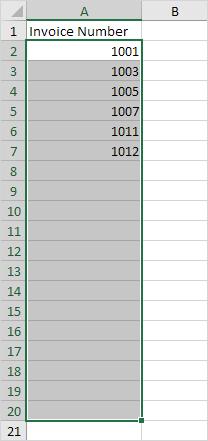
Microsoft Excel is a powerful tool used for data analysis, budgeting, and more. However, like any software, it can sometimes freeze or stop responding, causing frustration and potential loss of work. This issue can arise due to various reasons such as large file sizes, complex formulas, or even system resource overload. Understanding how to troubleshoot and prevent these issues is crucial for efficient workflow and data integrity.
Causes of Excel Freezing

Before diving into the solutions, it’s essential to understand the common causes of Excel freezing or not responding. These include: - Large Data Sets: Working with large spreadsheets can overload Excel, especially if the computer’s RAM is limited. - Complex Formulas and Calculations: Formulas that are too complex or circular references can cause Excel to freeze while it tries to calculate them. - Add-ins and Macros: Sometimes, third-party add-ins or macros can interfere with Excel’s operation, leading to freezes. - System Resource Issues: If the system is running low on resources (RAM, CPU), Excel might not function properly. - Corrupted Files: Occasionally, the Excel file itself might be corrupted, leading to freezing issues.
Solutions to Stop Excel from Freezing
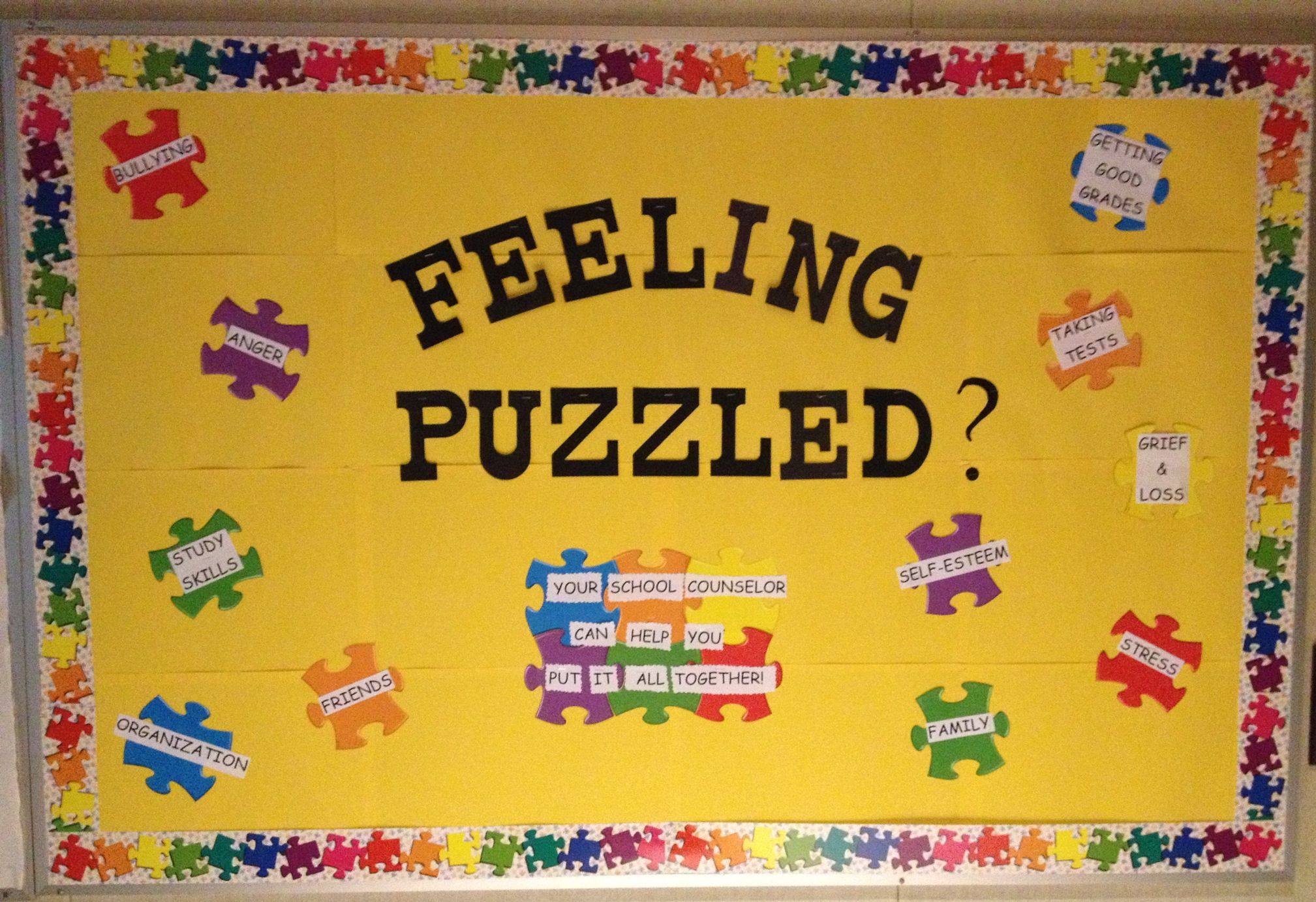
There are several strategies to prevent or resolve Excel freezing issues:
1. Optimize Your System Resources
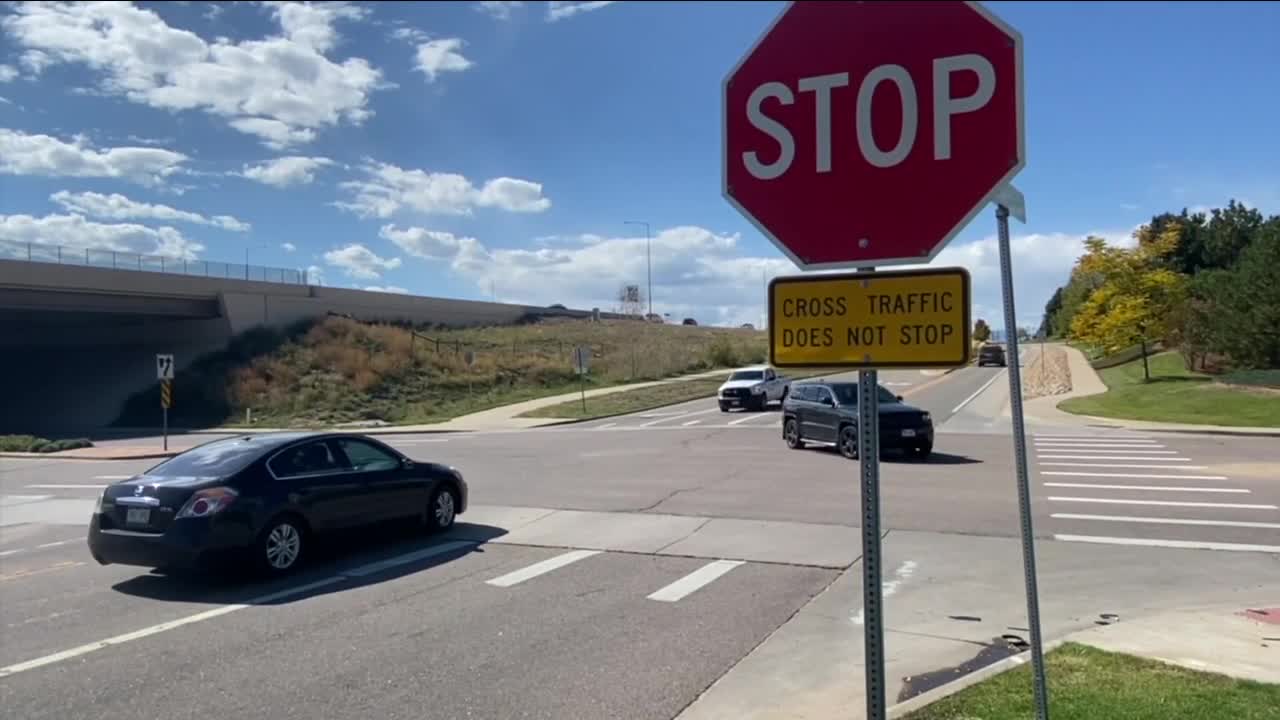
Ensure your computer has sufficient RAM and that other resource-intensive programs are closed while using Excel. Upgrading your RAM can significantly improve performance.
2. Simplify Complex Formulas
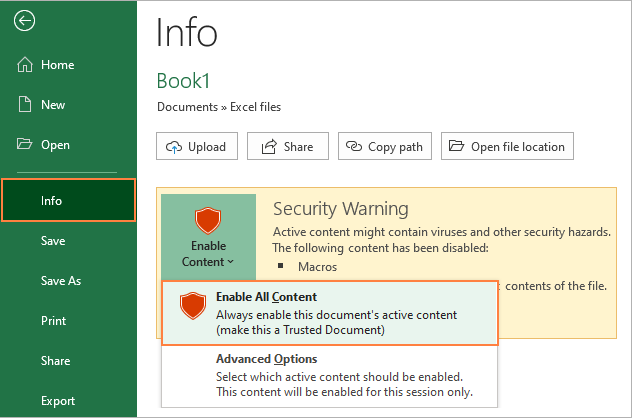
- Use simpler formulas where possible.
- Avoid circular references.
- Consider breaking down complex calculations into smaller, manageable parts.
3. Manage Add-ins and Macros
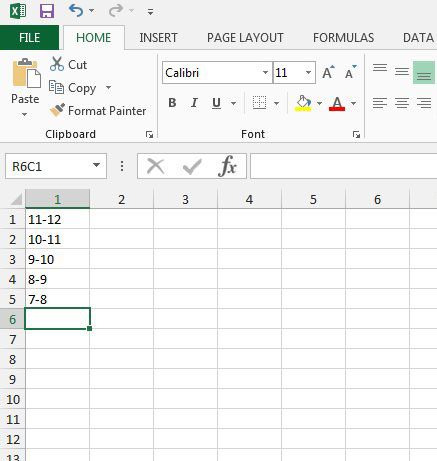
- Disable Unnecessary Add-ins: Go to File > Options > Add-ins, and disable any add-ins you don’t need.
- Scan for Macro Viruses: Ensure your macros are from trusted sources and scan them with antivirus software.
4. Regularly Update Excel and Operating System

Keeping Excel and your operating system up to date can fix bugs and improve performance. Microsoft often releases updates that address known issues, including those that cause freezing.
5. Use Task Manager to End Frozen Processes
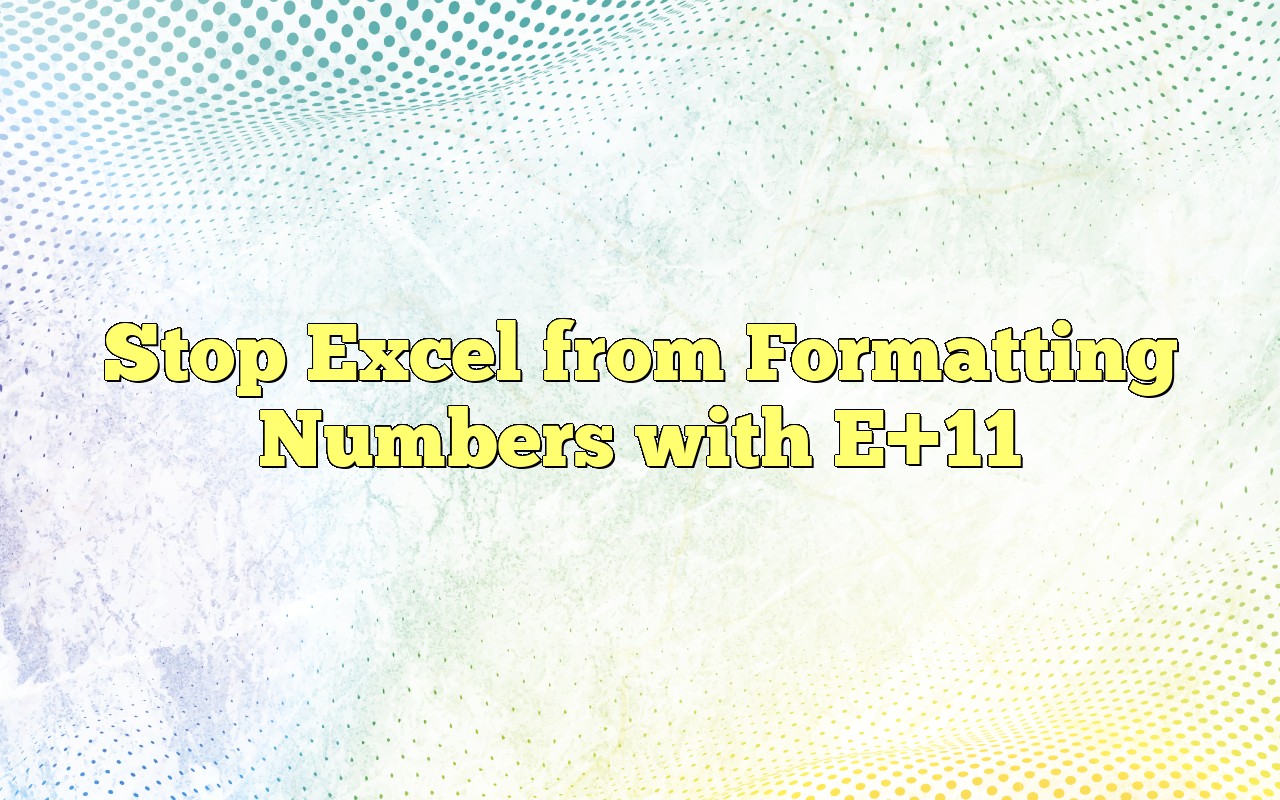
If Excel freezes, you can use the Task Manager (Ctrl + Shift + Esc) to end the Excel process. However, this should be a last resort as it will cause you to lose any unsaved work.
📝 Note: Always save your work frequently to avoid data loss in case Excel freezes and you need to force close it.
Preventive Measures
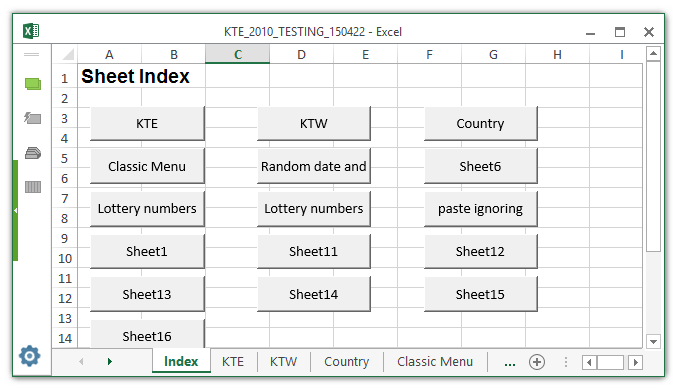
Prevention is key when dealing with potential Excel freezing issues. Regularly: - Save Your Work: Frequently save your Excel files to prevent data loss. - Split Large Files: If you’re working with very large datasets, consider splitting them into smaller files. - Use 64-bit Version of Excel: If you’re working with large datasets, the 64-bit version of Excel can handle more memory and reduce freezing issues.
Conclusion and Future Steps
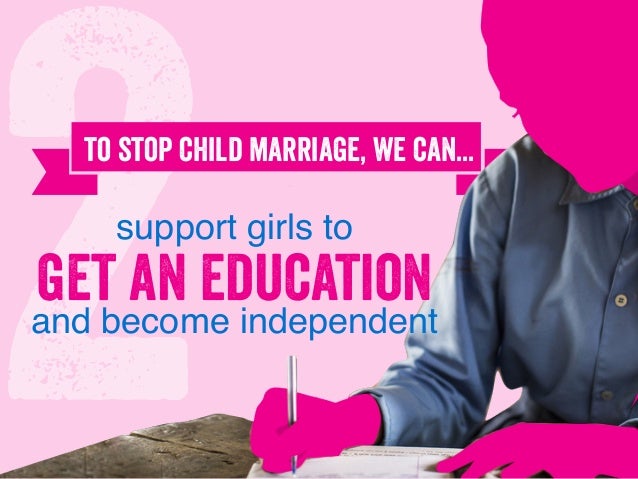
In conclusion, preventing Excel from freezing involves a combination of optimizing system resources, managing complex formulas and add-ins, keeping software up to date, and using preventive measures like frequent saving. By following these steps, you can significantly reduce the occurrence of freezing issues and ensure a smoother workflow. Remember, maintaining your computer’s health and keeping your software updated are crucial for preventing not just Excel issues but also a wide range of other computer problems.
What are the most common reasons for Excel to freeze?
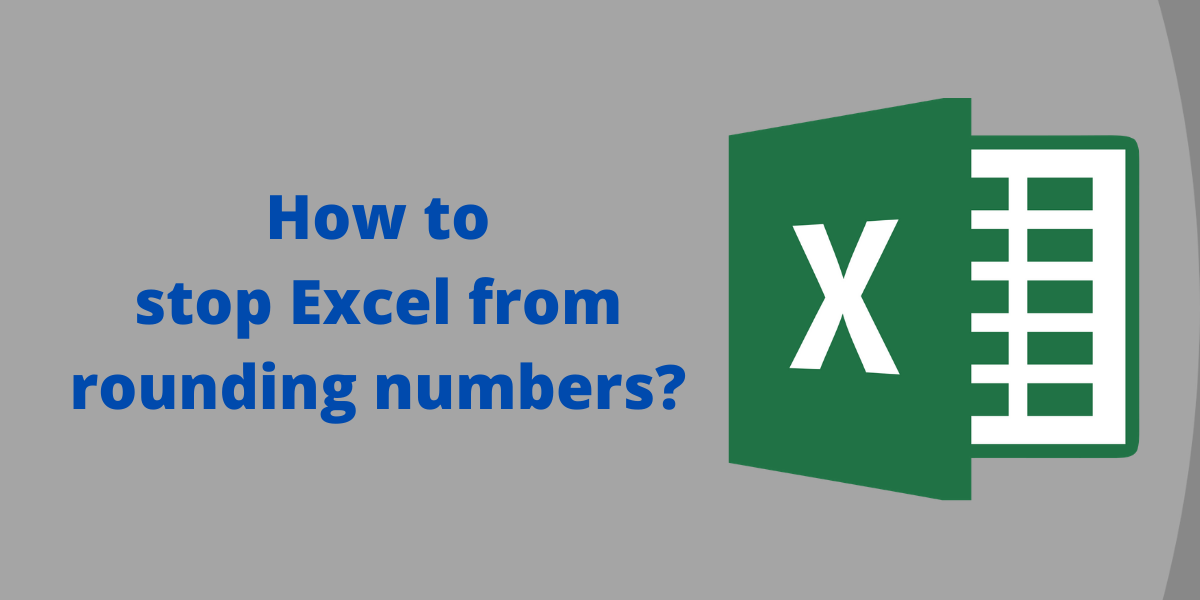
+
The most common reasons include large data sets, complex formulas, add-ins and macros issues, system resource overload, and corrupted files.
How can I prevent data loss when Excel freezes?
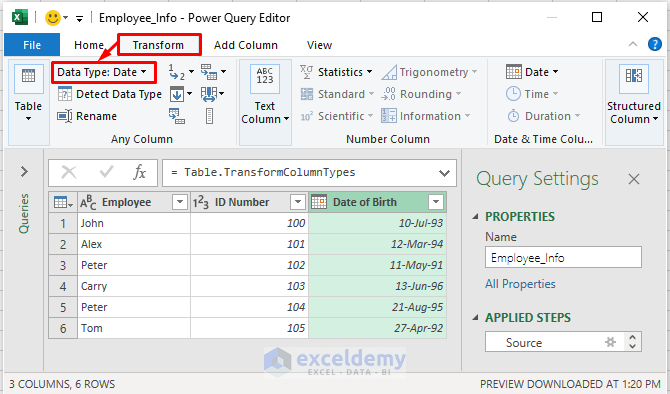
+
Save your work frequently. Consider setting up auto-save options within Excel to minimize potential data loss.
Is there a limit to how large an Excel file can be?
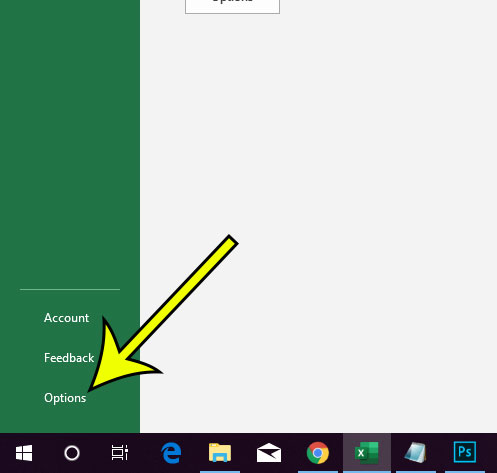
+
While there’s no strict file size limit, larger files can cause performance issues. It’s recommended to keep files under a few hundred megabytes for optimal performance.