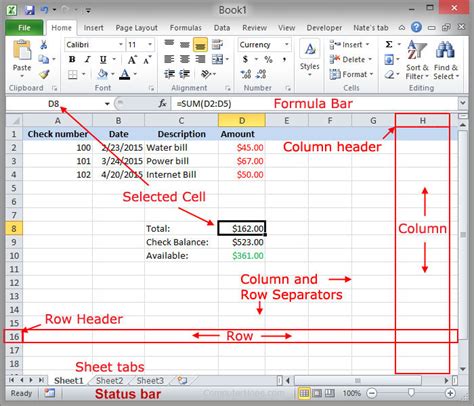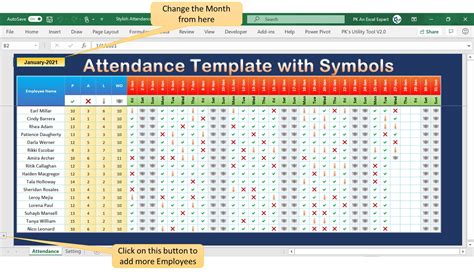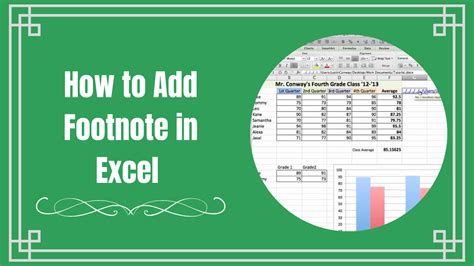Calculate Average Percentage in Excel
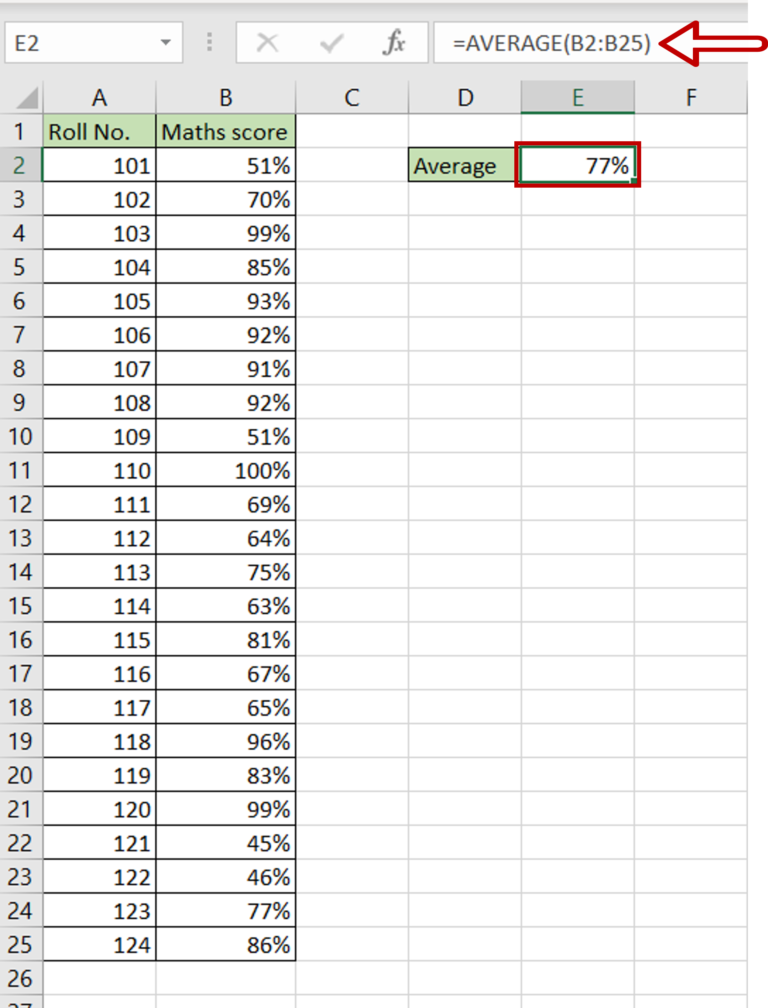
Calculating Average Percentage in Excel
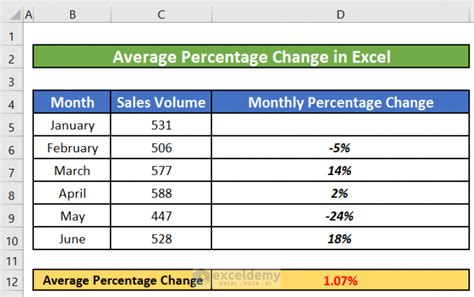
To calculate the average percentage in Excel, you can use the AVERAGE function. This function is used to calculate the average of a set of numbers. When dealing with percentages, it’s essential to ensure that the percentages are formatted as numbers, not text. Here’s how you can do it:
Step-by-Step Guide
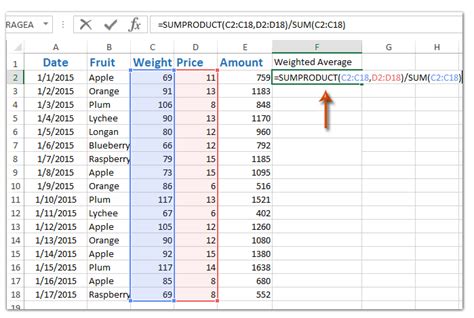
First, make sure your percentages are in a decimal format (e.g., 10% is represented as 0.10). If your percentages are displayed as percentages in Excel (e.g., 10%), you don’t need to convert them because Excel treats them as decimals in calculations. However, if your percentages are stored as text (e.g., “10%”), you will need to convert them to numbers first.
To calculate the average percentage:
- Select the cell where you want the average to appear.
- Type =AVERAGE(, then select the range of cells containing the percentages you want to average.
- Close the parenthesis and press Enter.
For example, if your percentages are in cells A1 through A5, the formula would be =AVERAGE(A1:A5).
Formatting the Result as a Percentage
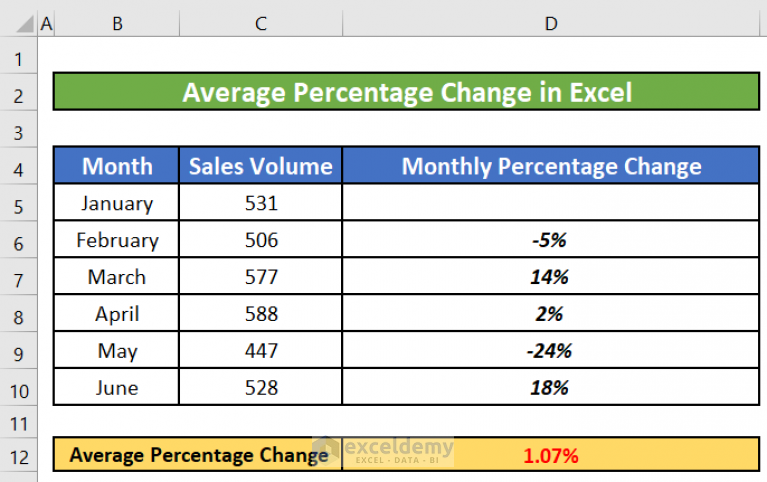
After calculating the average, you might want to display it as a percentage. To do this: - Select the cell containing the average. - Right-click on the cell and choose “Format Cells…” - In the Format Cells dialog box, under the “Number” tab, select “Percentage”. - Click OK.
Alternatively, you can use the shortcut Ctrl+Shift+% to quickly format the selected cell as a percentage.
Using the AVERAGEIF or AVERAGEIFS Functions
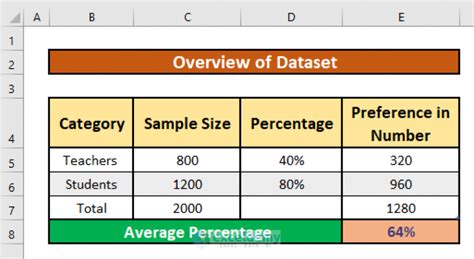
If you need to average percentages based on certain criteria, you can use the AVERAGEIF or AVERAGEIFS functions.
- AVERAGEIF: This function averages a set of cells based on a single criteria. The syntax is
AVERAGEIF(range, criteria, [average_range]). - AVERAGEIFS: This function averages a set of cells based on multiple criteria. The syntax is
AVERAGEIFS(average_range, criteria_range1, criteria1, [criteria_range2], [criteria2],...).
For example, if you want to average percentages in column B only for the rows where the value in column A is “East”, you would use:
=AVERAGEIF(A:A, "East", B:B)
Common Errors and Solutions

- #DIV/0! Error: This error occurs when you’re trying to average a range that contains no numbers or if the range is empty. Make sure your range contains at least one number. - #VALUE! Error: This error can occur if your range contains text that cannot be converted to numbers. Ensure that all cells in your range can be interpreted as numbers.
💡 Note: Always check the format of your data before performing calculations to avoid errors.
Calculating Weighted Average Percentage
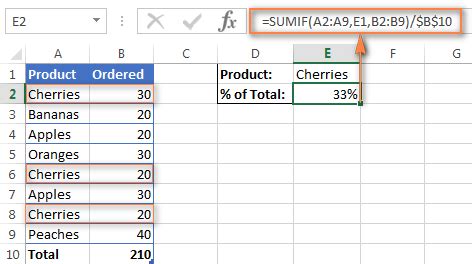
If each percentage has a different weight or importance, you might want to calculate a weighted average. The formula for a weighted average is
Σ(x_i * w_i) / Σw_i, where x_i is each percentage and w_i is the weight of each percentage.
In Excel, you can calculate the weighted average using the SUMPRODUCT function combined with the SUM function:
=SUMPRODUCT(range_of_percentages, range_of_weights) / SUM(range_of_weights)
Example Table
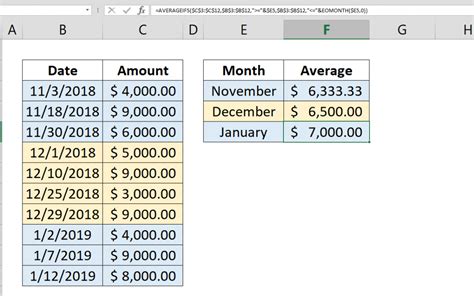
Let’s say you have the following percentages and their respective weights:
| Percentage | Weight |
|---|---|
| 10% | 2 |
| 20% | 3 |
| 30% | 5 |
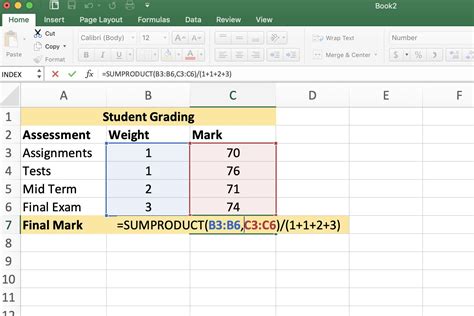
Assuming the percentages are in cells A1 through A3 and the weights are in cells B1 through B3, the weighted average formula would be:
=SUMPRODUCT(A1:A3, B1:B3) / SUM(B1:B3)
Remember to format the result as a percentage as described earlier.
Calculating average percentages in Excel is straightforward and can be accomplished with basic functions. Whether you’re averaging simple percentages or weighted percentages, Excel provides the tools to get the job done efficiently.
As you work with percentages and averages, keeping your data organized and ensuring that your calculations are correct is crucial. By following the steps and tips outlined above, you’ll be able to accurately calculate average percentages in Excel and make more informed decisions based on your data.
To further enhance your understanding and capabilities in handling percentages and averages in Excel, consider exploring more advanced functions and features, such as conditional formatting to highlight cells based on percentage values, or using pivot tables to summarize and analyze large datasets efficiently.
In summary, mastering the calculation of average percentages in Excel is a valuable skill that can significantly improve your data analysis capabilities. By applying the techniques discussed, you can better manage, analyze, and present data, leading to more effective decision-making in personal and professional contexts.
What is the formula to calculate the average percentage in Excel?
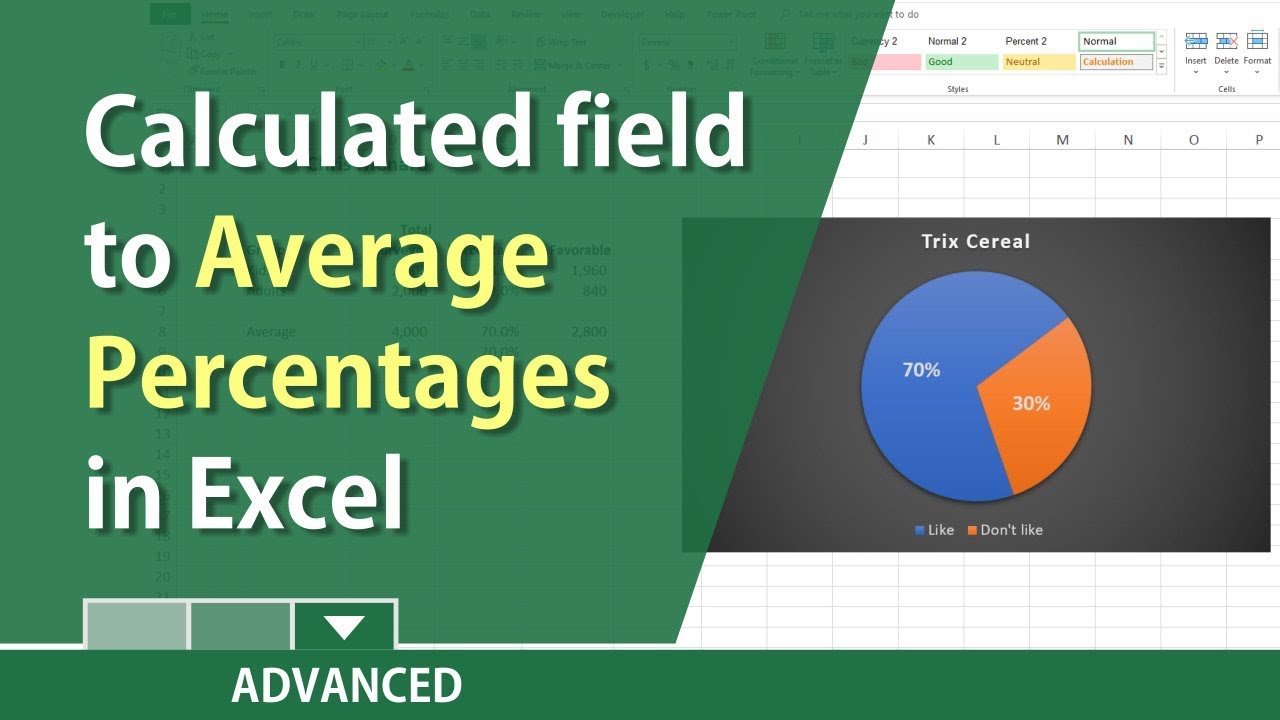
+
The formula to calculate the average percentage in Excel is =AVERAGE(range), where “range” refers to the cells containing the percentages you want to average.
How do I format the result as a percentage in Excel?
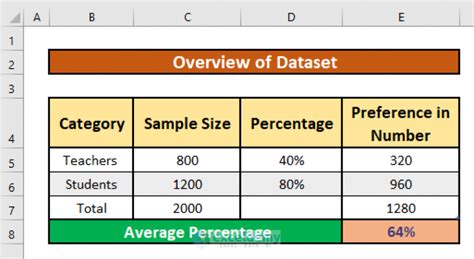
+
To format the result as a percentage, select the cell, right-click, and choose “Format Cells…”. Then, under the “Number” tab, select “Percentage” and click OK.
What function do I use to average percentages based on certain criteria in Excel?
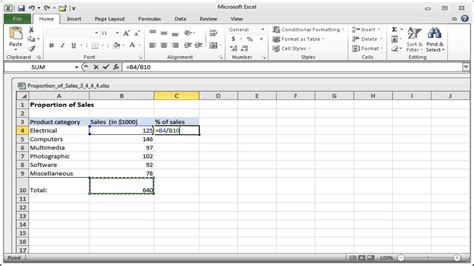
+
You can use the AVERAGEIF or AVERAGEIFS functions to average percentages based on certain criteria. AVERAGEIF averages based on a single criterion, while AVERAGEIFS allows for multiple criteria.