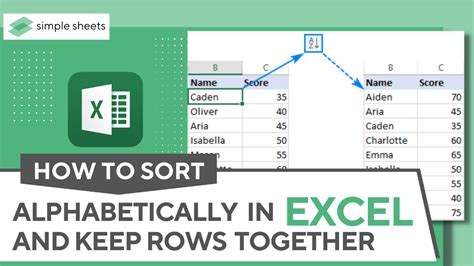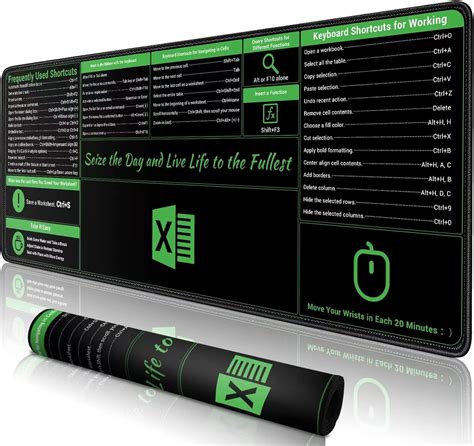Calculate Tenure in Excel Easily
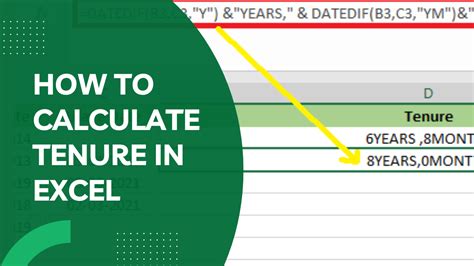
Introduction to Calculating Tenure in Excel
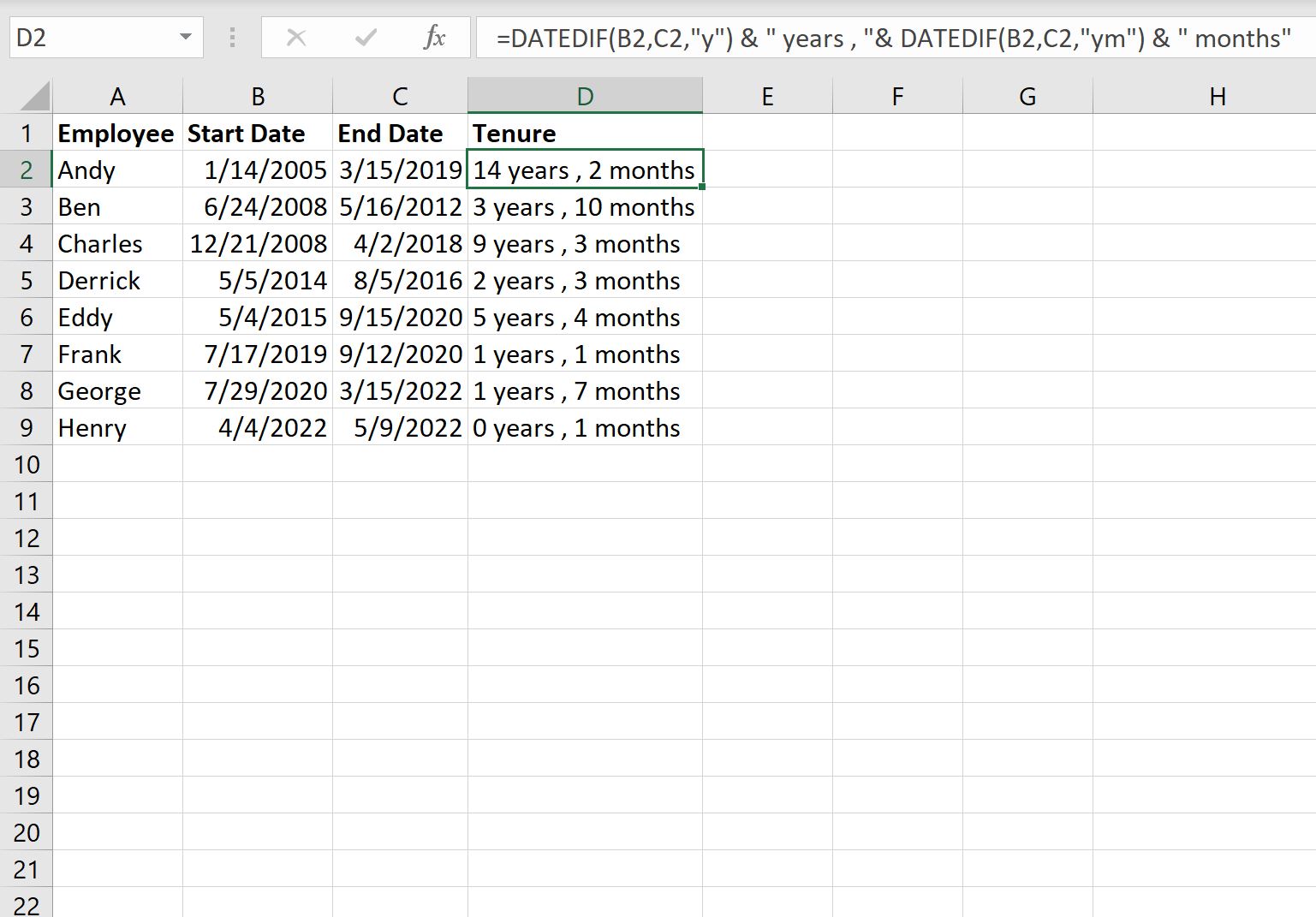
Calculating tenure, which refers to the length of time an employee has been with a company, is a crucial task in human resources and payroll management. Excel, with its powerful formulas and functions, makes this calculation straightforward. In this article, we will explore how to calculate tenure in Excel easily, covering the basics, using specific functions, and handling different scenarios.
Understanding the Basics of Date Calculations in Excel

Before diving into tenure calculations, it’s essential to understand how Excel handles dates. Excel stores dates as serial numbers, starting from January 1, 1900, as day 1. This system allows for easy date arithmetic. For instance, to find the difference between two dates, you simply subtract one date from the other.
Calculating Tenure Using Basic Formulas
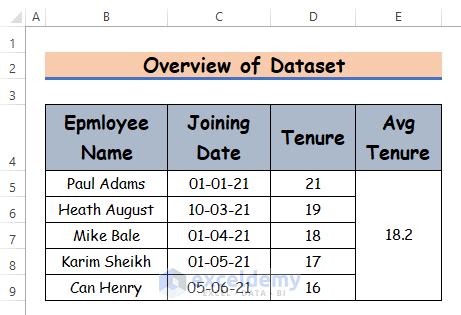
To calculate tenure, you can use basic subtraction if you’re looking for the difference in days. However, for a more meaningful measure like years of service, you’ll need to consider the years, months, and possibly days. Here’s how you can do it:
Years of Service: To calculate the years of service, you can use the
YEARfunction in combination with the date functions. For example, if an employee’s hire date is in cell A1 and today’s date is in cell B1, the formula for years of service could be:=YEAR(B1)-YEAR(A1). However, this doesn’t account for the months and days, which are important for accurately determining tenure.Months and Days: For a more precise calculation, including months and days, you can use a combination of the
DATEDIFfunction (which is not documented in Excel’s official documentation but works in most versions) or create your own formula usingDATEand arithmetic operations. TheDATEDIFfunction syntax isDATEDIF(start_date, end_date, unit), whereunitcan be “Y” for years, “M” for months, or “D” for days.
Using the DATEDIF Function for Tenure Calculation
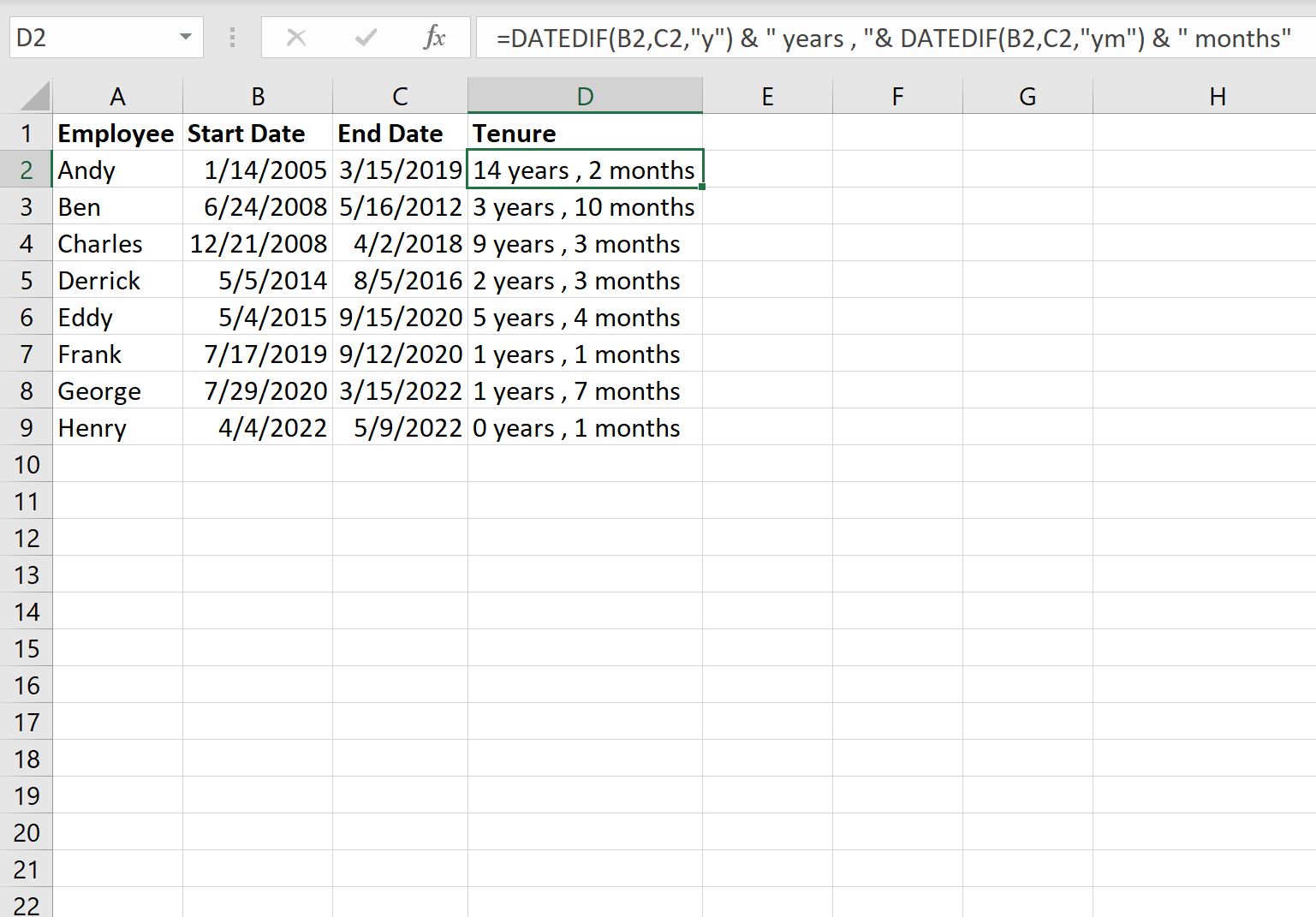
The
DATEDIF function provides a straightforward way to calculate the difference between two dates in years, months, or days. Here’s how you can use it:
- Years:
=DATEDIF(A1, B1, "Y")calculates the full years between the hire date (A1) and the current date (B1). - Months:
=DATEDIF(A1, B1, "M")calculates the full months, including the years multiplied by 12. - Days:
=DATEDIF(A1, B1, "D")calculates the days.
Creating a Custom Tenure Formula
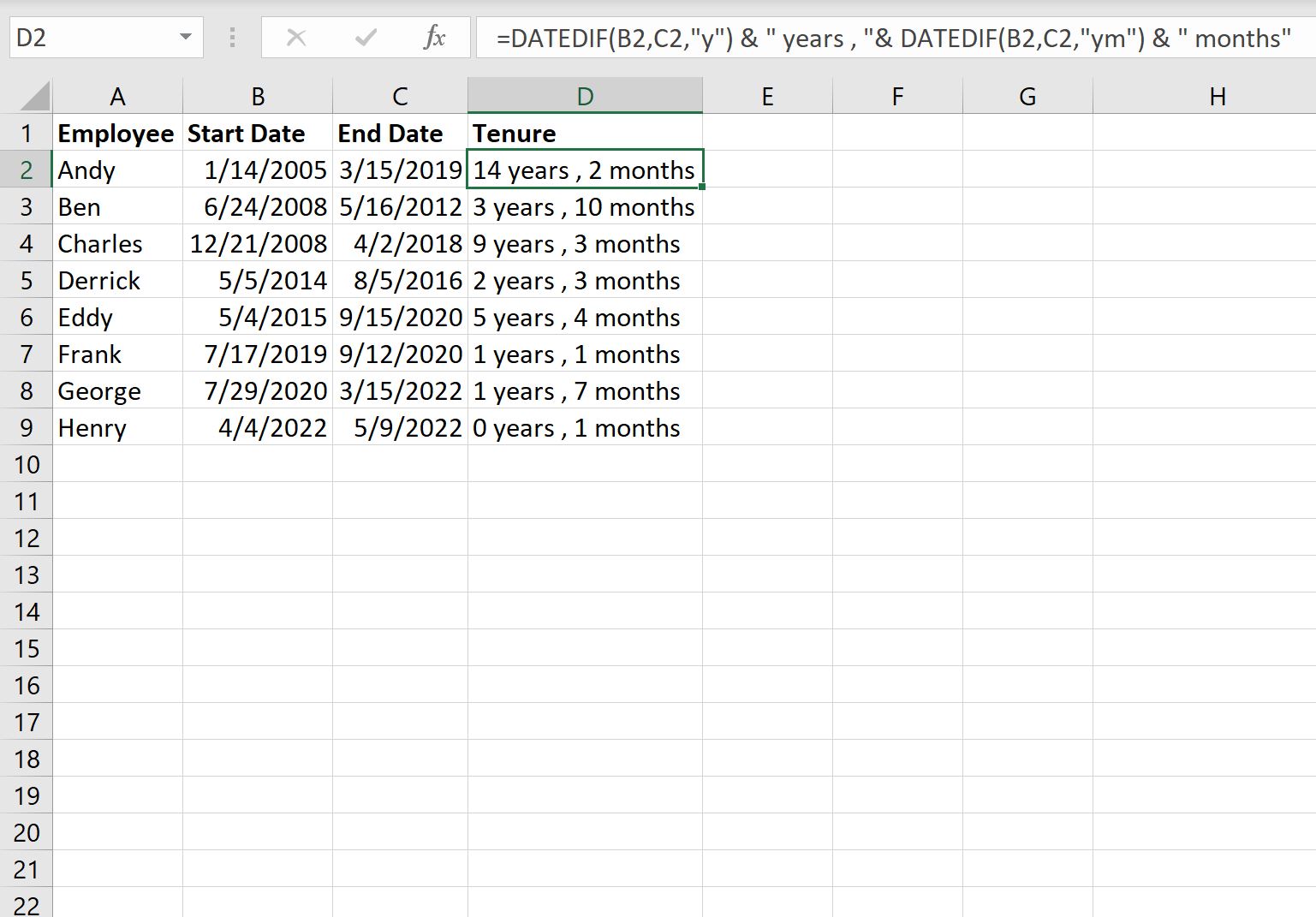
If you prefer not to use the
DATEDIF function or need more control over the calculation, you can create your own formula. For example, to calculate the years and months of tenure, you could use:
=INT((B1-A1)/365.25) & " Years, " & MONTH(B1)-MONTH(A1) & " Months"
However, this formula doesn’t account for the complexity of date differences accurately, especially around the end and beginning of years.
Handling Different Scenarios
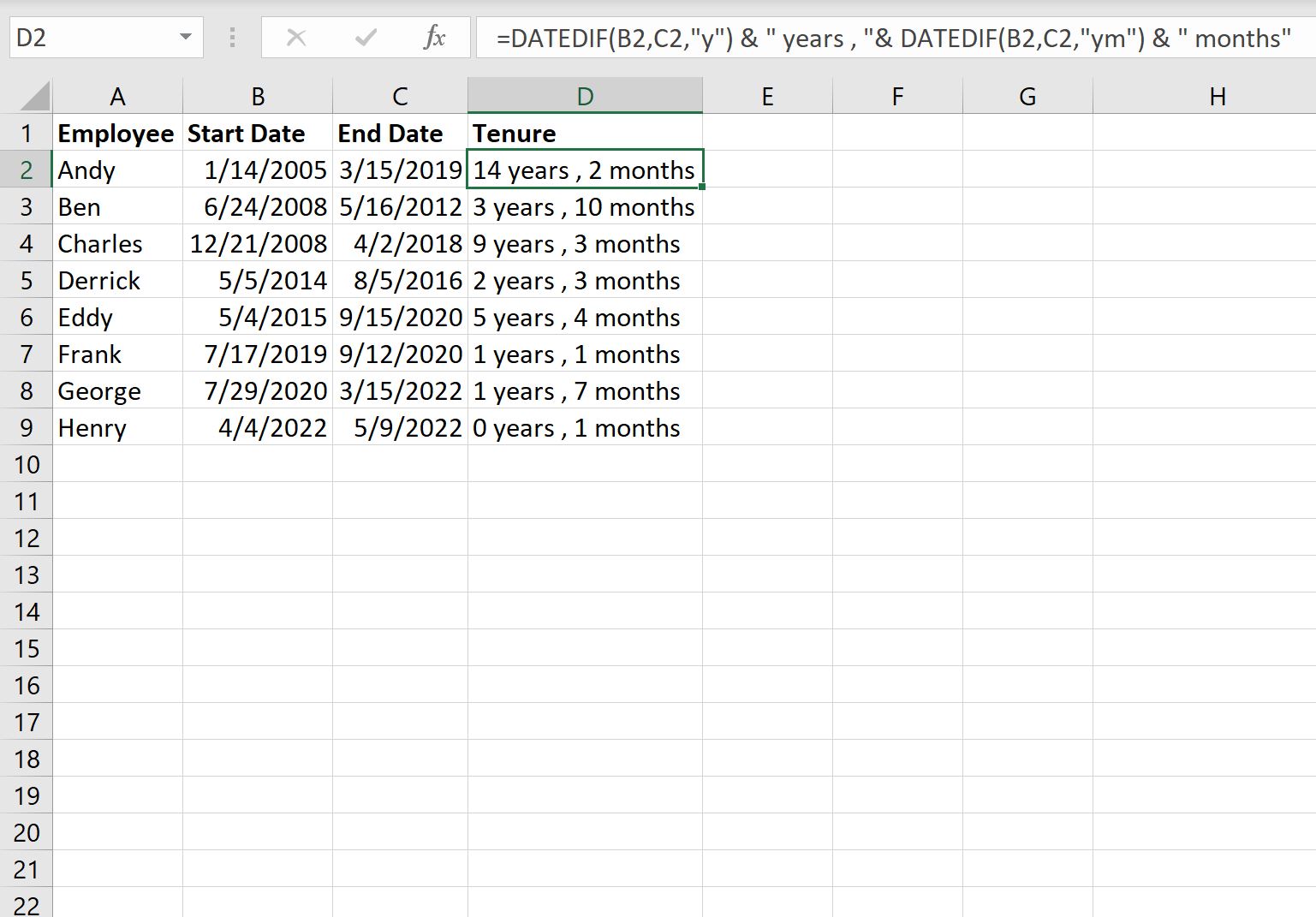
- Future Dates: If the end date (e.g., today’s date) is not yet known or is in the future relative to the calculation time, ensure your formula can handle this without resulting in a negative number. You can use
IF statements to check if the end date is before the start date and return a message or handle it as per your requirement.
- Variable Units: Depending on the company’s policy, tenure might be calculated in different units (years, months, days). Use the DATEDIF function or custom formulas to adjust the unit of measurement as needed.
Displaying Tenure in a Readable Format
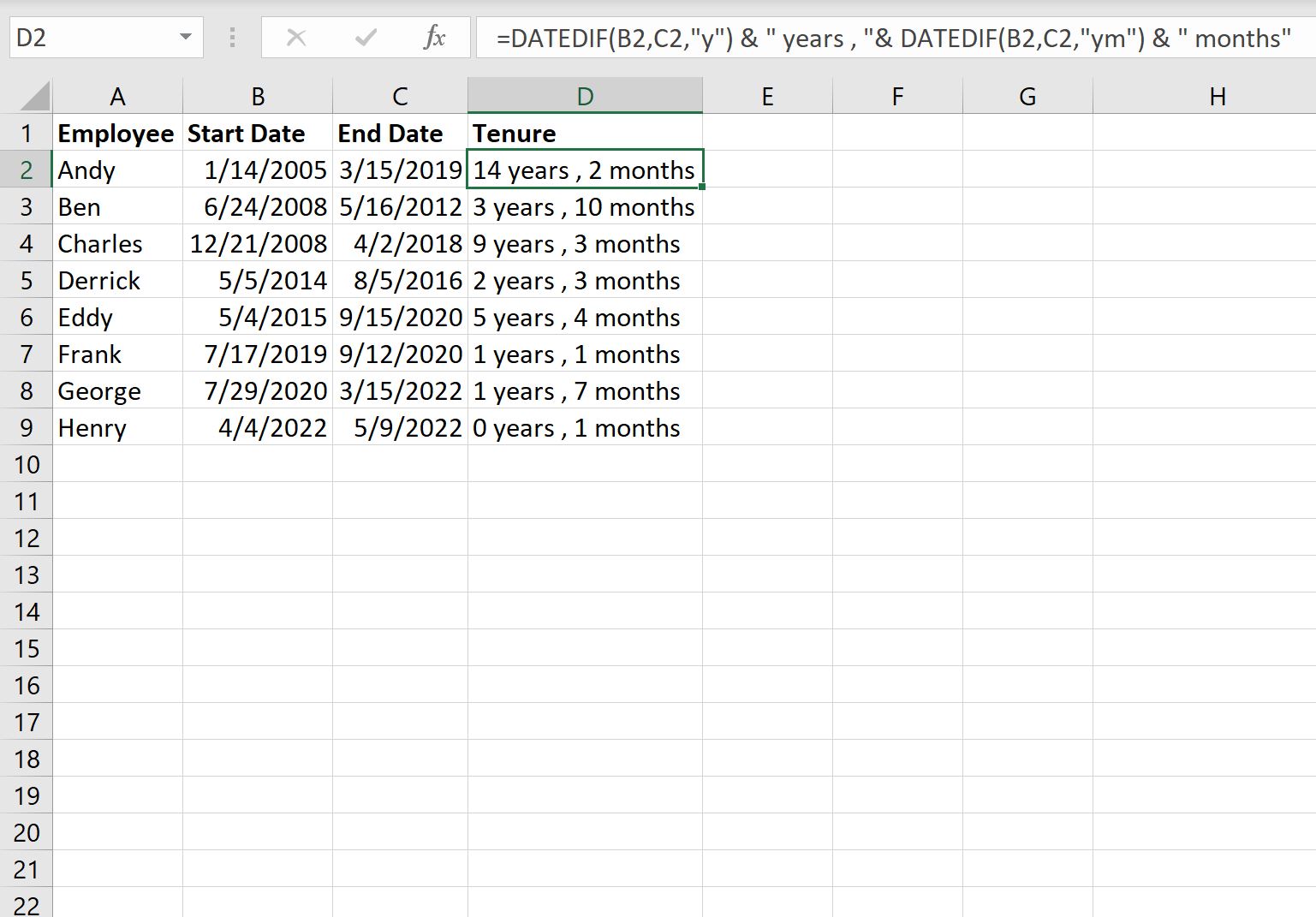
Once calculated, you might want to display the tenure in a more readable format, such as “X years Y months” or just “X years”. You can use the
TEXT function or concatenation to format the output:
=TEXT(DATEDIF(A1, B1, "Y"), "0") & " Years " & TEXT(MOD(DATEDIF(A1, B1, "D"), 365.25), "0") & " Days"
However, accurately calculating the remaining months after subtracting full years can be tricky without the DATEDIF function.
Example Table for Calculating Tenure
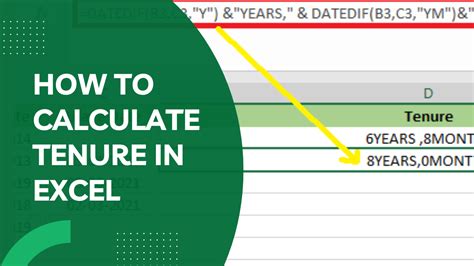
Here is an example of how you might set up a table in Excel to calculate tenure:
| Hire Date | Current Date | Years of Service |
|---|---|---|
| 01/01/2018 | =TODAY() | =DATEDIF(A2, B2, "Y") |
| 06/01/2020 | =TODAY() | =DATEDIF(A3, B3, "Y") |
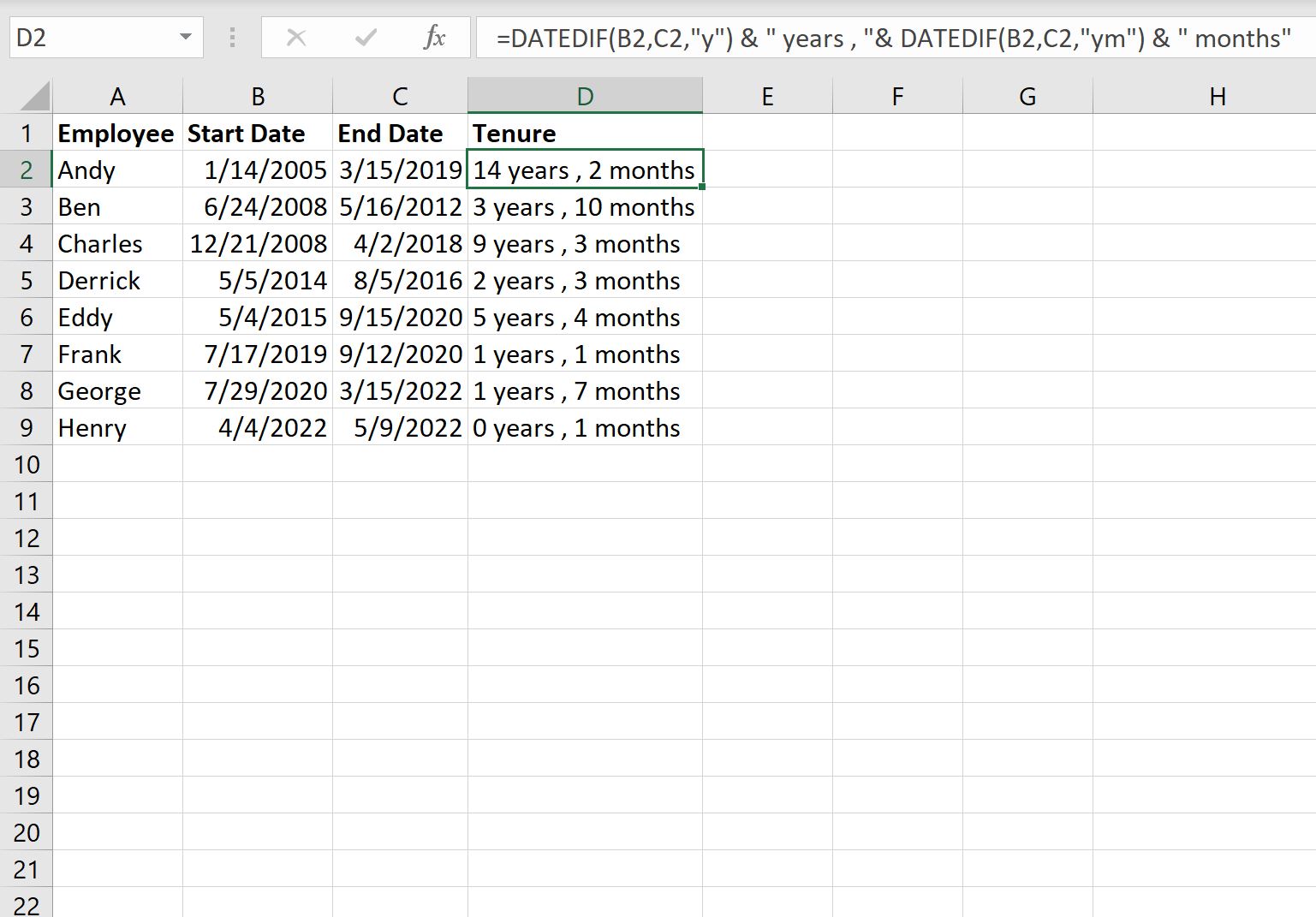
📝 Note: The `TODAY()` function is used to automatically update the current date, making the calculation dynamic.
To get the most accurate calculation, consider using the DATEDIF function for its simplicity and the ability to specify the unit of time.
In summary, calculating tenure in Excel can be easily accomplished using either basic date arithmetic or the more specialized DATEDIF function. By choosing the right method for your needs, you can efficiently manage employee tenure calculations.
What is the most straightforward way to calculate years of service in Excel?
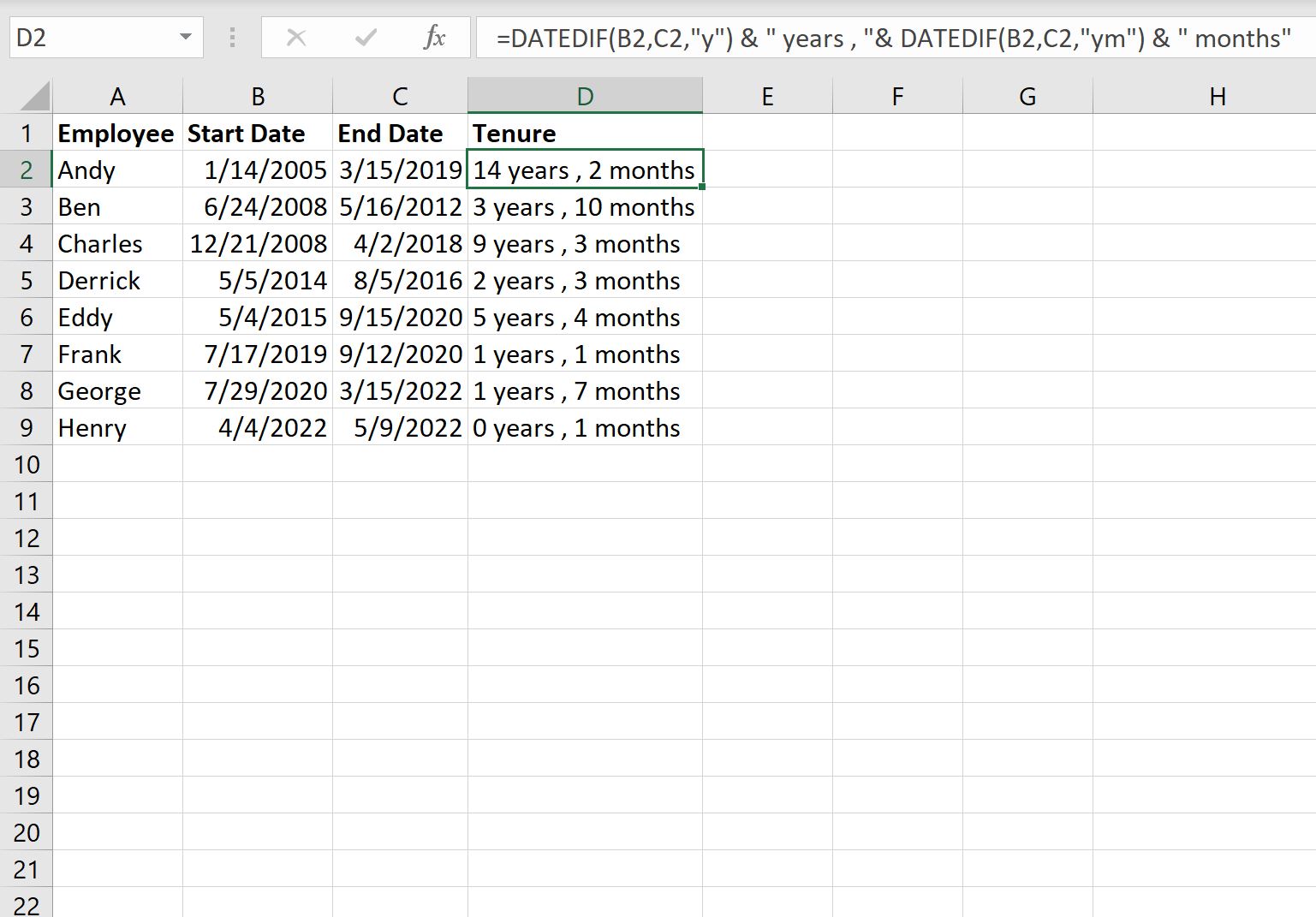
+
The most straightforward way is to use the `DATEDIF` function with the "Y" unit, which directly calculates the full years between two dates.
How do I handle future dates when calculating tenure?
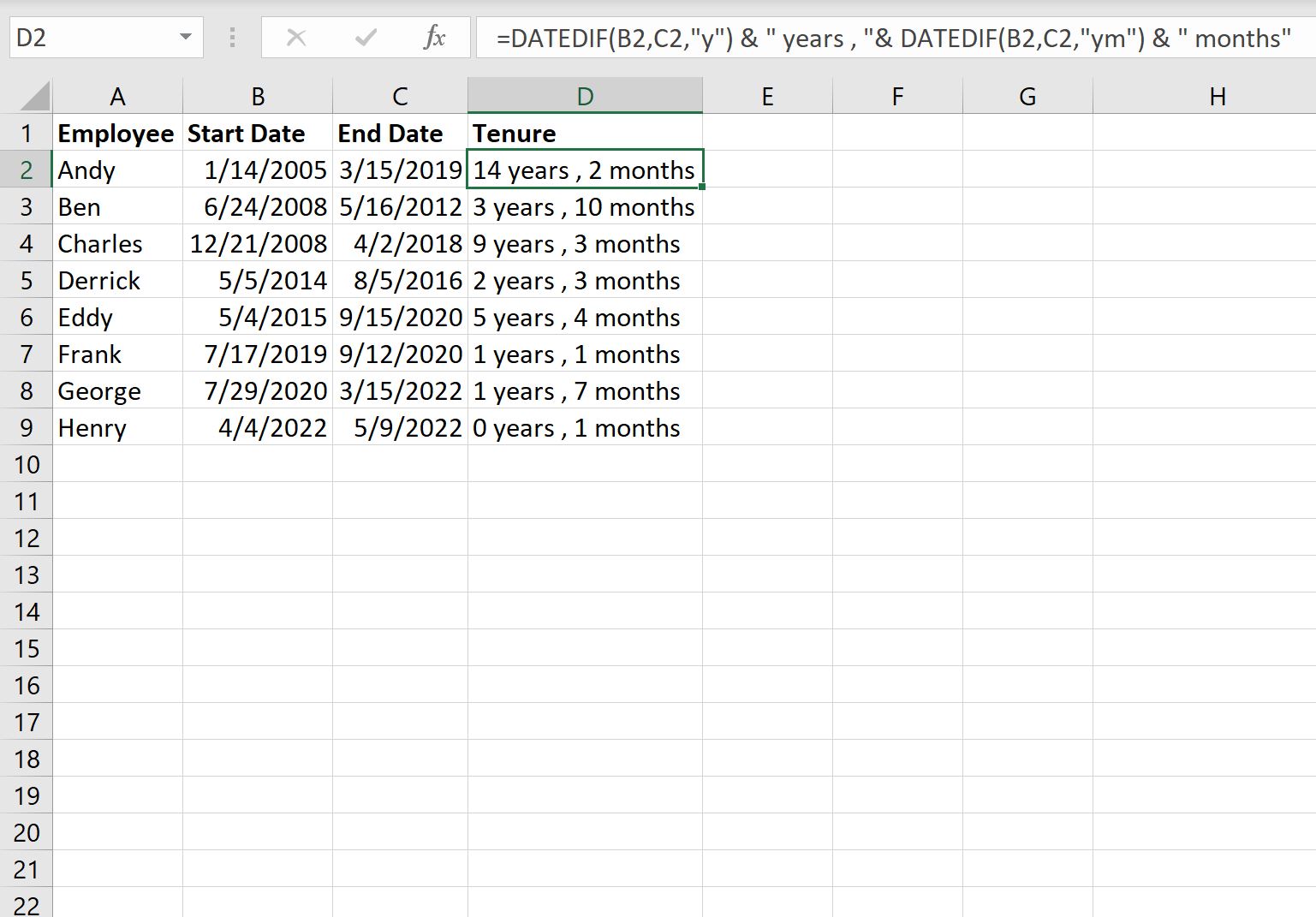
+
You can use `IF` statements to check if the end date is before the start date and return a custom message or handle it according to your requirements.
What if the company wants to display tenure in years and months?
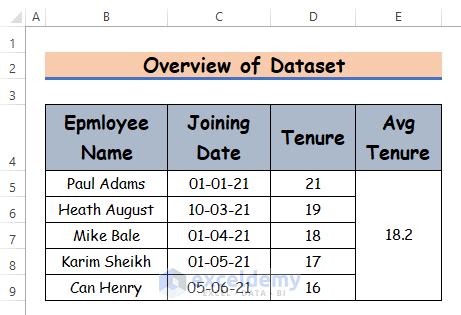
+
You can use a combination of the `DATEDIF` function for years and then calculate the remaining months by subtracting the full years from the total months difference between the two dates.
In wrapping up, understanding how to calculate tenure in Excel is a valuable skill for HR professionals and managers alike, enabling them to track employee service periods accurately and efficiently. Whether using simple date calculations or the DATEDIF function, Excel provides the tools needed to manage this critical aspect of employee data.