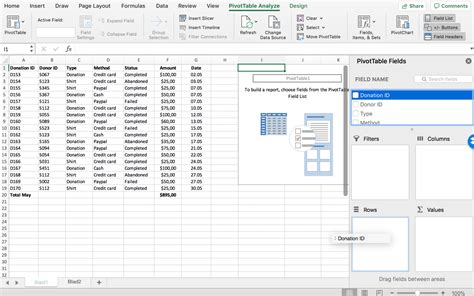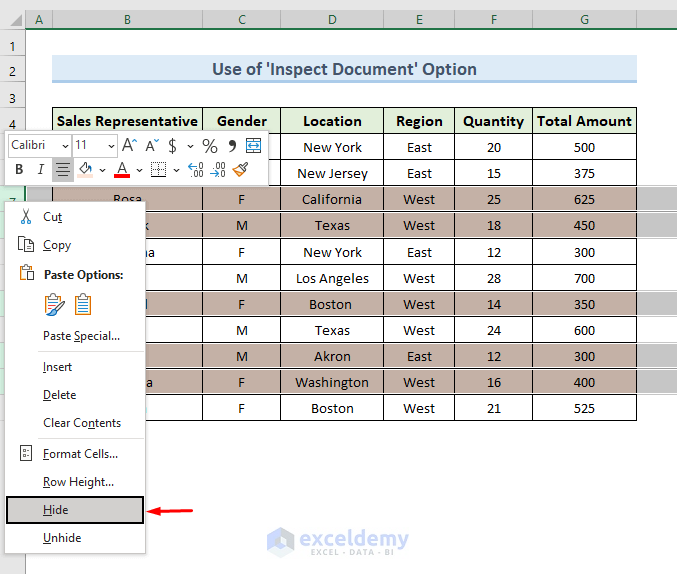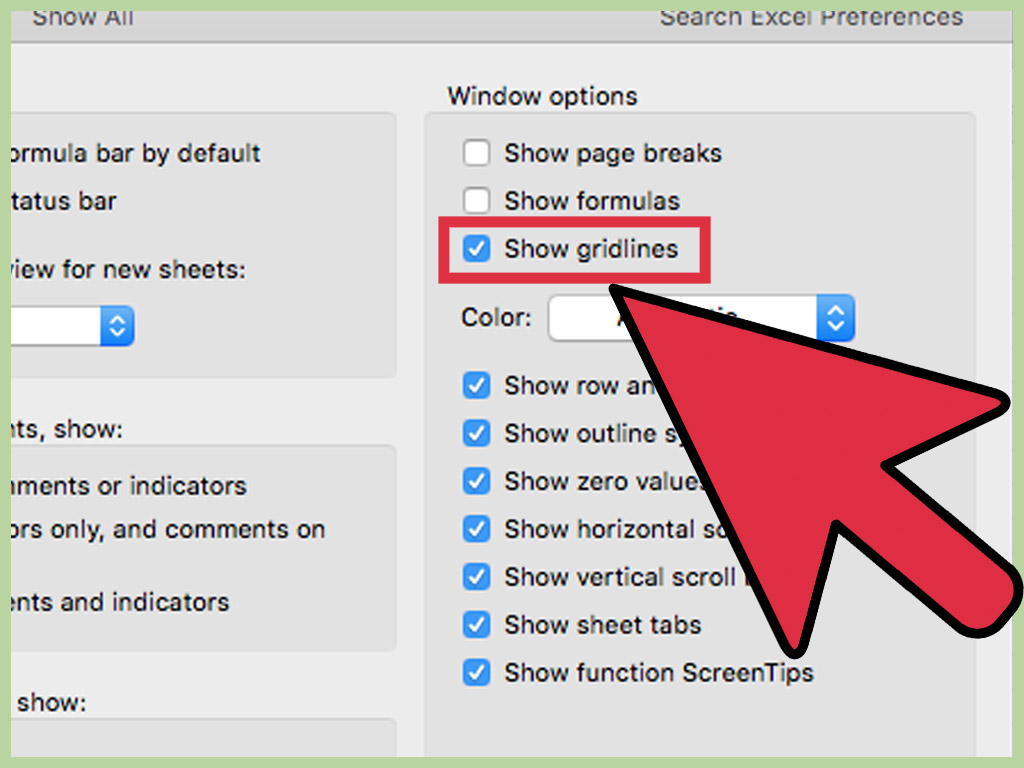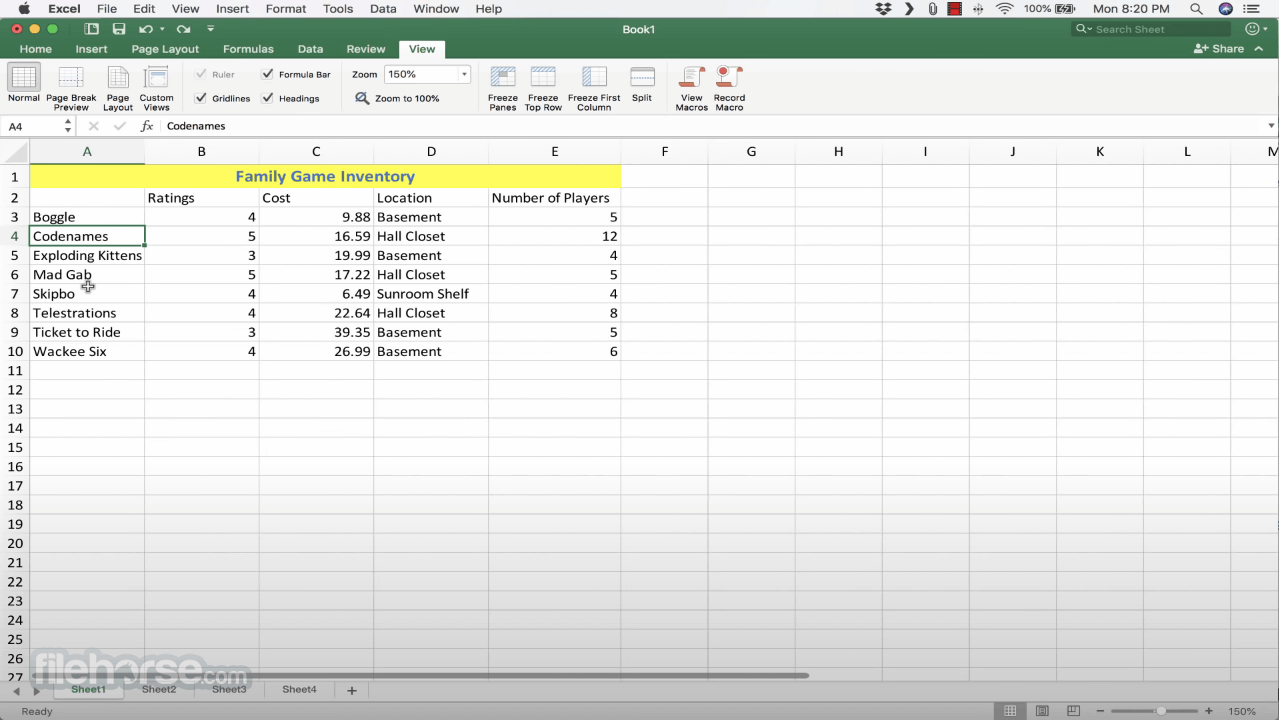Calculate APR in Excel
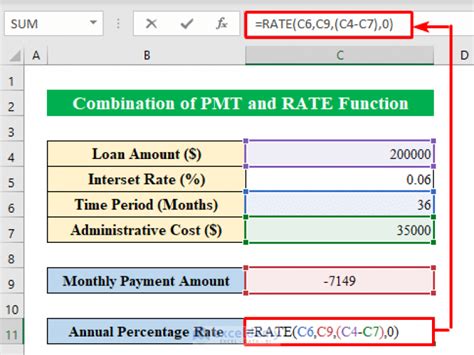
Introduction to Calculating APR in Excel
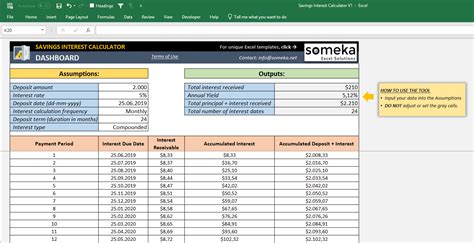
Calculating the Annual Percentage Rate (APR) is a crucial task in personal finance, as it helps individuals understand the true cost of borrowing. Excel, being a powerful spreadsheet software, provides an efficient way to calculate APR. In this article, we will explore the steps to calculate APR in Excel, along with examples and formulas.
Understanding APR
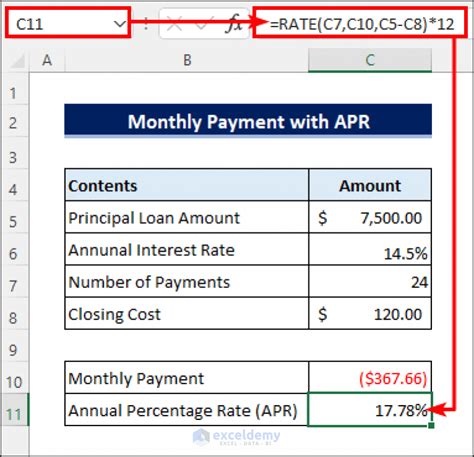
Before diving into the calculation, it’s essential to understand what APR represents. APR is the rate charged on a loan or credit product over a year, including fees and compound interest. It’s expressed as a percentage and helps borrowers compare different loan offers. APR is not the same as the interest rate, as it takes into account the effect of compounding interest.
Calculating APR in Excel
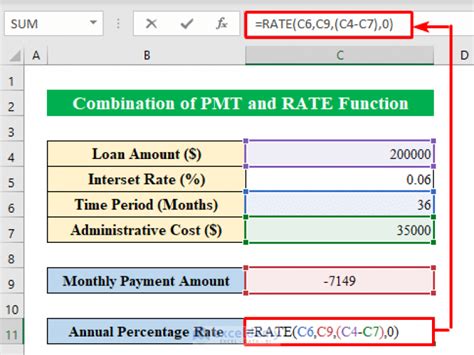
To calculate APR in Excel, you can use the following formula:
=RATE(nper, pmt, pv, [fv], [type], [guess])
Where:
- nper: The total number of payment periods
- pmt: The payment amount per period
- pv: The present value (initial loan amount)
- fv: The future value (optional, default is 0)
- type: The payment type (0 for end of period, 1 for beginning of period, default is 0)
- guess: The initial guess for the rate (optional, default is 10%)
Example: Calculating APR for a Personal Loan
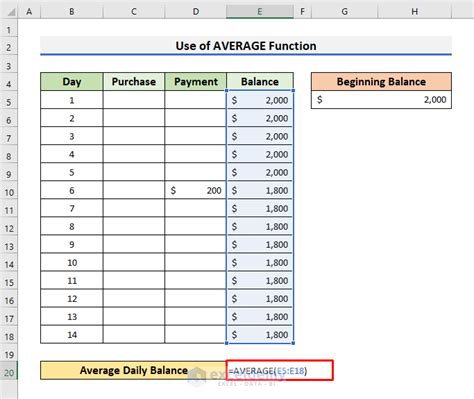
Suppose you borrow 10,000 for 5 years with monthly payments of 193.79. To calculate the APR, follow these steps:
- Enter the loan amount (10,000) in cell A1</li> <li>Enter the monthly payment (193.79) in cell B1
- Enter the loan term (60 months) in cell C1
- Use the RATE formula: =RATE(C1, B1, A1, 0, 0, 0.1)
- Annualize the result by multiplying by 12: =(RATE(C1, B1, A1, 0, 0, 0.1))*12
Using the XNPV Function
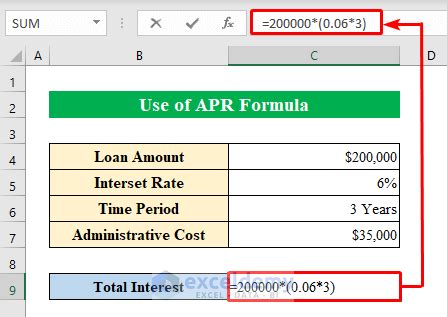
Alternatively, you can use the XNPV function to calculate APR:
=XNPV(rate, dates, cash flows)
Where:
- rate: The interest rate (initial guess)
- dates: The dates of the cash flows
- cash flows: The amounts of the cash flows
Creating an APR Calculator in Excel
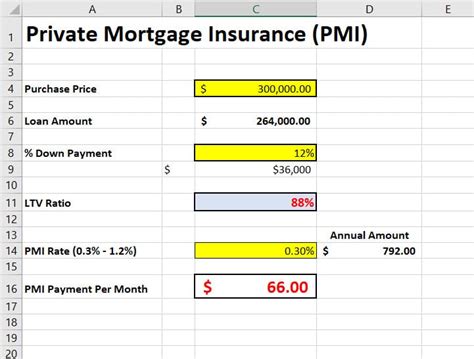
To create a user-friendly APR calculator in Excel, follow these steps:
- Create a table with input fields for loan amount, loan term, and monthly payment
- Use the RATE formula to calculate the APR
- Annualize the result and display it in a separate cell
- Use formatting to make the calculator easy to read and understand
| Loan Amount | Loan Term | Monthly Payment | APR |
|---|---|---|---|
| $10,000 | 60 months | $193.79 | 6.00% |
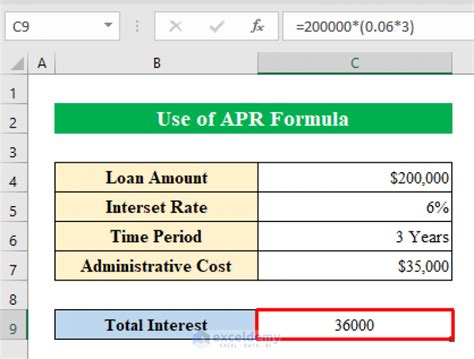
💡 Note: When creating an APR calculator, make sure to validate user input and handle errors to ensure accurate results.
In summary, calculating APR in Excel is a straightforward process that involves using the RATE formula or XNPV function. By following the steps outlined in this article, you can create a user-friendly APR calculator to help individuals make informed decisions about borrowing.
As we’ve explored the world of APR calculation in Excel, it’s essential to remember that understanding APR is crucial for making informed financial decisions. By using the formulas and techniques outlined in this article, you’ll be well-equipped to calculate APR and make smart choices about borrowing.
The key takeaways from this article are:
- APR represents the true cost of borrowing, including fees and compound interest
- The RATE formula can be used to calculate APR in Excel
- The XNPV function provides an alternative method for calculating APR
- Creating a user-friendly APR calculator in Excel can help individuals make informed decisions about borrowing
In the end, calculating APR in Excel is a valuable skill that can help individuals navigate the complex world of personal finance. By mastering this skill, you’ll be better equipped to make informed decisions about borrowing and achieve your financial goals.
What is APR, and why is it important?
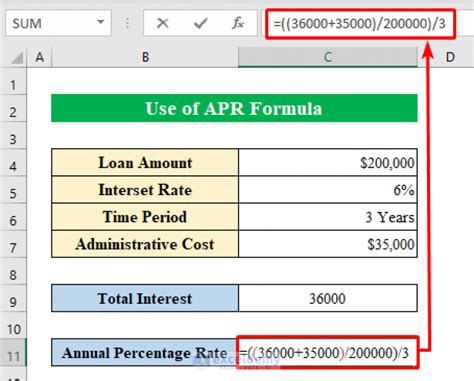
+
APR, or Annual Percentage Rate, represents the true cost of borrowing, including fees and compound interest. It’s essential to understand APR when making informed decisions about borrowing, as it helps individuals compare different loan offers and make smart choices about their financial situation.
How do I calculate APR in Excel?
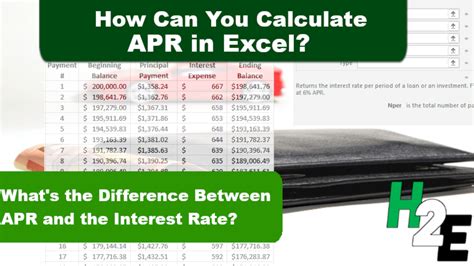
+
To calculate APR in Excel, you can use the RATE formula: =RATE(nper, pmt, pv, [fv], [type], [guess]). This formula returns the rate per period, which can be annualized to obtain the APR. Alternatively, you can use the XNPV function: =XNPV(rate, dates, cash flows).
What are the key factors to consider when creating an APR calculator in Excel?
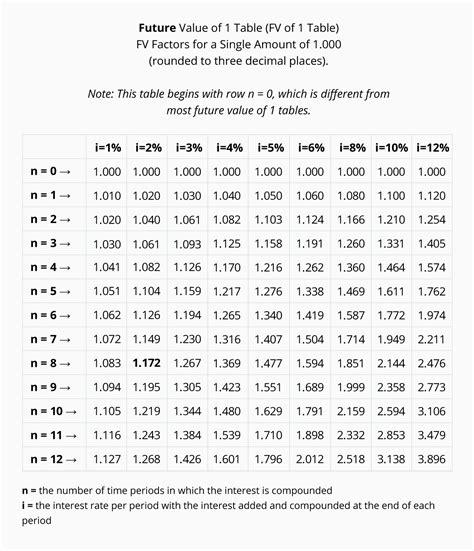
+
When creating an APR calculator in Excel, it’s essential to consider the following key factors: loan amount, loan term, and monthly payment. You should also validate user input and handle errors to ensure accurate results. Additionally, using formatting to make the calculator easy to read and understand is crucial for a user-friendly experience.