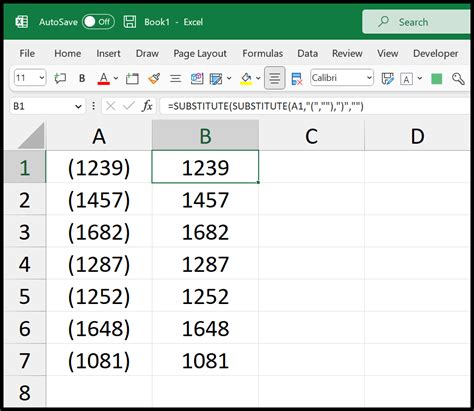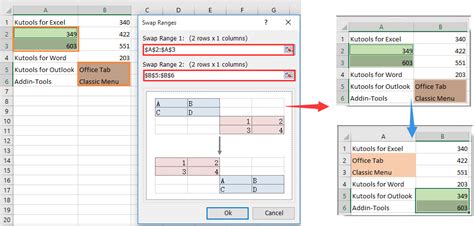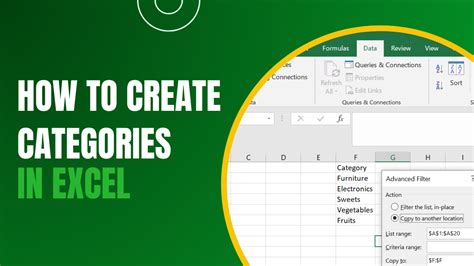Switch Cells In Excel Easily
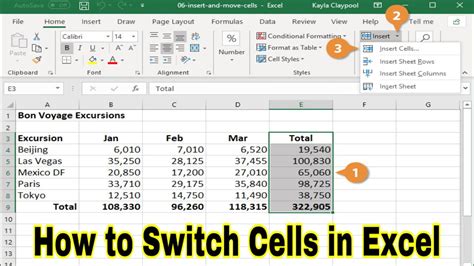
Introduction to Excel Cell Switching
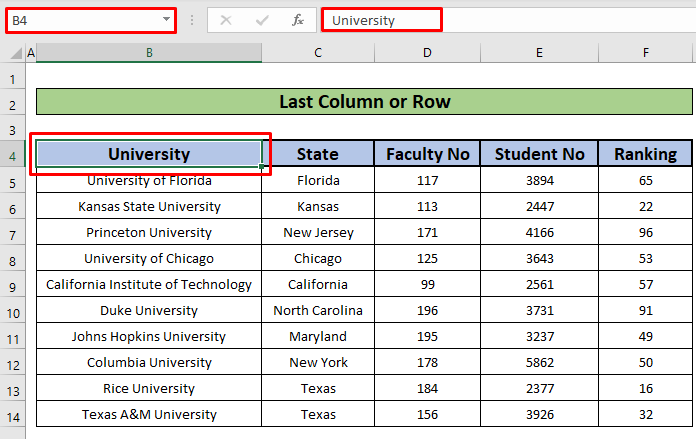
Microsoft Excel is a powerful spreadsheet software that allows users to store, organize, and analyze data. One common task in Excel is switching the contents of two cells. This can be useful when you need to rearrange data, swap values, or correct mistakes. In this article, we will explore the various methods to switch cells in Excel easily.
Method 1: Cut and Paste
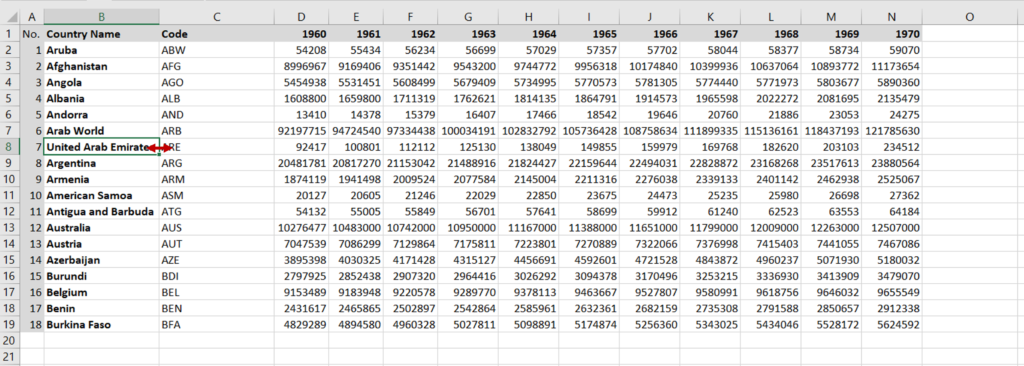
The most straightforward way to switch cells in Excel is by using the cut and paste method. To do this, follow these steps: * Select the first cell that you want to switch. * Press Ctrl + X to cut the cell contents. * Select the second cell that you want to switch with. * Press Ctrl + V to paste the contents. * Now, select the second cell again. * Press Ctrl + X to cut the cell contents. * Select the first cell. * Press Ctrl + V to paste the contents.
📝 Note: This method will overwrite any existing data in the destination cell. Make sure to copy the data to a temporary location if you need to preserve it.
Method 2: Copy and Paste Special
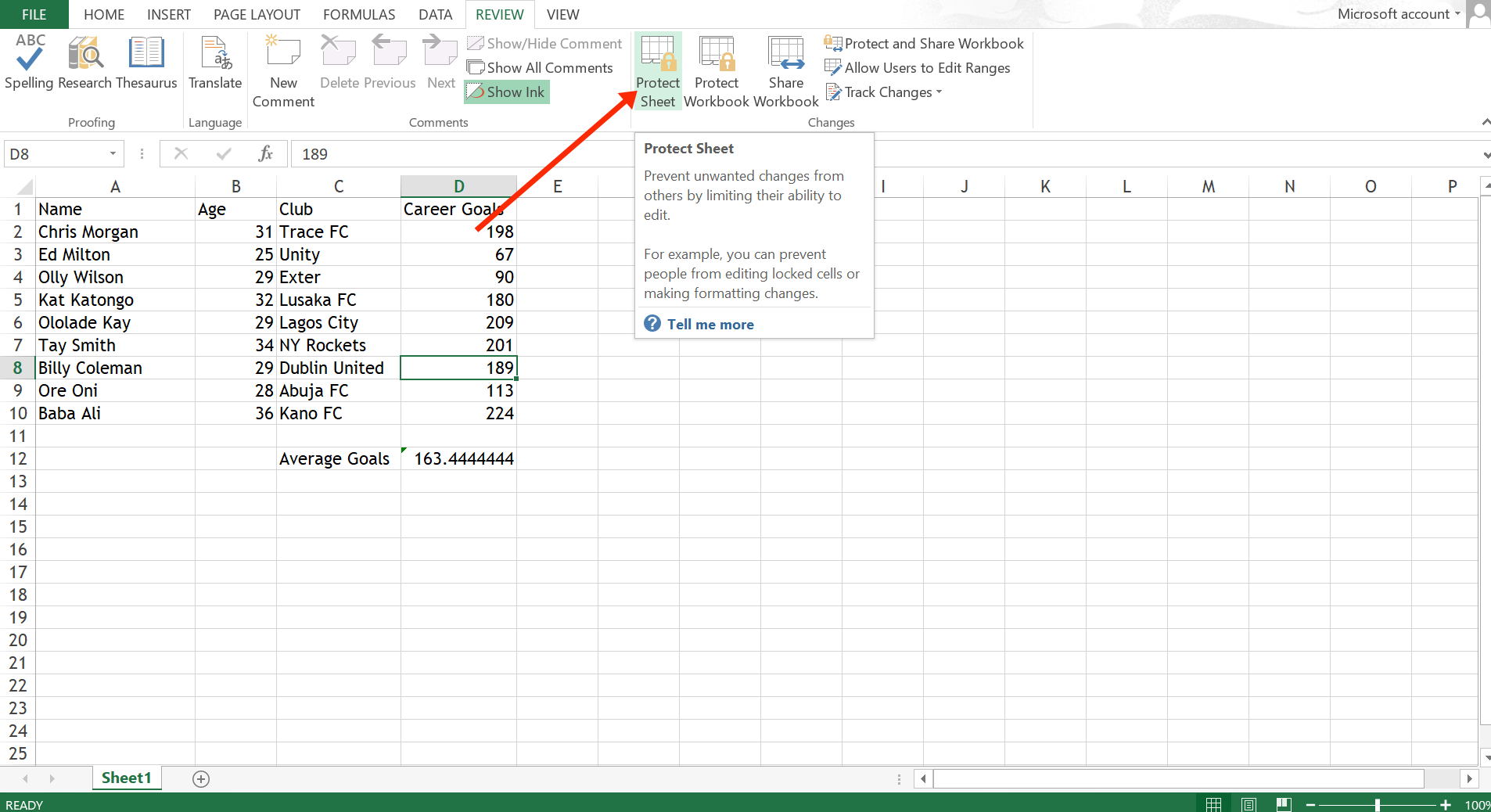
Another way to switch cells in Excel is by using the copy and paste special method. To do this, follow these steps: * Select the first cell that you want to switch. * Press Ctrl + C to copy the cell contents. * Select the second cell that you want to switch with. * Right-click on the cell and select Paste Special. * In the Paste Special dialog box, select Values and click OK. * Now, select the second cell again. * Press Ctrl + C to copy the cell contents. * Select the first cell. * Right-click on the cell and select Paste Special. * In the Paste Special dialog box, select Values and click OK.
Method 3: Using Formulas
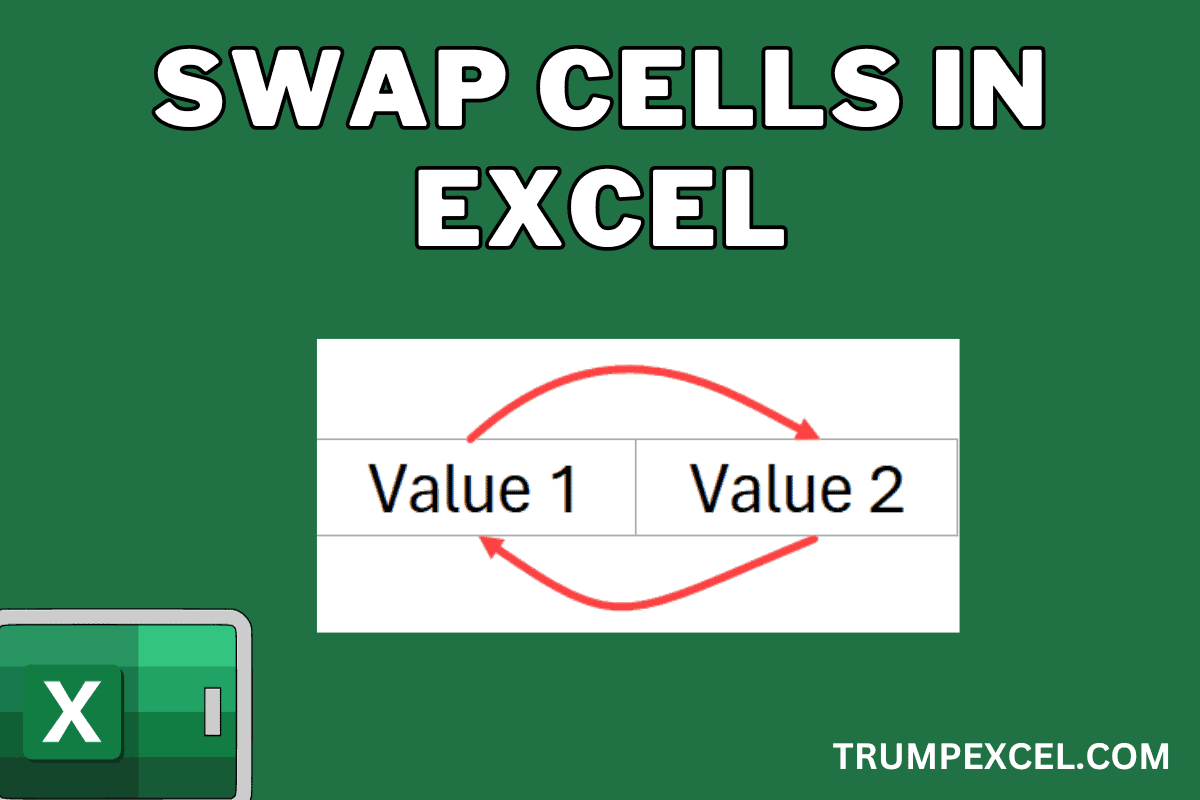
You can also switch cells in Excel using formulas. To do this, follow these steps: * Select a new cell where you want to place the switched value. * Type the formula =A1 (assuming the first cell is A1). * Press Enter to apply the formula. * Now, select another new cell where you want to place the switched value. * Type the formula =B1 (assuming the second cell is B1). * Press Enter to apply the formula. * Finally, select the first cell and type the formula =C1 (assuming the new cell with the switched value is C1). * Press Enter to apply the formula. * Select the second cell and type the formula =D1 (assuming the new cell with the switched value is D1). * Press Enter to apply the formula.
Method 4: Using VBA Macro

If you need to switch cells frequently, you can create a VBA macro to automate the process. To do this, follow these steps: * Open the Visual Basic Editor by pressing Alt + F11 or navigating to Developer > Visual Basic. * In the Editor, click Insert > Module to insert a new module. * Paste the following code:
Sub SwitchCells()
Dim cell1 As Range
Dim cell2 As Range
Set cell1 = Range("A1")
Set cell2 = Range("B1")
Dim temp As Variant
temp = cell1.Value
cell1.Value = cell2.Value
cell2.Value = temp
End Sub
- Save the macro by clicking File > Save.
- To run the macro, press Alt + F8 and select the macro.
Comparison of Methods
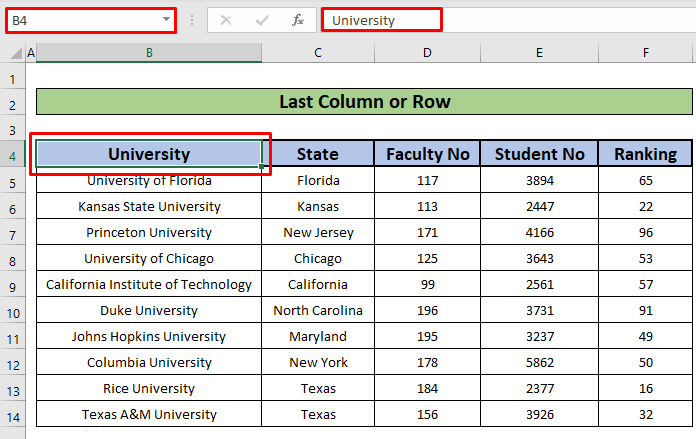
Here is a comparison of the methods:
| Method | Advantages | Disadvantages |
|---|---|---|
| Cut and Paste | Easy to use, fast | Overwrites existing data, may cause errors |
| Copy and Paste Special | Preserves existing data, flexible | More steps required, may be slow |
| Using Formulas | Flexible, preserves existing data | More complex, may cause errors |
| Using VBA Macro | Fast, automates the process | Requires programming knowledge, may cause errors |
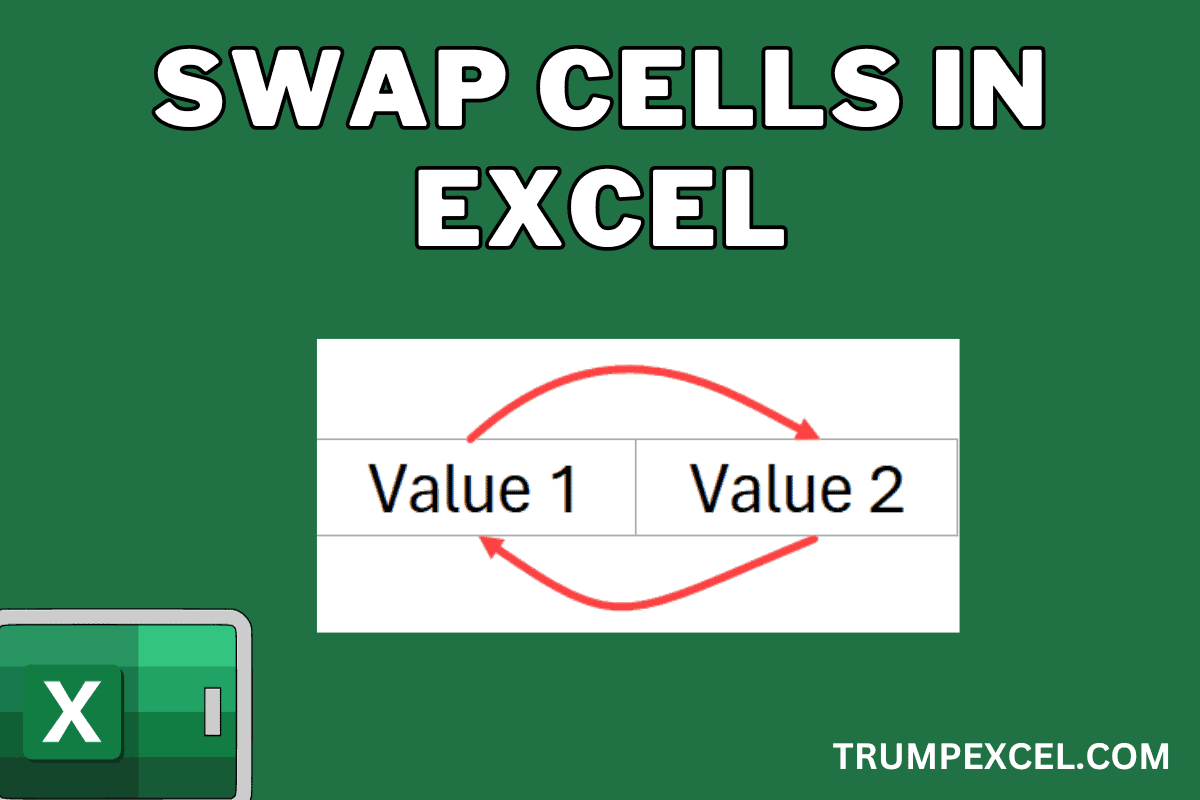
In summary, switching cells in Excel can be done using various methods, each with its advantages and disadvantages. The cut and paste method is easy to use but may overwrite existing data. The copy and paste special method preserves existing data but requires more steps. Using formulas provides flexibility but may cause errors. Creating a VBA macro automates the process but requires programming knowledge.
To finalize, switching cells in Excel is a common task that can be accomplished using different methods. By choosing the right method, you can efficiently switch cells and improve your productivity. Remember to consider the advantages and disadvantages of each method before making your decision. With practice and experience, you will become proficient in switching cells in Excel and enhance your overall spreadsheet management skills.
What is the fastest way to switch cells in Excel?
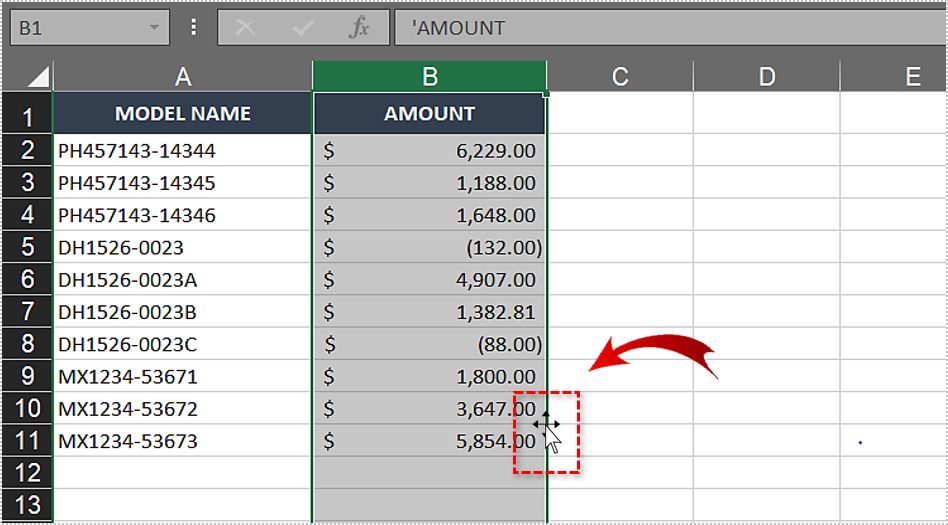
+
The fastest way to switch cells in Excel is by using the cut and paste method. This method is easy to use and fast, but it may overwrite existing data.
How can I preserve existing data when switching cells in Excel?
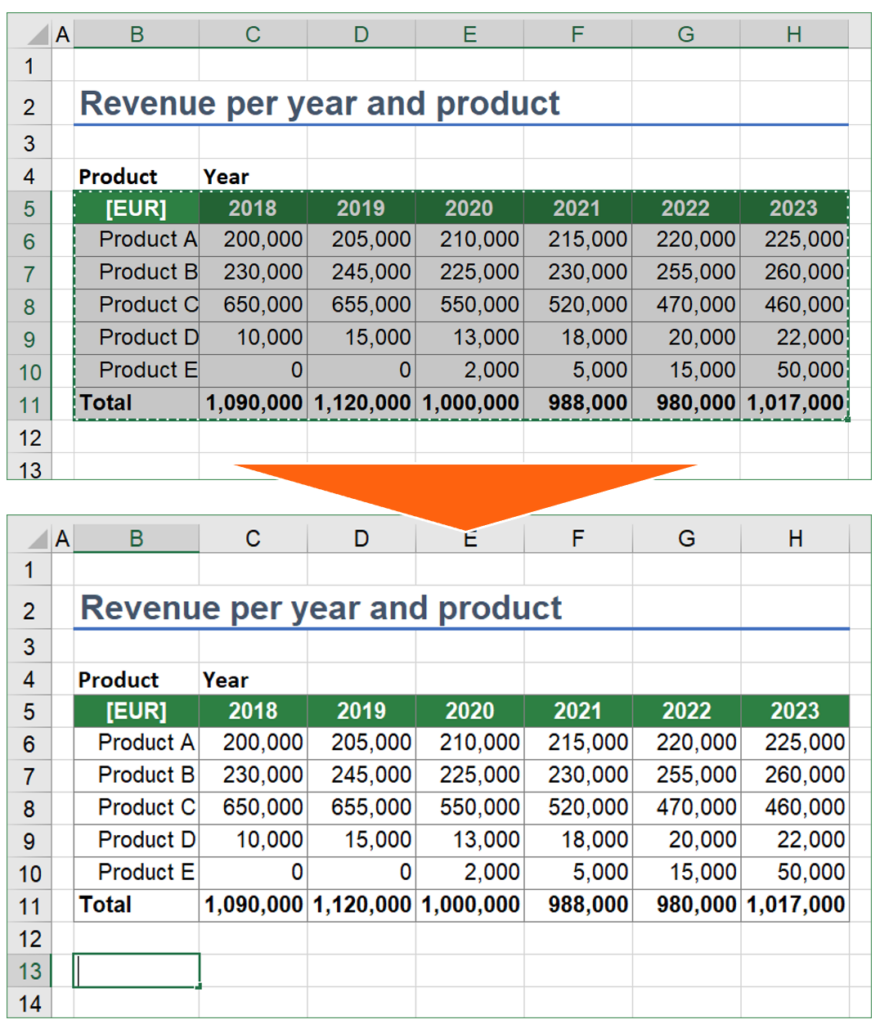
+
You can preserve existing data when switching cells in Excel by using the copy and paste special method or by using formulas. These methods allow you to switch cells without overwriting existing data.
Can I automate the process of switching cells in Excel?
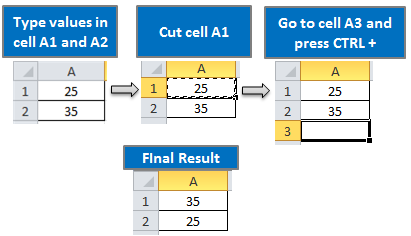
+