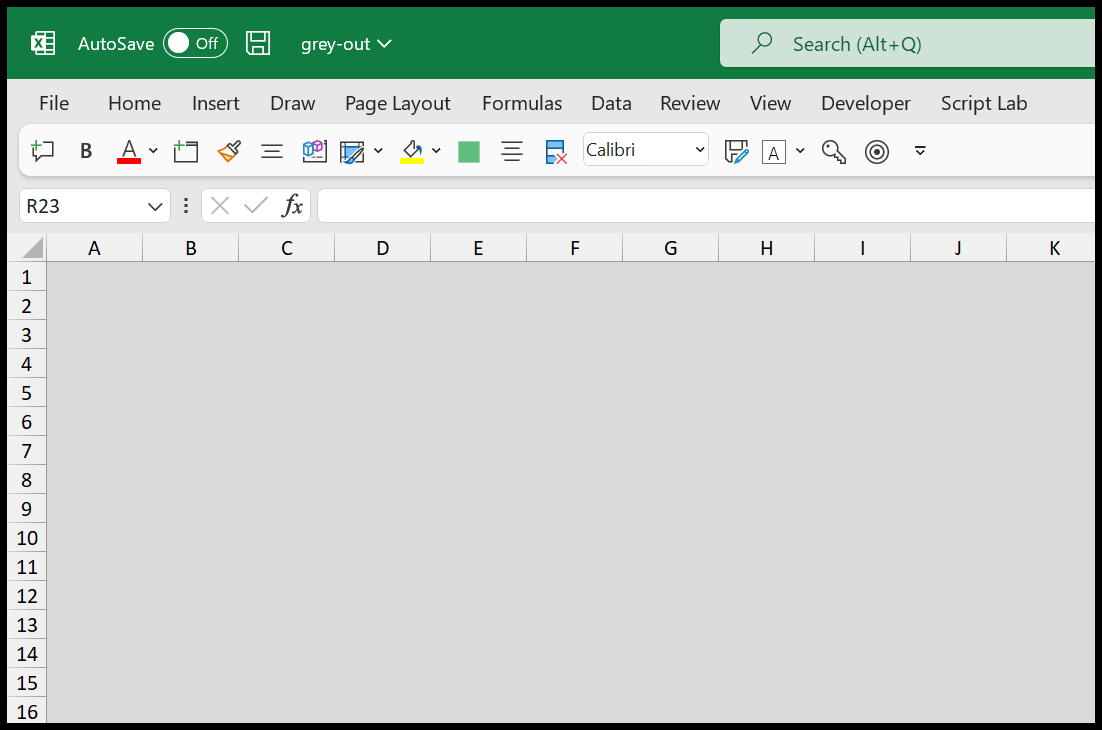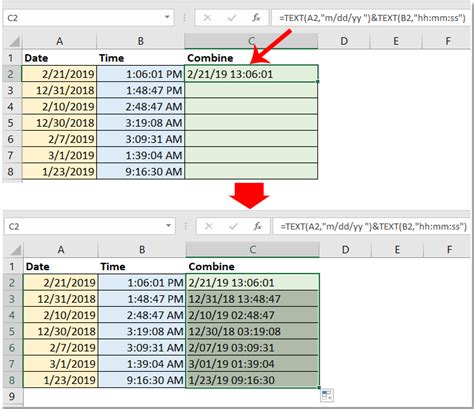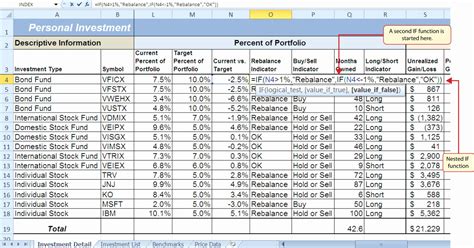Separate First Name And Surname In Excel

Introduction to Separating First Name and Surname in Excel

When dealing with datasets that include full names, it’s often necessary to separate the first name from the surname for easier data management and analysis. Microsoft Excel provides several methods to achieve this, including using formulas, text to columns feature, and VBA scripts. In this article, we will explore the most straightforward and commonly used techniques to split full names into separate columns for first names and surnames.
Method 1: Using Formulas
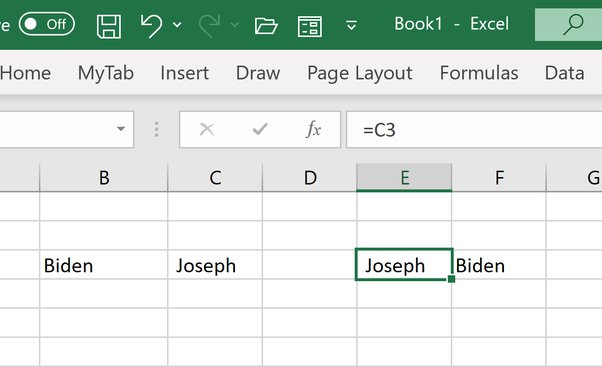
One of the simplest ways to separate first and last names is by using Excel formulas. This method involves using the
LEFT, RIGHT, and FIND functions to identify the space between the first and last names and then extract the respective parts.
- Step 1: Assume your full names are listed in column A.
- Step 2: To extract the first name, you can use the formula:
=LEFT(A2,FIND(" ",A2)-1)in cell B2, assuming the first full name is in cell A2. This formula finds the position of the first space and extracts all characters to the left of it. - Step 3: To extract the surname, use the formula:
=RIGHT(A2,LEN(A2)-FIND(" ",A2))in cell C2. This formula calculates the length of the string minus the position of the first space to extract the surname.
📝 Note: These formulas assume that there is only one space in the name (between the first and last names) and that there are no leading or trailing spaces.
Method 2: Using Text to Columns

Excel’s Text to Columns feature is another efficient way to separate names. This method is particularly useful when dealing with a large dataset.
- Step 1: Select the entire column containing the full names.
- Step 2: Go to the “Data” tab on the ribbon.
- Step 3: Click on “Text to Columns.”
- Step 4: In the Text to Columns wizard, select “Delimited” and click Next.
- Step 5: Check the box next to “Space” to use spaces as delimiters, and then click Next.
- Step 6: Choose the format for your columns (generally, “General” is sufficient) and click Finish.
This will automatically split the names into separate columns based on the spaces, with the first name in one column and the surname in another.
Method 3: Using VBA Script
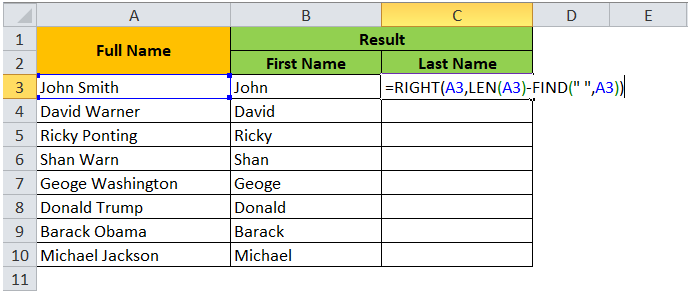
For those comfortable with VBA (Visual Basic for Applications), you can write a script to achieve the same result. This method provides flexibility, especially when dealing with more complex name formats.
Sub SplitNames()
Dim ws As Worksheet
Set ws = ThisWorkbook.Sheets("Sheet1") 'Change to your sheet name
Dim i As Long
For i = 2 To ws.Cells(ws.Rows.Count, "A").End(xlUp).Row
Dim fullName As String
fullName = ws.Cells(i, "A").Value
Dim spacePos As Integer
spacePos = InStr(fullName, " ")
If spacePos > 0 Then
Dim firstName As String
firstName = Left(fullName, spacePos - 1)
ws.Cells(i, "B").Value = firstName
Dim surname As String
surname = Right(fullName, Len(fullName) - spacePos)
ws.Cells(i, "C").Value = surname
End If
Next i
End Sub
To use this script, open the Visual Basic Editor (VBE) by pressing Alt + F11, insert a new module, paste the script, and run it.
Handling Complex Name Formats
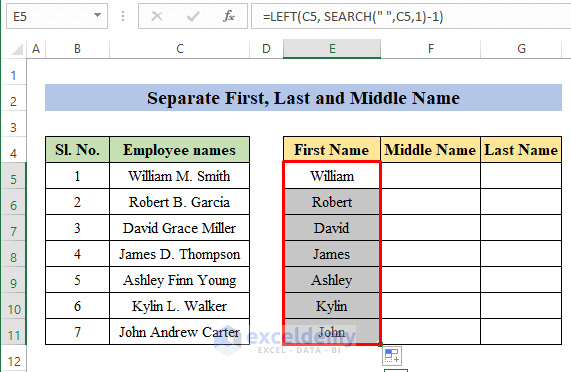
Names can come in various formats, including names with titles (Mr., Mrs., Dr.), suffixes (Jr., Sr.), and multiple surnames. Handling these complexities may require more sophisticated formulas or scripts that can identify and handle these variations appropriately.
| Full Name | First Name | Surname |
|---|---|---|
| John Doe | John | Doe |
| Jane Smith Jr. | Jane | Smith Jr. |
| Dr. Emily Johnson | Emily | Johnson |
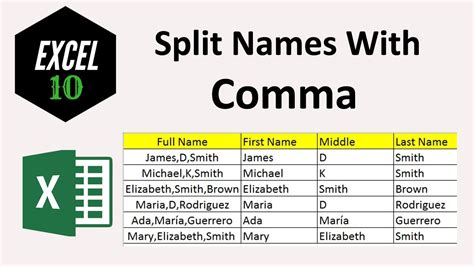
In summary, separating first names from surnames in Excel can be accomplished through various methods, including using formulas, the Text to Columns feature, and VBA scripts. The choice of method depends on the complexity of the names, personal preference, and the size of the dataset. By mastering these techniques, you can efficiently manage and analyze name data in Excel.
As we wrap up this discussion, it’s clear that Excel offers powerful tools for data manipulation, making it an indispensable asset for both personal and professional data management tasks. Whether you’re working with simple or complex datasets, understanding how to separate and analyze components of the data, like names, is crucial for extracting valuable insights.
What is the most efficient way to separate first and last names in Excel for a large dataset?
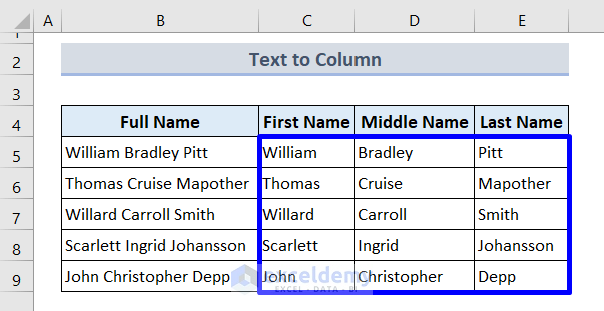
+
The Text to Columns feature is typically the most efficient method for large datasets, as it quickly splits the data based on spaces or other delimiters without requiring manual formula entry for each cell.
How do I handle names with titles or suffixes when separating first and last names?

+
Handling names with titles or suffixes requires more complex formulas or VBA scripts that can identify and extract these elements correctly. This might involve using additional functions like TRIM, IF, or more advanced string manipulation techniques in VBA.
Can I use Excel formulas to separate names into more than two parts (e.g., first name, middle name, surname)?
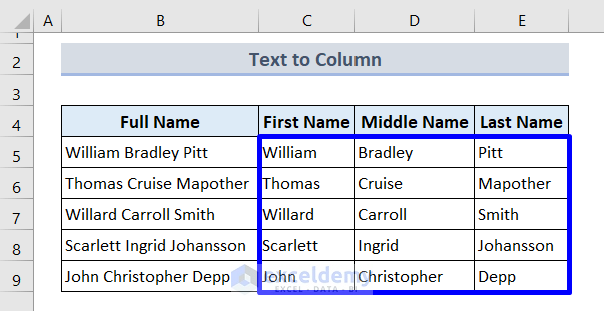
+
Yes, it is possible to use Excel formulas to separate names into more than two parts. This would typically involve using combinations of the FIND, LEFT, RIGHT, and possibly MID functions, depending on the structure of the names and the presence of consistent delimiters.