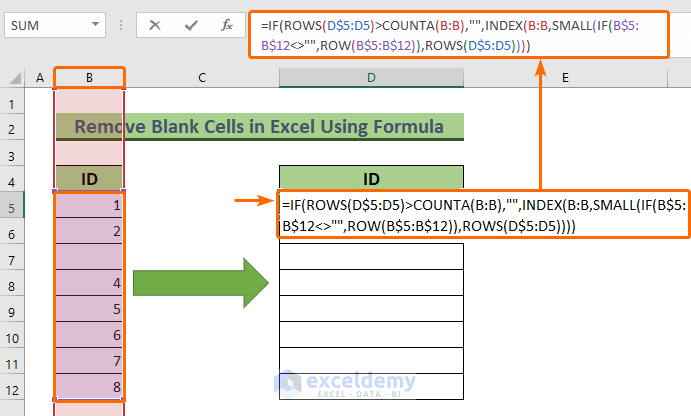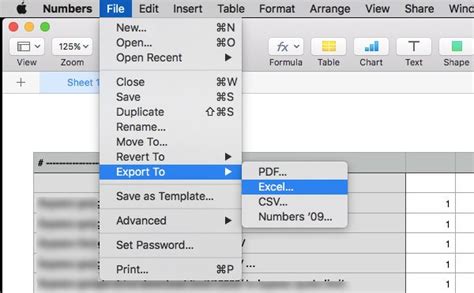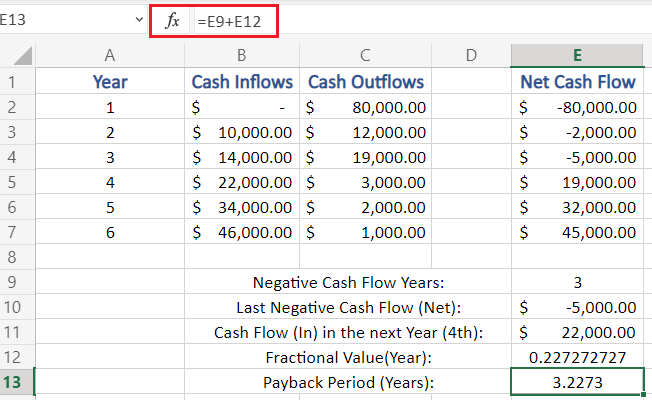Subtract One Column From Another In Excel
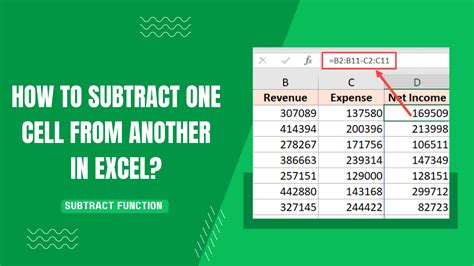
Introduction to Excel Column Subtraction
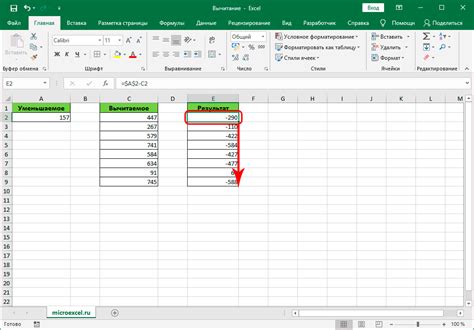
When working with data in Excel, there are often instances where you need to perform mathematical operations on the data to extract insights or calculate new values. One common operation is subtracting the values of one column from another. This can be useful in a variety of scenarios, such as calculating differences, profits, or remaining quantities. In this article, we will explore how to subtract one column from another in Excel, including step-by-step instructions and examples to help you understand the process better.
Understanding the Basics of Excel Formulas
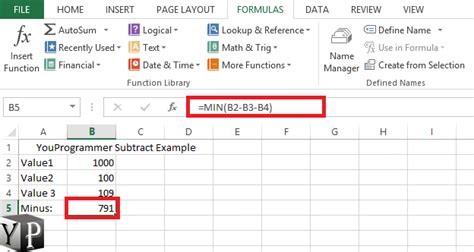
Before diving into the subtraction process, it’s essential to have a basic understanding of how formulas work in Excel. A formula is an equation that performs a calculation on values in your worksheet. Formulas can be simple, such as adding two numbers, or complex, involving multiple operations and functions. To create a formula, you start with an equals sign (=), followed by the expression you want to calculate.
Subtracting One Column from Another
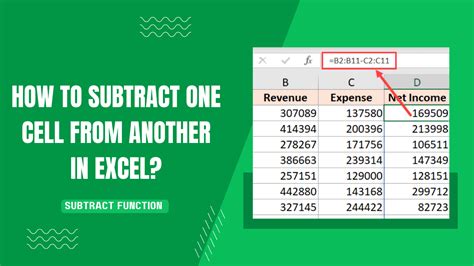
To subtract one column from another, you will use a basic formula that involves the subtraction operator (-). The general syntax for subtracting one column (Column B) from another (Column A) in the same row is:
=A1-B1. This formula subtracts the value in cell B1 from the value in cell A1.
📝 Note: When working with formulas, it's crucial to understand that Excel uses relative references by default. This means that if you copy a formula down a column, the references to the cells will automatically adjust to refer to the cells in the same relative position in each row.
Step-by-Step Guide to Subtraction
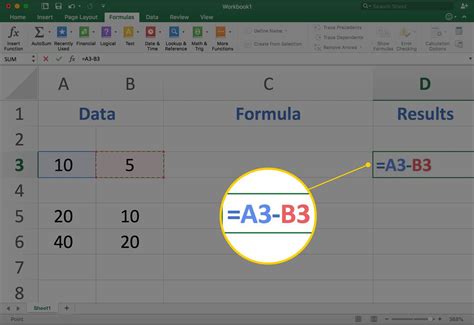
Here is a step-by-step guide on how to subtract one column from another:
- Select the Cell for the Result: Choose the cell where you want to display the result of the subtraction. This is typically in a new column.
- Type the Formula: Start typing your formula by entering the equals sign (=), followed by the cell reference of the first column (e.g.,
A1), then the minus sign (-), and finally the cell reference of the second column (e.g.,B1). - Complete the Formula: The complete formula should look something like
=A1-B1. Press Enter to calculate the result. - Apply the Formula to Other Rows: To apply this formula to other rows, select the cell with the formula, move your cursor to the bottom-right corner of the cell until you see a small square (the fill handle), click and drag it down to the last row of your data.
Using Absolute References
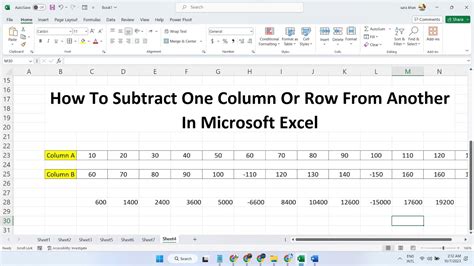
In some cases, you might need to use absolute references in your formulas. An absolute reference is denoted by a dollar sign () before the column letter and row number (e.g., `A$1`). This tells Excel not to change the reference when you copy the formula to another cell. However, for simple column subtraction, relative references are usually sufficient.
Example Use Cases
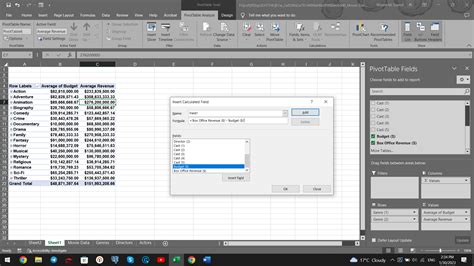
- Calculating Profit: If you have a column for the selling price of items and another for the cost price, you can subtract the cost price from the selling price to find the profit. - Finding Differences: In educational assessments, you might have columns for the maximum score and the score obtained by a student. Subtracting the obtained score from the maximum score gives you the difference or the score not achieved.
Dealing with Errors
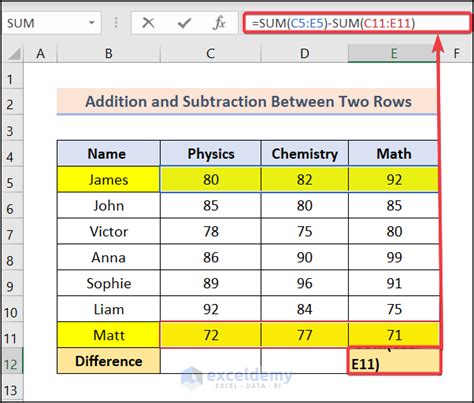
When working with formulas, you might encounter errors such as
#VALUE!, #REF!, or #DIV/0!. These errors usually occur due to incorrect cell references, non-numeric data in cells where you’re performing arithmetic operations, or attempting to divide by zero. Make sure to check your data and formula syntax carefully to resolve these issues.
Using Excel Functions for More Complex Operations
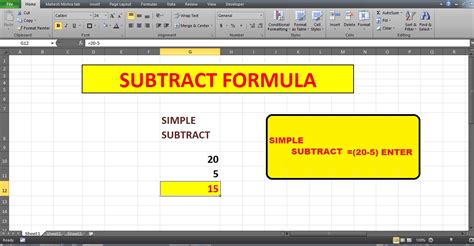
For more complex operations, Excel offers a wide range of functions. While the focus here is on basic subtraction, understanding and leveraging these functions can greatly enhance your data analysis capabilities.
Conclusion and Future Steps
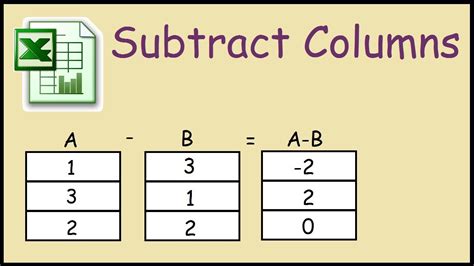
Subtracting one column from another in Excel is a straightforward process that can be accomplished with a simple formula. By understanding how to create and apply these formulas, you can perform a variety of data analysis tasks. Whether you’re calculating profits, differences, or something else, mastering basic arithmetic operations in Excel is a fundamental step in becoming proficient in spreadsheet analysis. As you become more comfortable with Excel, you can explore more advanced functions and techniques to further analyze and visualize your data.
How do I copy a formula down to apply it to all rows in my data?
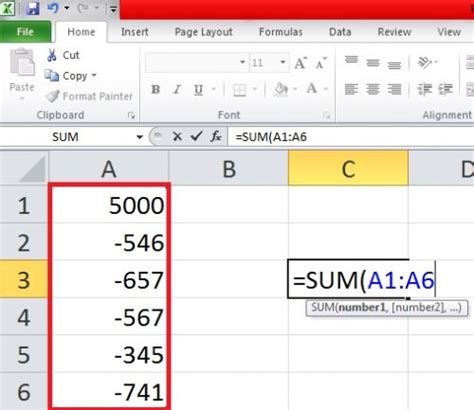
+
To copy a formula down, select the cell with the formula, move your cursor to the bottom-right corner until you see a small square (the fill handle), click and drag it down to the last row of your data.
What does the #VALUE! error mean in Excel?
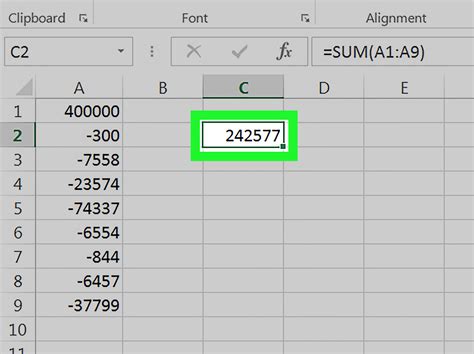
+
The #VALUE! error occurs when you’re trying to perform an operation on a value that isn’t numeric, or when a function is given an argument that it cannot accept.
How do I avoid errors when subtracting one column from another?
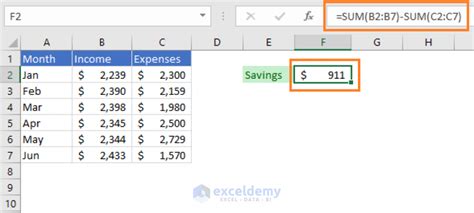
+
To avoid errors, ensure that both columns contain numeric data and that you’re using the correct cell references in your formula. Also, check for any hidden spaces or non-numeric characters in the cells.