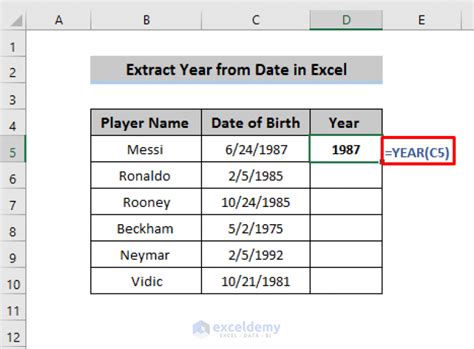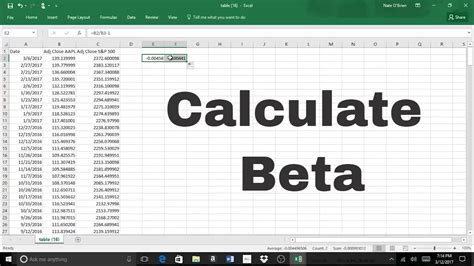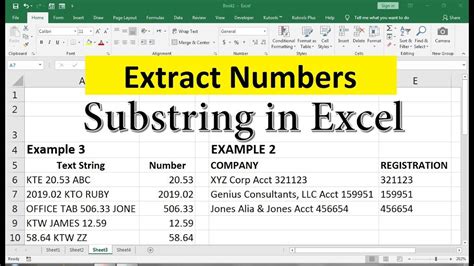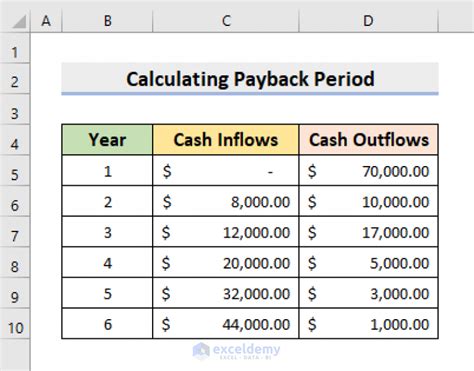5 Ways To Open Numbers In Excel
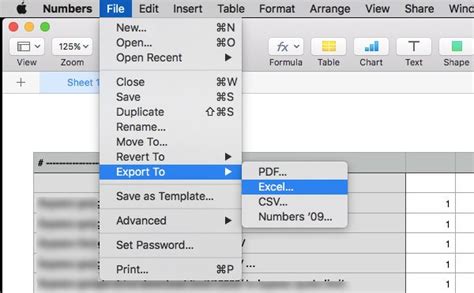
Introduction to Working with Numbers in Excel
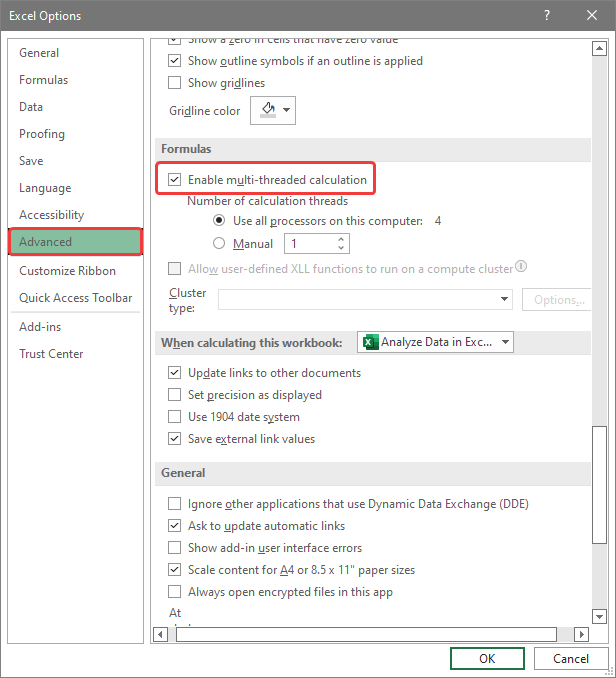
When working with Excel, one of the most fundamental tasks is handling numbers. Whether you’re dealing with financial data, scientific calculations, or any other type of numerical analysis, Excel provides a robust set of tools to make your work easier. This article will explore five essential ways to open numbers in Excel, making you more proficient in data analysis and manipulation.
Understanding the Basics of Excel
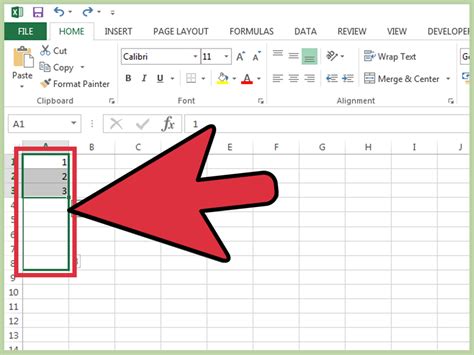
Before diving into the specifics of opening numbers, it’s crucial to understand the basics of Excel. Excel is a spreadsheet program that allows you to store, organize, and analyze data. It is widely used in various fields, including business, education, and science, due to its versatility and powerful features. Excel’s interface is user-friendly, with rows and columns that form a grid where you can enter and manipulate data.
Method 1: Direct Input
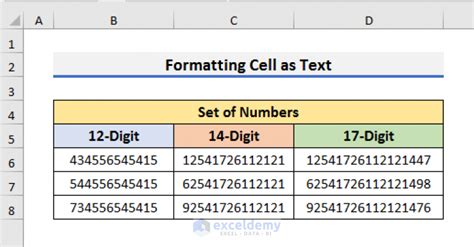
The most straightforward way to open numbers in Excel is by direct input. This involves typing the numbers directly into the cells where you want them to appear. To do this:
- Open your Excel spreadsheet.
- Click on the cell where you want to enter the number.
- Type the number using your keyboard’s numeric keypad or the numbers above the letters.
- Press Enter to confirm the entry and move to the next cell.
Method 2: Copy and Paste
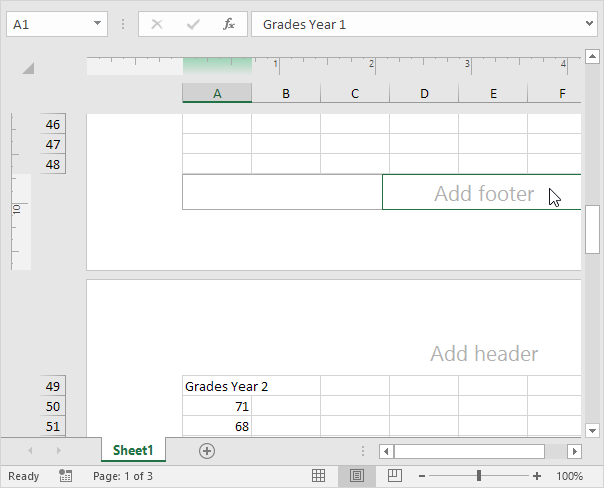
Another common method for opening numbers into Excel is by copying and pasting from another source. This could be from a webpage, a document, or even another spreadsheet. The process is as follows:
- Select the numbers you want to copy from the source document or webpage.
- Right-click on the selected area and choose “Copy” (or use the keyboard shortcut Ctrl+C).
- Open your Excel spreadsheet and select the cell where you want to paste the numbers.
- Right-click on the selected cell and choose “Paste” (or use the keyboard shortcut Ctrl+V).
Method 3: Importing from a Text File
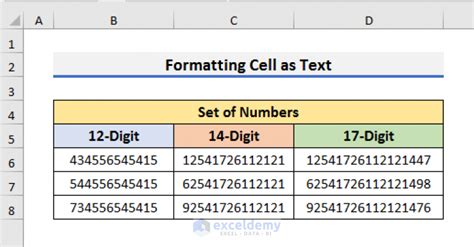
Excel allows you to import data from text files, which can be a convenient way to open numbers into your spreadsheet. Here’s how:
- Open Excel and go to the “Data” tab on the ribbon.
- Click on “From Text/CSV” in the “Get & Transform Data” group.
- Navigate to your text file, select it, and click “Import>.
- Follow the Text Import Wizard to specify how you want the data to be imported.
Method 4: Using Excel Formulas
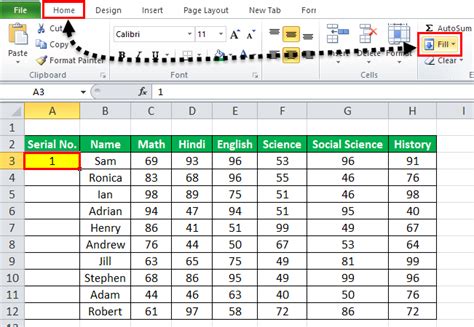
Excel formulas provide a powerful way to generate numbers within your spreadsheet. Formulas can range from simple arithmetic operations to complex calculations involving multiple cells and functions. For example, to add two numbers using a formula:
- Click on the cell where you want the result to appear.
- Type “=” to start the formula.
- Enter the formula, for example, “=2+2” for adding 2 and 2 together.
- Press Enter to calculate and display the result.
Method 5: Using External Data Sources
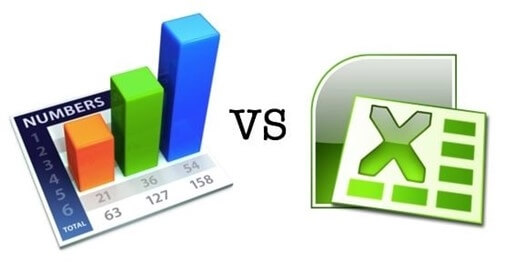
Finally, Excel enables you to connect to external data sources, such as databases or other spreadsheets, to open numbers directly into your worksheet. This can be done through the “Data” tab:
- Go to the “Data” tab.
- Click on “From Other Sources” in the “Get External Data” group.
- Choose your data source, such as “From Microsoft Query” or “From Oracle Database.”
- Follow the prompts to connect to your data source and select the data you want to import.
💡 Note: When working with external data sources, ensure you have the necessary permissions and that the data source is properly configured to avoid any connection issues.
In conclusion, Excel offers a variety of methods to open numbers into your spreadsheet, each with its own advantages and best use cases. By mastering these methods, you can efficiently work with numerical data, whether it’s through direct input, copying and pasting, importing from text files, using formulas, or connecting to external data sources. This versatility is what makes Excel a powerful tool for data analysis and manipulation.
What is the most efficient way to enter large datasets into Excel?

+
The most efficient way often involves importing the data from a text file or connecting to an external data source, as these methods allow for the rapid transfer of large amounts of data.
How do I ensure data accuracy when copying and pasting numbers into Excel?
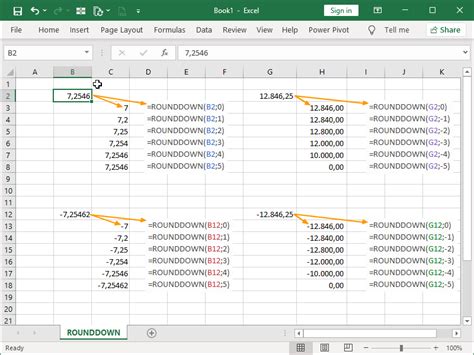
+
To ensure data accuracy, always verify the data after pasting, check for any formatting issues, and use Excel’s data validation tools if necessary.
Can I use Excel formulas to perform complex calculations?
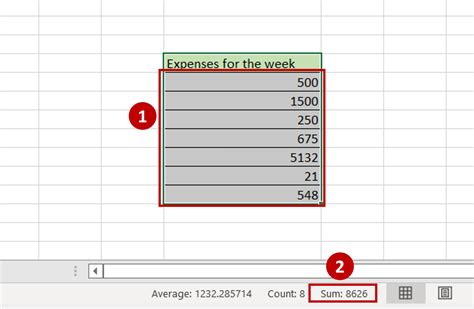
+
Yes, Excel formulas are capable of performing a wide range of calculations, from simple arithmetic to complex statistical and financial calculations, using various built-in functions.