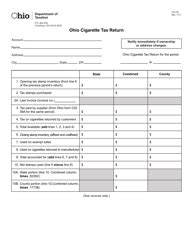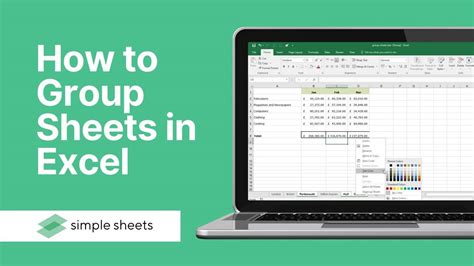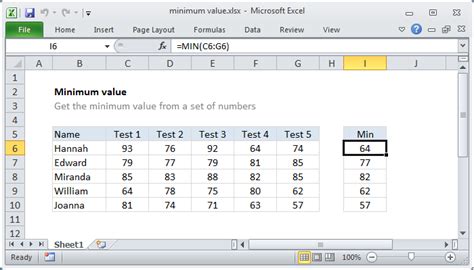5 Ways Remove Blank Cells
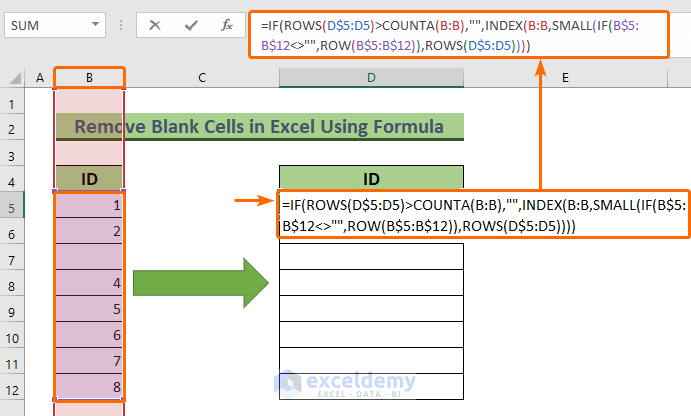
Introduction to Removing Blank Cells
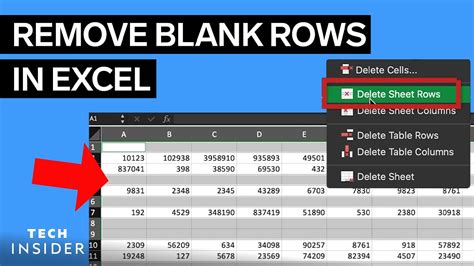
Removing blank cells from a dataset or spreadsheet can be a crucial step in data cleaning and preparation for analysis. Blank cells can cause issues with formulas, formatting, and data interpretation, making it essential to handle them appropriately. This guide will walk you through five effective methods to remove blank cells from your datasets, enhancing the accuracy and efficiency of your data analysis.
Method 1: Using Filter Options
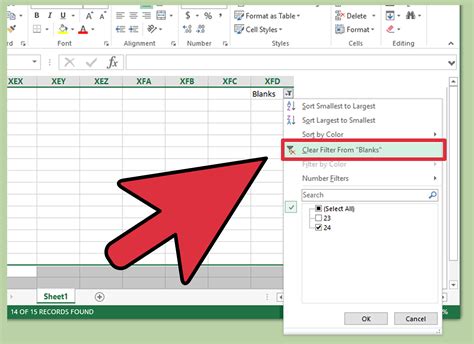
One of the simplest ways to remove blank cells is by using the filter option in your spreadsheet software. Here’s how you can do it: - Select the entire dataset. - Go to the “Data” menu and select “Filter”. - Click on the filter icon in the column header where you want to remove blank cells. - Uncheck the “Select All” checkbox, and then check the box next to “Blanks” to deselect it. - You will now see only the rows with data in the selected column. To remove the blank rows entirely, select these visible rows and copy them to a new location, effectively excluding the blank rows.
Method 2: Using Conditional Formatting
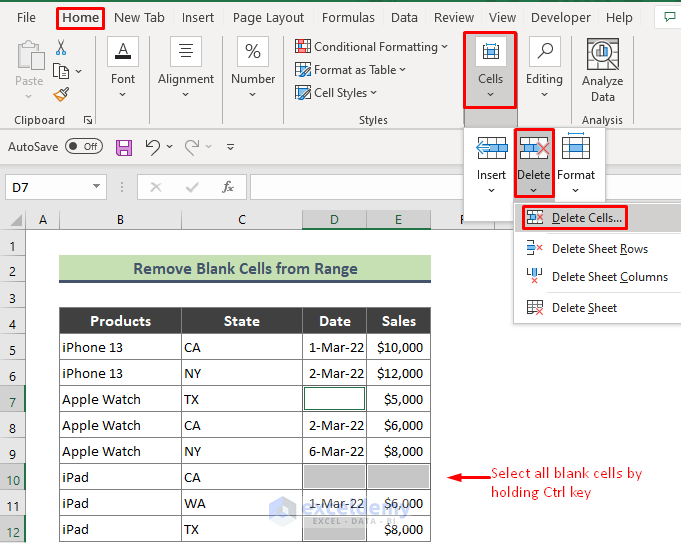
While primarily used for highlighting cells based on specific conditions, conditional formatting can also be a preliminary step in identifying and potentially removing blank cells. - Select your dataset. - Go to the “Home” tab and click on “Conditional Formatting”. - Choose “New Rule”. - Select “Use a formula to determine which cells to format”. - Enter a formula like
=ISBLANK(A1), assuming you are checking column A.
- Format the cells as desired.
- Once blank cells are highlighted, you can manually delete them or use other methods to remove them.
Method 3: Utilizing Find and Select
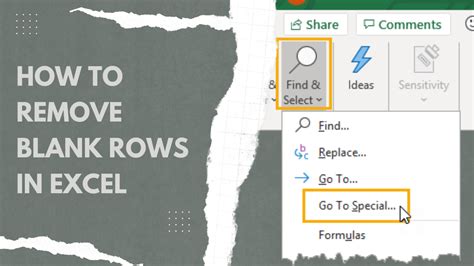
This method involves directly finding and selecting blank cells to delete them. - Press
Ctrl + F to open the “Find and Select” dialog box.
- Click on “Options” and in the “Find what” field, leave it blank since you are looking for blank cells.
- Check the box that says “Match entire cell contents”.
- Click “Find All”.
- You will see all the blank cells listed. You can then select them all and press Delete to remove them.
Method 4: Using Go To Special
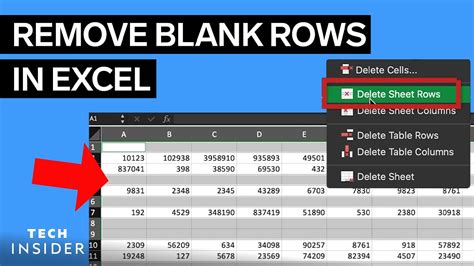
The “Go To Special” feature is another efficient way to select and remove blank cells. - Press
Ctrl + G to open the “Go To” dialog box.
- Click on “Special”.
- Check the “Blanks” option and click “OK”.
- All blank cells in your selected range will be selected. You can then press Delete to remove them.
Method 5: VBA Macro for Removing Blank Rows
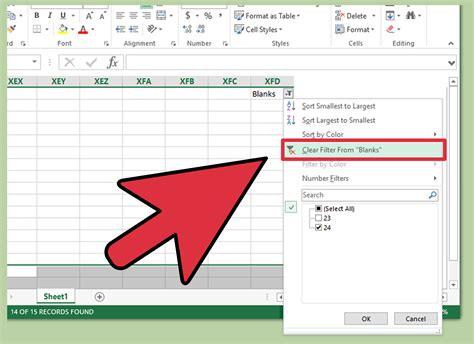
For those comfortable with VBA (Visual Basic for Applications), creating a macro can automate the process of removing blank rows. - Press
Alt + F11 to open the VBA editor.
- In the editor, go to “Insert” > “Module” to insert a new module.
- Paste the following code into the module:
Sub RemoveBlankRows()
Dim ws As Worksheet
Set ws = ActiveSheet
ws.Columns("A").SpecialCells(xlBlanks).EntireRow.Delete
End Sub
- Adjust the column as needed.
- Press
F5to run the macro, or close the editor and run it from the “Developer” tab in Excel.
💡 Note: When working with VBA macros, ensure macros are enabled in your Excel settings, and be cautious when running macros from unknown sources.
To further illustrate the process and options for removing blank cells, consider the following table:
| Method | Description |
|---|---|
| Filter Options | Hide blank rows using filters. |
| Conditional Formatting | Highlight blank cells for easier identification. |
| Find and Select | Directly find and delete blank cells. |
| Go To Special | Select blank cells for deletion. |
| VBA Macro | Automate blank row removal with a macro. |
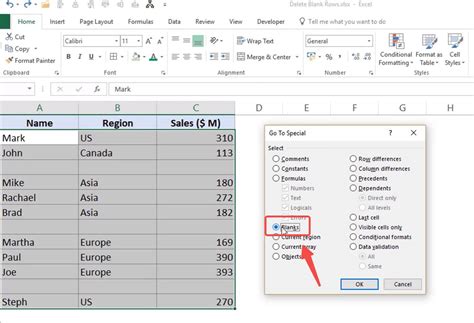
In summary, removing blank cells is a vital step in data preparation that can be achieved through various methods, ranging from simple filter options to more complex VBA macros. Each method has its use cases, and the choice depends on the specific requirements of your dataset and your comfort level with spreadsheet software functionalities. By applying these methods, you can ensure your datasets are clean, accurate, and ready for analysis, ultimately enhancing the reliability of your insights and decisions.
What are the primary reasons for removing blank cells from a dataset?
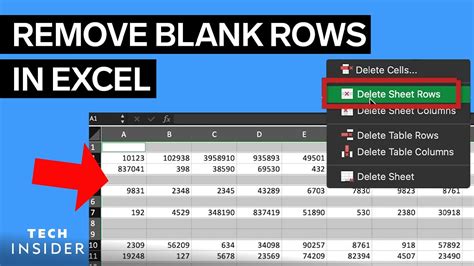
+
Blank cells can cause issues with formulas, data formatting, and analysis, making their removal essential for data accuracy and efficiency.
Can I automate the removal of blank cells in Excel?
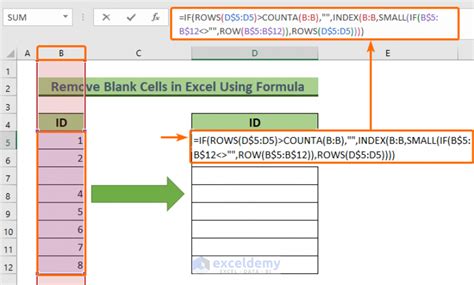
+
Yes, you can automate the removal of blank cells using VBA macros in Excel. This method is particularly useful for large datasets or routine data cleaning tasks.
Are there any risks associated with removing blank cells from a dataset?
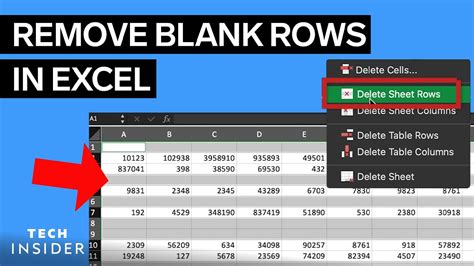
+
Removing blank cells can potentially alter the structure or integrity of the data if not done carefully. It’s crucial to ensure that the removal process does not delete important data inadvertently.