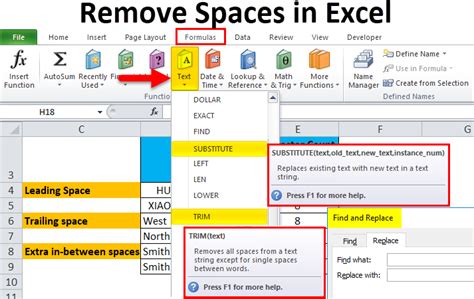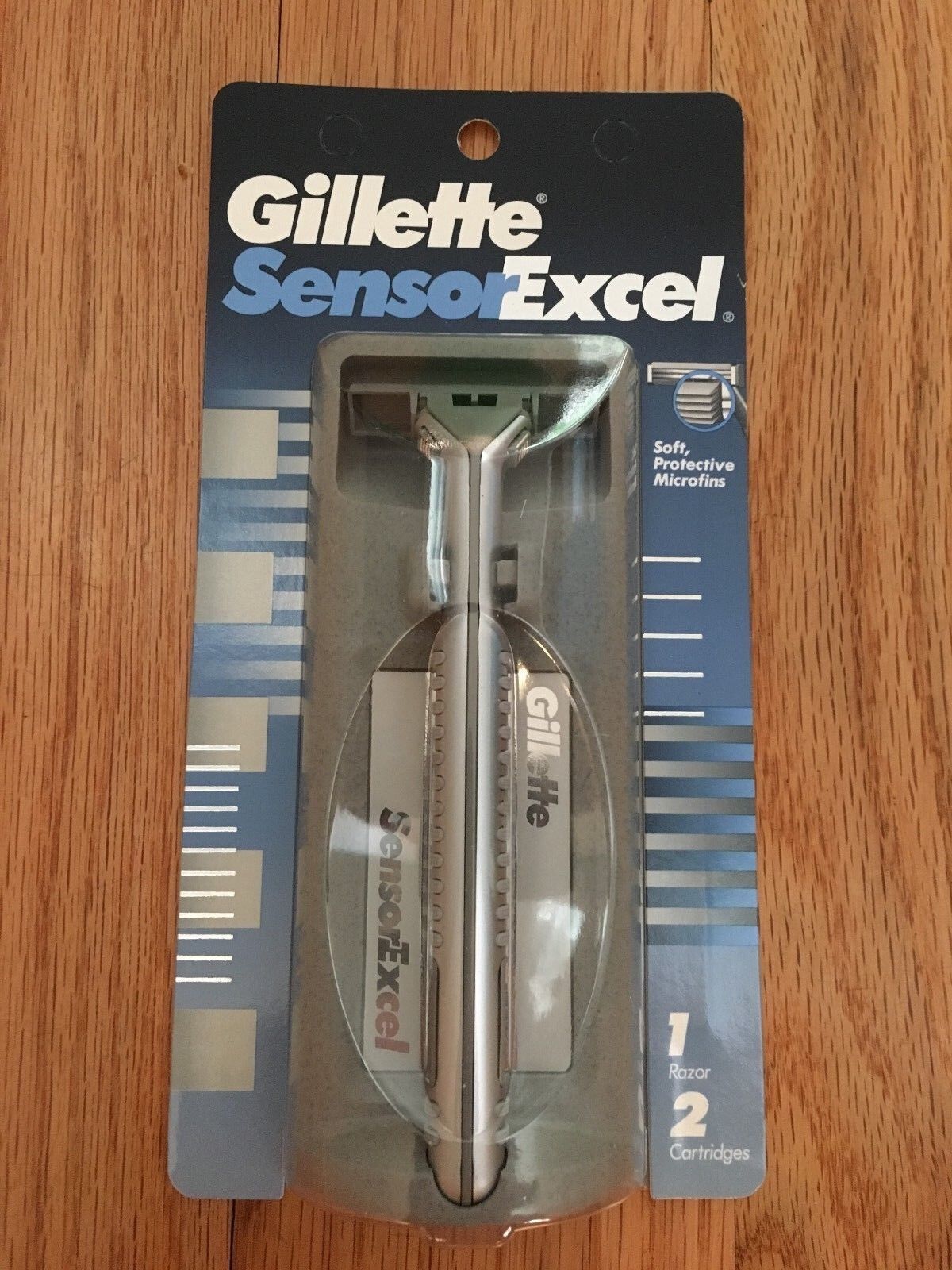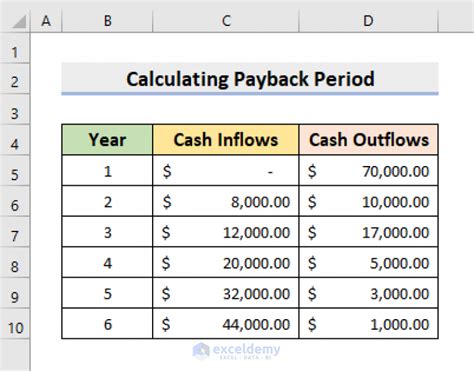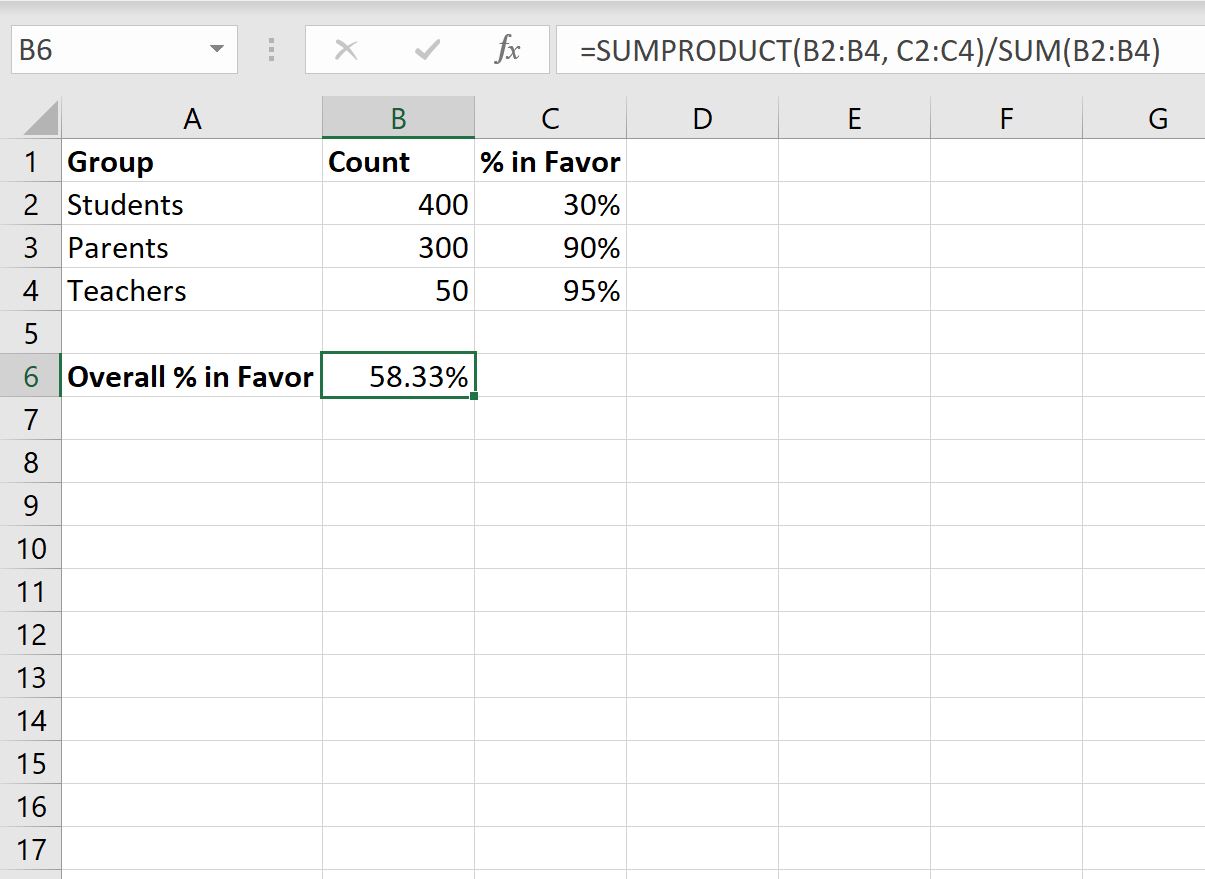Draw Arrows In Excel

Introduction to Drawing Arrows in Excel
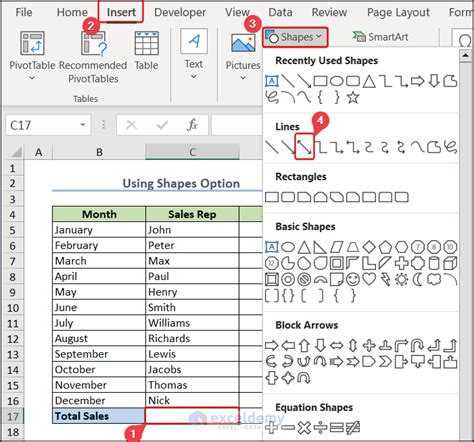
Drawing arrows in Excel can be a useful tool for creating diagrams, flowcharts, and other visual aids to help illustrate complex data and relationships. Excel provides several ways to draw arrows, including using the built-in shapes and the drawing tools. In this article, we will explore the different methods for drawing arrows in Excel and provide step-by-step instructions on how to do it.
Method 1: Using the Shapes Tool
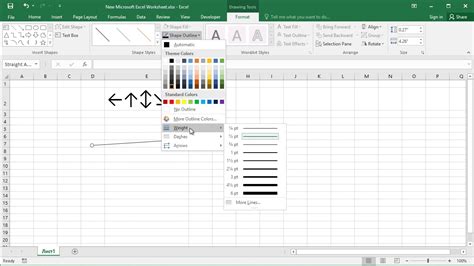
The shapes tool in Excel allows you to insert pre-made shapes, including arrows, into your worksheet. To draw an arrow using the shapes tool, follow these steps:
- Go to the “Insert” tab in the ribbon
- Click on the “Shapes” button in the “Illustrations” group
- Select the “Line” shape from the drop-down menu
- Click and drag the mouse to draw the arrow
- Release the mouse button to finish drawing the arrow
Method 2: Using the Drawing Tools
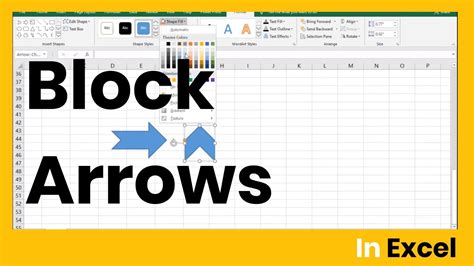
The drawing tools in Excel allow you to create custom shapes and lines, including arrows. To draw an arrow using the drawing tools, follow these steps:
- Go to the “Review” tab in the ribbon
- Click on the “Draw” button in the “Tools” group
- Select the “Line” tool from the drop-down menu
- Click and drag the mouse to draw the arrow
- Release the mouse button to finish drawing the arrow
Customizing Arrows in Excel
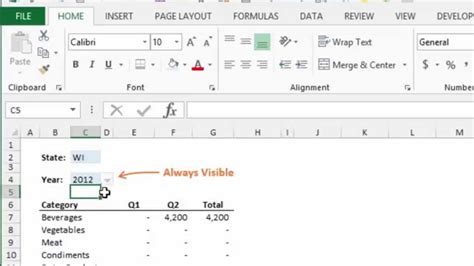
Once you have drawn an arrow in Excel, you can customize its appearance by using the tools in the “Format” tab. Some of the things you can do to customize an arrow include:
- Changing the line style: You can change the line style of the arrow to make it dashed, dotted, or solid
- Changing the line color: You can change the color of the arrow to make it match your worksheet’s color scheme
- Changing the line thickness: You can change the thickness of the arrow to make it thicker or thinner
- Adding arrowheads: You can add arrowheads to the ends of the arrow to make it more visible
Using Arrows in Excel Charts

Arrows can also be used in Excel charts to help illustrate trends and relationships in the data. To add an arrow to an Excel chart, follow these steps:
- Go to the “Insert” tab in the ribbon
- Click on the “Chart” button in the “Illustrations” group
- Select the type of chart you want to create
- Click on the “Arrow” button in the “Chart Tools” tab
- Select the type of arrow you want to add to the chart
Common Uses of Arrows in Excel
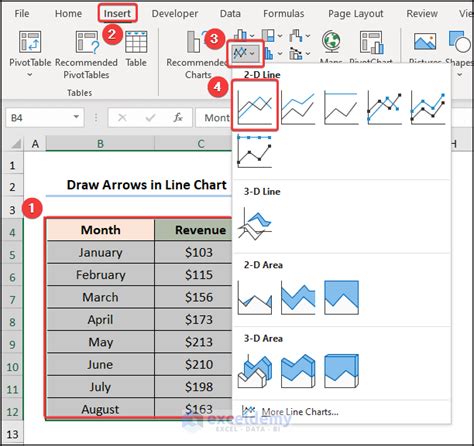
Arrows are commonly used in Excel to:
- Illustrate flowcharts and diagrams
- Highlight trends and relationships in data
- Create custom charts and graphs
- Add visual interest to worksheets and presentations
📝 Note: When drawing arrows in Excel, make sure to use the correct line style and color to ensure that the arrow is visible and easy to read.
Best Practices for Drawing Arrows in Excel

Here are some best practices to keep in mind when drawing arrows in Excel:
- Use the correct line style and color to ensure that the arrow is visible and easy to read
- Keep the arrow simple and concise to avoid cluttering the worksheet
- Use arrowheads to make the arrow more visible
- Customize the appearance of the arrow to match the worksheet’s color scheme and style
| Method | Description |
|---|---|
| Using the Shapes Tool | Insert pre-made shapes, including arrows, into the worksheet |
| Using the Drawing Tools | Create custom shapes and lines, including arrows |
| Customizing Arrows | Change the line style, color, and thickness of the arrow |
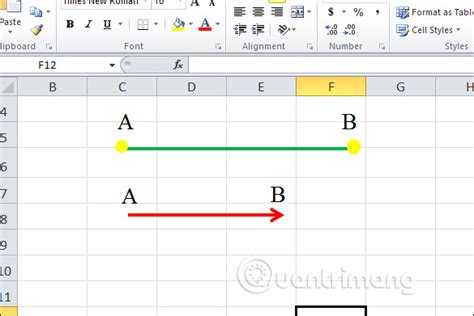
As we have seen, drawing arrows in Excel can be a useful tool for creating diagrams, flowcharts, and other visual aids. By following the steps and best practices outlined in this article, you can create effective and visually appealing arrows in Excel.
In final thoughts, drawing arrows in Excel is a simple yet powerful way to add visual interest and illustrate complex data and relationships. With the various methods and tools available, you can create custom arrows that match your worksheet’s style and color scheme. Whether you are creating a flowchart, diagram, or chart, arrows can help to make your data more engaging and easier to understand. By mastering the art of drawing arrows in Excel, you can take your worksheets and presentations to the next level.
What is the best way to draw an arrow in Excel?

+
The best way to draw an arrow in Excel is to use the shapes tool or the drawing tools. Both methods allow you to create custom arrows that can be tailored to your specific needs.
How do I customize the appearance of an arrow in Excel?

+
You can customize the appearance of an arrow in Excel by using the tools in the “Format” tab. This includes changing the line style, color, and thickness of the arrow, as well as adding arrowheads.
What are some common uses of arrows in Excel?
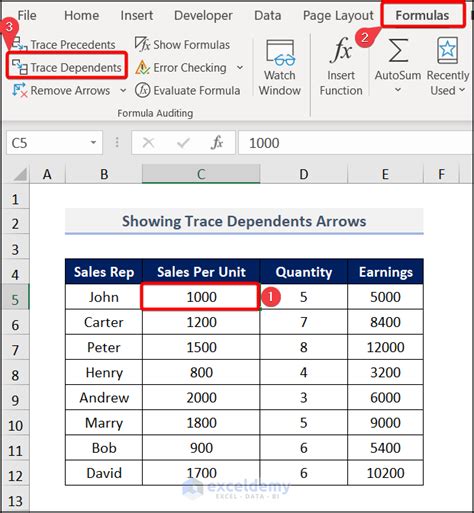
+
Arrows are commonly used in Excel to illustrate flowcharts and diagrams, highlight trends and relationships in data, create custom charts and graphs, and add visual interest to worksheets and presentations.