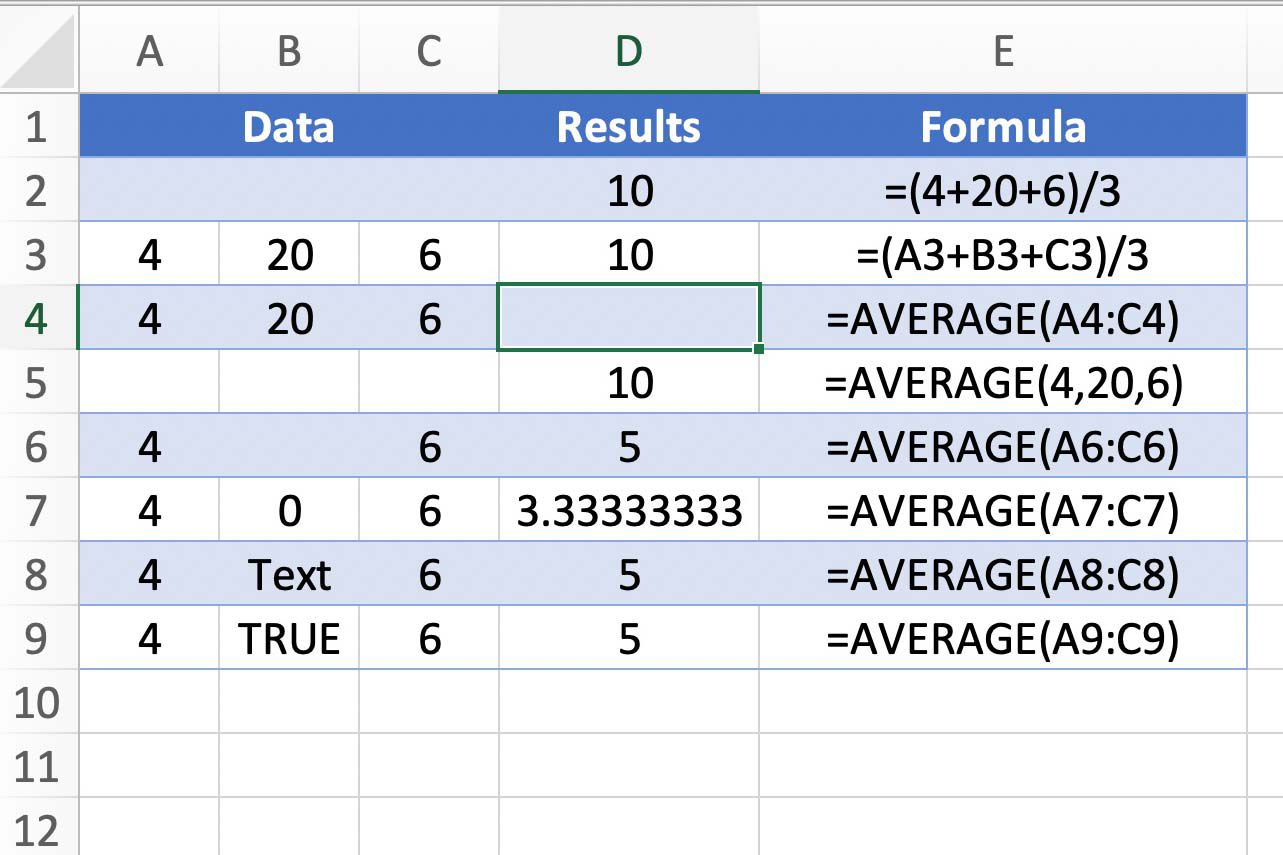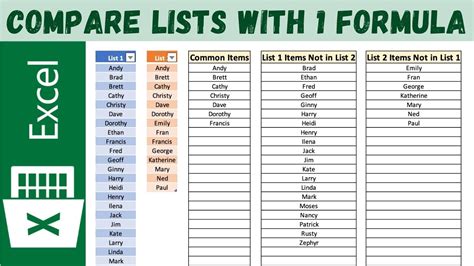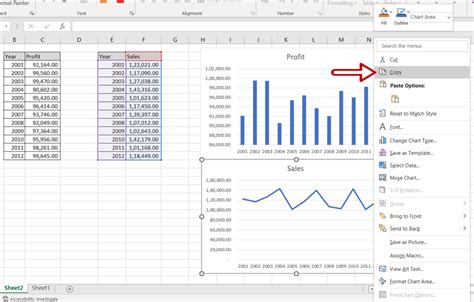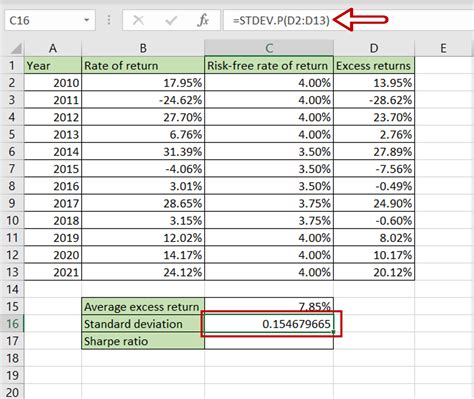Split Names in Excel

Introduction to Splitting Names in Excel
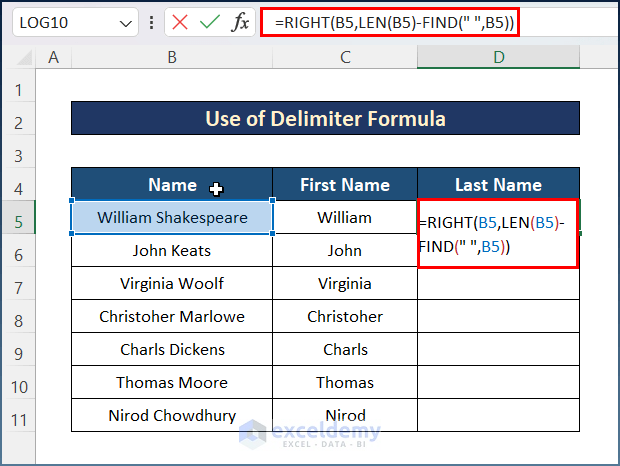
When working with datasets in Excel, it’s common to encounter full names stored in a single column. However, for data analysis, reporting, or integration with other systems, it’s often necessary to split these full names into separate columns for first and last names. Excel provides several methods to achieve this, ranging from using formulas to leveraging its built-in text-to-columns feature. This guide will walk you through the most effective and efficient ways to split names in Excel.
Understanding Your Data
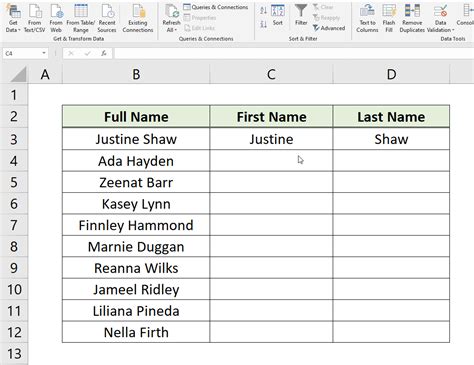
Before you begin, it’s essential to understand the structure of your data. Are the names consistently formatted (e.g., “First Name Last Name”)? Are there middle names or initials that need to be considered? Understanding your data’s structure will help you choose the best approach for splitting the names.
Method 1: Using Formulas to Split Names
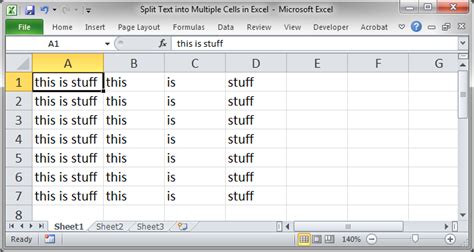
One of the most straightforward methods to split names is by using Excel formulas. You can use the
LEFT, RIGHT, and FIND functions in combination to extract the first and last names.
- Step 1: Assume your full names are in column A. To extract the first name, you can use the formula:
=LEFT(A2,FIND(" ",A2)-1)in a new column (say, B). This formula finds the space between the first and last names and extracts all characters to the left of the space. - Step 2: To extract the last name, use the formula:
=RIGHT(A2,LEN(A2)-FIND(" ",A2))in another new column (say, C). This formula calculates the length of the string after the space and extracts those characters from the right.
📝 Note: These formulas assume there's only one space in the name (between the first and last names). Adjustments might be needed for names with multiple spaces (e.g., names with titles or middle names).
Method 2: Using Text to Columns Feature

Excel’s Text to Columns feature is another efficient way to split names without writing formulas.
- Step 1: Select the column containing the full names.
- Step 2: Go to the “Data” tab on the ribbon, and click on “Text to Columns”.
- Step 3: In the Text to Columns wizard, select “Delimited” and click Next.
- Step 4: Check the “Space” checkbox under Delimiters, and click Next.
- Step 5: Choose the format for your columns (e.g., General) and click Finish.
This method quickly splits the names based on spaces, placing the first name in one column and the last name in another.
Method 3: Using Flash Fill or AutoFill

For more recent versions of Excel, the Flash Fill feature can automatically detect patterns and split your names.
- Step 1: Enter the first name manually in a new column next to your data.
- Step 2: Select the cell with the manually entered first name.
- Step 3: Go to the “Data” tab and click on “Flash Fill” or press Ctrl + E.
Excel will then attempt to fill in the rest of the first names based on the pattern it detects. You can repeat this process for the last names.
Handling Middle Names or Initials
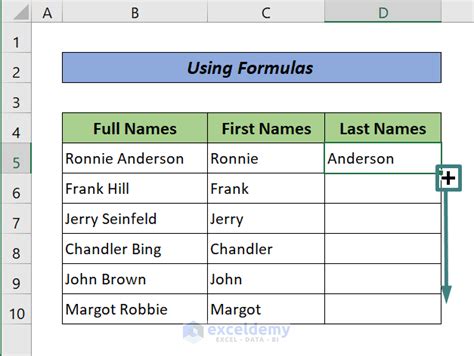
If your dataset includes middle names or initials, you might need a more complex approach, possibly involving more advanced formulas or the use of VBA scripting. For instance, you could use an array formula that looks for the first and last spaces in a name to isolate the middle name.
| Full Name | First Name | Middle Name | Last Name |
|---|---|---|---|
| John Michael Doe | John | Michael | Doe |
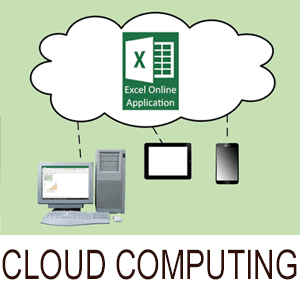
In such cases, consider the following formula as a starting point for extracting the middle name: =MID(A2,FIND(" ",A2)+1,FIND(" ",A2,FIND(" ",A2)+1)-FIND(" ",A2)-1). This formula finds the characters between the first and second spaces, effectively extracting the middle name.
Conclusion and Summary

Splitting names in Excel can significantly enhance your data analysis capabilities. Whether you choose to use formulas, the Text to Columns feature, or more advanced techniques, understanding the structure of your names and selecting the appropriate method is key. By following the steps outlined in this guide, you can efficiently manage and manipulate name data in Excel, making it more usable for your specific needs.
What is the most efficient way to split names in Excel for large datasets?
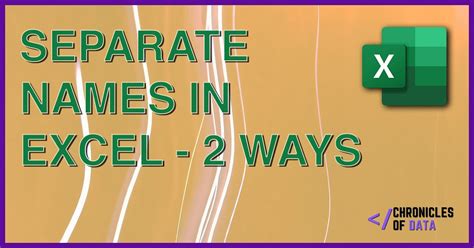
+
The Text to Columns feature is generally the most efficient for large datasets as it quickly splits names based on a delimiter (such as a space) without the need to write formulas.
How do I handle names with multiple spaces (e.g., titles, middle names)?
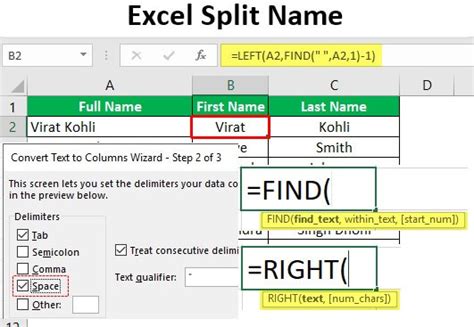
+
For names with multiple spaces, consider using more complex formulas or VBA scripts that can identify and isolate different parts of the name based on the position of spaces.
Can I automate the process of splitting names in Excel?
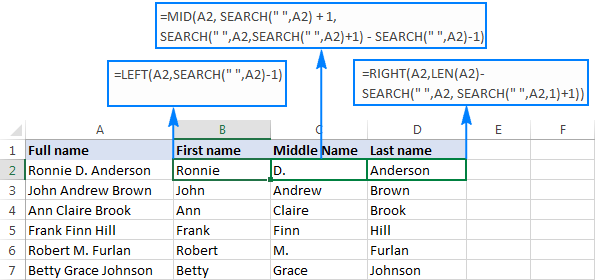
+
Yes, you can automate the process using VBA scripts or by leveraging Excel’s Flash Fill feature, which can automatically detect patterns in your data and fill in corresponding columns.