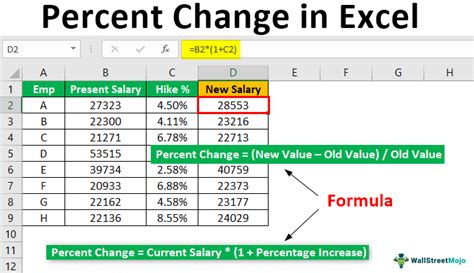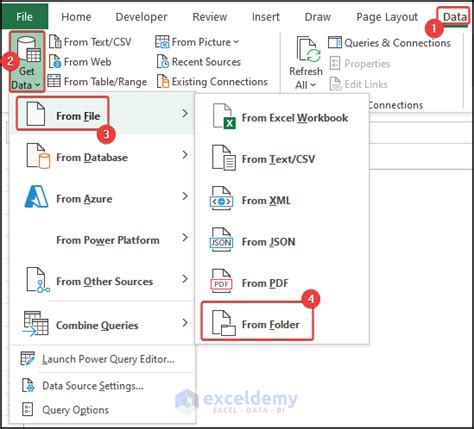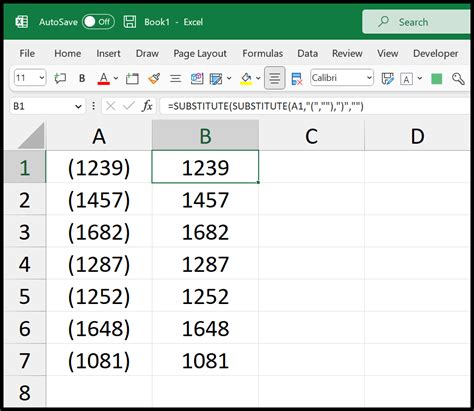Combine Excel Charts Easily
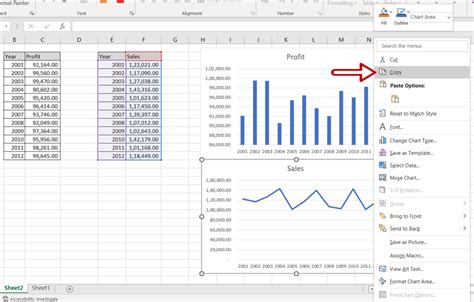
Introduction to Combining Excel Charts
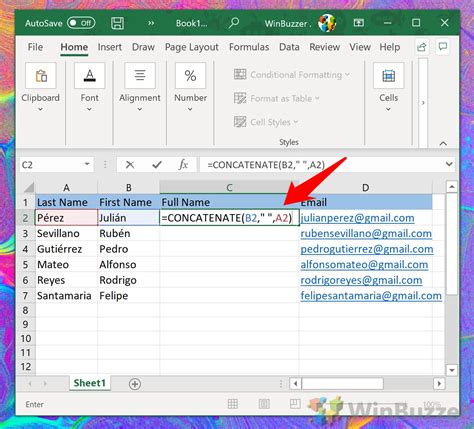
When working with data in Excel, charts and graphs are essential tools for visualizing and communicating information. However, there are situations where you might need to combine multiple charts into one to provide a more comprehensive view of your data. This can be particularly useful for comparing different datasets, showcasing trends over time, or highlighting the relationship between various data points. In this article, we will explore the process of combining Excel charts, discuss the benefits of doing so, and provide step-by-step instructions on how to achieve this in your Excel spreadsheets.
Benefits of Combining Excel Charts
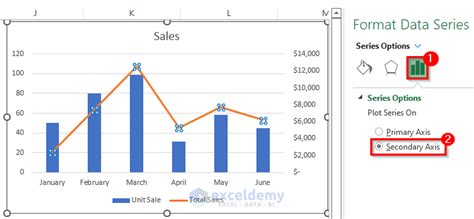
Combining Excel charts offers several benefits, including: - Enhanced Comparison: By placing multiple charts side by side or overlaying them, you can facilitate a more direct comparison between different datasets. - Improved Visualization: Combining charts can help in creating a more comprehensive and intuitive visualization of complex data, making it easier for viewers to understand and analyze. - Increased Efficiency: Instead of navigating through multiple separate charts, combining them into a single view can save time and enhance the overall analysis process. - Better Storytelling: For presentations or reports, combined charts can tell a more compelling story by highlighting relationships, contrasts, or trends in a concise and visually appealing manner.
Steps to Combine Excel Charts
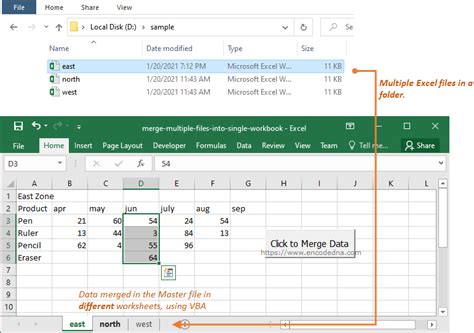
To combine Excel charts, you can follow these steps: 1. Prepare Your Data: Ensure that the data you want to chart is organized and ready. This might involve cleaning the data, formatting it appropriately, and possibly creating pivot tables if you’re dealing with large datasets. 2. Create Individual Charts: Start by creating separate charts for each dataset you wish to combine. This will give you a clear picture of what each dataset looks like on its own. 3. Use the Combo Chart Feature: Excel offers a combo chart feature that allows you to create a single chart from multiple data series. To use this feature: - Select the data range you want to chart. - Go to the “Insert” tab on the ribbon. - Click on the “Combo” button in the “Charts” group. - Choose the chart types for each data series and customize as needed. 4. Overlay Charts: If you prefer to overlay charts rather than placing them side by side, you can achieve this by: - Creating one chart. - Selecting the data series you want to add to the existing chart. - Right-clicking on the chart and selecting “Select Data”. - Adding the new series to the chart and adjusting its type as necessary. 5. Customize Your Chart: Once you have combined your charts, spend some time customizing the appearance. This can include changing colors, adding titles and labels, and adjusting the layout to make the chart as clear and informative as possible.
Tips for Effective Chart Combination
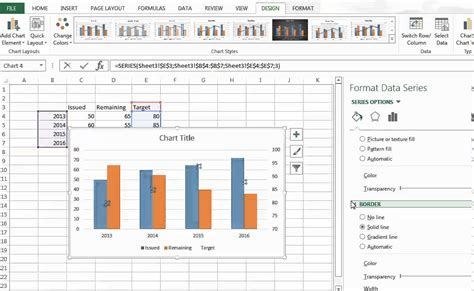
When combining charts, keep the following tips in mind: - Consistency is Key: Ensure that the scales, colors, and other visual elements are consistent across the combined charts to avoid confusion. - Clarity Over Complexity: Don’t overload the chart with too much information. Prioritize clarity and focus on the main message you want to convey. - Interactive Elements: Consider using interactive elements like filters or dropdowns to allow viewers to customize the view and explore the data in more depth.
Common Challenges and Solutions
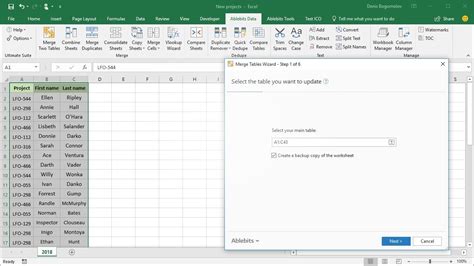
Combining Excel charts can sometimes present challenges, such as: - Data Scale Issues: When datasets have vastly different scales, it can be challenging to visualize them together effectively. Solutions include using logarithmic scales or separate axes for each dataset. - Overlapping Data: When data points overlap, it can obscure the view. Consider using transparency, adjusting the series order, or using a different chart type.
📝 Note: Always ensure that your data is accurate and consistent before combining charts, as errors or inconsistencies can lead to misleading visualizations.
Conclusion and Future Directions
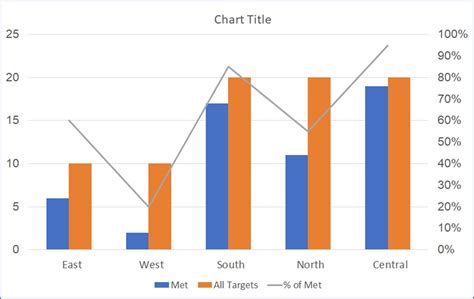
Combining Excel charts is a powerful technique for enhancing data visualization and analysis. By following the steps and tips outlined in this article, you can create comprehensive and insightful charts that convey complex information in a clear and compelling way. As you become more comfortable with combining charts, consider exploring other advanced Excel features, such as macros, Power BI integration, or advanced data modeling techniques, to further elevate your data analysis and presentation skills.
What are the most common types of charts used in Excel?
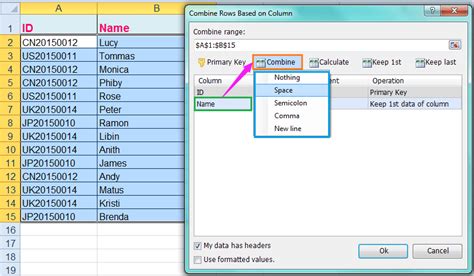
+
The most common types of charts used in Excel include column charts, line charts, pie charts, and bar charts. Each type of chart is suited for different types of data and analysis needs.
How do I ensure my combined charts are readable and understandable?
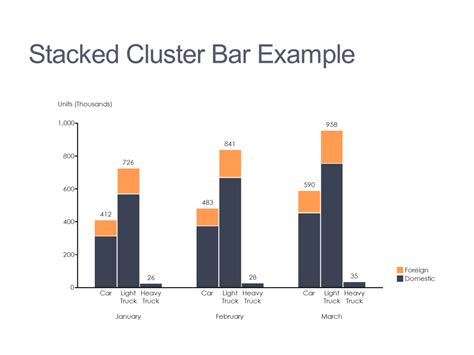
+
To ensure your combined charts are readable and understandable, focus on clarity and simplicity. Use clear labels, limit the amount of data presented, and choose appropriate chart types and colors that facilitate easy comparison and analysis.
Can I combine charts from different worksheets or workbooks in Excel?
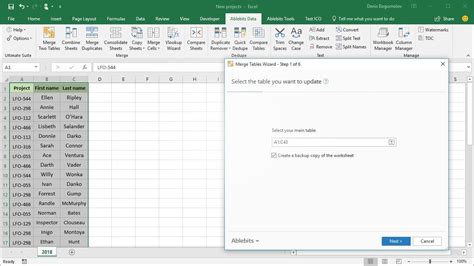
+
Yes, you can combine charts from different worksheets or workbooks in Excel. This can be achieved by creating links to the data in the other worksheets or workbooks and then using that linked data to create your charts.