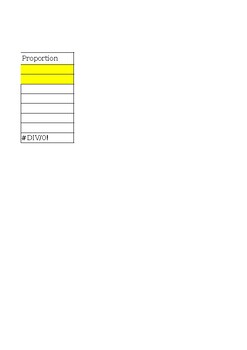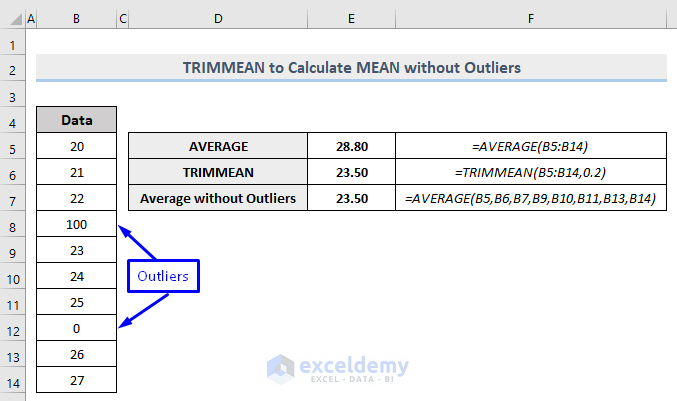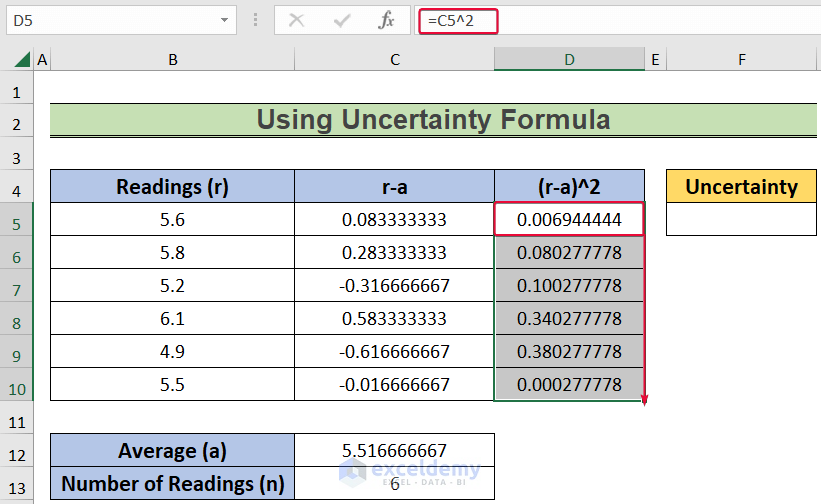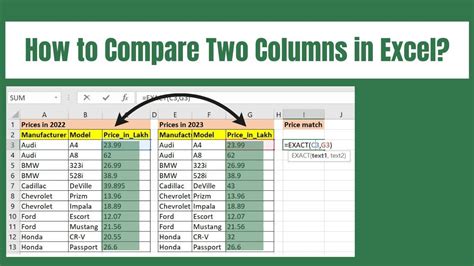Average Entries by Name in Excel
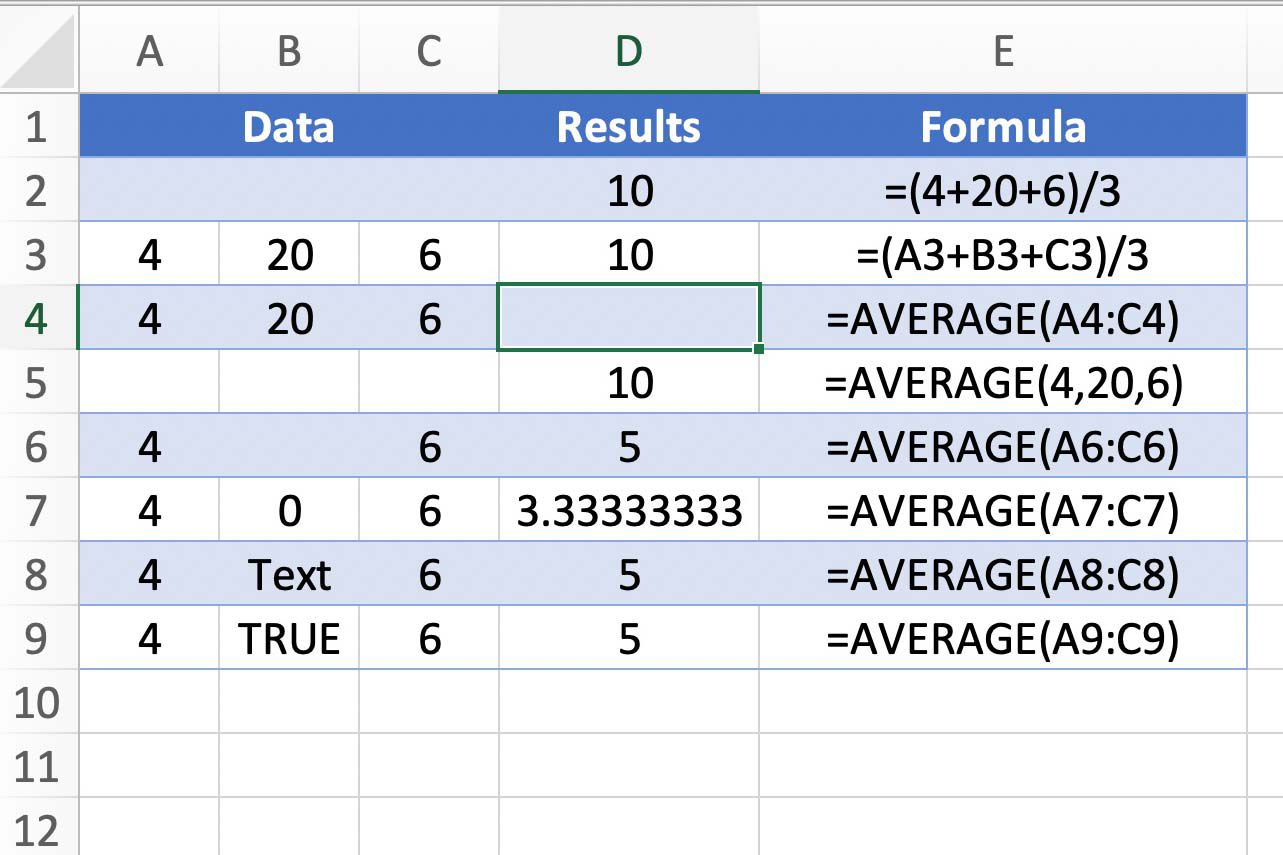
Average Entries by Name in Excel: A Comprehensive Guide
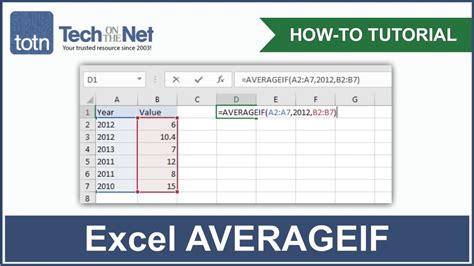
When working with large datasets in Excel, it’s often necessary to calculate the average of entries that correspond to a specific name or category. This can be achieved through various methods, including the use of formulas, pivot tables, and even Excel’s built-in functions like AVERAGEIF and AVERAGEIFS. In this guide, we’ll delve into the steps and techniques for averaging entries by name in Excel, ensuring that you can efficiently analyze your data.
Understanding the Problem
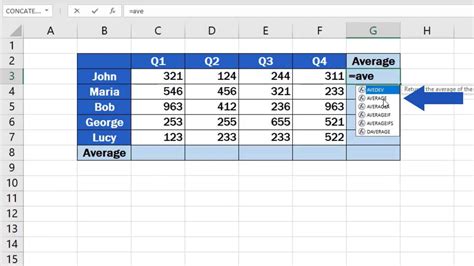
Imagine you have a dataset that includes names of individuals and their corresponding scores or values. Your task is to find the average score for each name. This problem can be solved using different approaches, each with its own advantages and complexities. Let’s start with the simplest method using the AVERAGEIF function.
Using AVERAGEIF Function
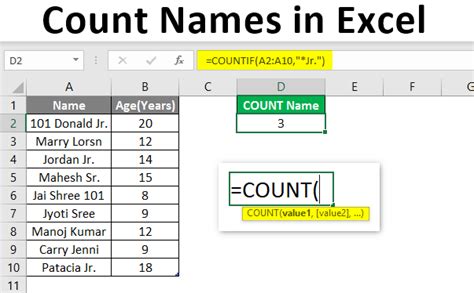
The AVERAGEIF function in Excel averages the values in a specified range, based on a given criteria. The syntax for AVERAGEIF is:
AVERAGEIF(range, criteria, [average_range])Where: - range is the range of cells that you want to apply the criteria against. - criteria is the criteria in the form of a number, expression, cell reference, or text that defines which cells will be averaged. - [average_range] is optional; it specifies the actual cells to average. If omitted, range is used.
For example, if you have names in column A and scores in column B, and you want to average the scores for the name “John”, you would use the formula:
=AVERAGEIF(A:A, “John”, B:B)This formula looks through column A for the name “John” and averages the corresponding values in column B.
Using AVERAGEIFS Function
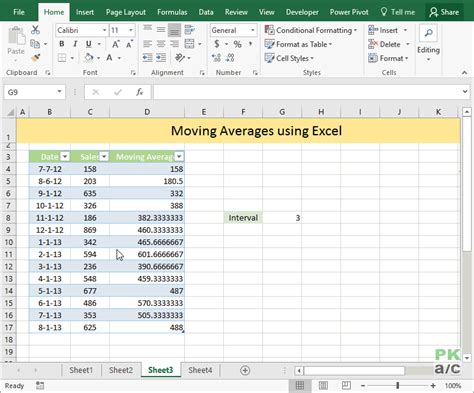
The AVERAGEIFS function is an extension of AVERAGEIF, allowing for multiple criteria ranges and criteria. The syntax for AVERAGEIFS is:
AVERAGEIFS(average_range, criteria_range1, criteria1, [criteria_range2], [criteria2],…)This function is particularly useful when you need to average values based on more than one condition. For instance, if you want to average scores for “John” in a specific category, say “Math”, you can use:
=AVERAGEIFS(B:B, A:A, “John”, C:C, “Math”)Assuming scores are in column B, names in column A, and categories in column C.
Pivot Tables for Averaging Entries
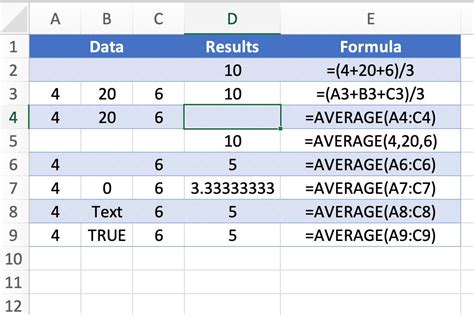
Pivot tables offer a powerful and flexible way to summarize and analyze large datasets. To average entries by name using a pivot table: 1. Select your data range. 2. Go to the “Insert” tab and click on “PivotTable”. 3. Choose a cell to place your pivot table and click “OK”. 4. Drag the “Name” field to the “Row Labels” area. 5. Drag the “Score” field to the “Values” area. Right-click on the field in the “Values” area and select “Value Field Settings”. 6. Under “Summarize by”, choose “Average” and click “OK”.
This setup will give you the average score for each name in your dataset.
Using FILTER Function (Excel 365 and Later)
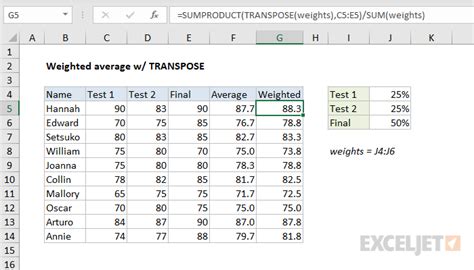
For users of Excel 365 and later versions, the FILTER function provides another dynamic method to average entries by name. The FILTER function filters a range of data based on criteria and can be combined with the AVERAGE function to achieve the desired result. For example:
=AVERAGE(FILTER(B:B, A:A=“John”))This formula averages the values in column B for rows where the value in column A is “John”.
📝 Note: When using these functions, ensure your data range and criteria range are correctly specified to avoid errors or incorrect results.
Conclusion and Future Directions
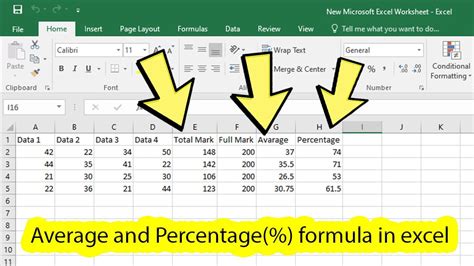
Calculating the average of entries by name in Excel is a fundamental task that can be accomplished through various methods, each suited to different data analysis needs. Whether you’re using the AVERAGEIF, AVERAGEIFS, pivot tables, or the FILTER function, understanding these techniques can significantly enhance your ability to extract insights from your data. As Excel continues to evolve with new functions and features, staying updated with the latest tools and methodologies will be crucial for data analysts and Excel users alike.
What is the main difference between AVERAGEIF and AVERAGEIFS?
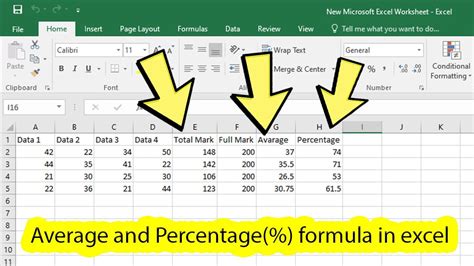
+
AVERAGEIF allows for a single criteria range and criteria, while AVERAGEIFS can handle multiple criteria ranges and criteria, making it more versatile for complex data analysis.
How do I deal with #DIV/0! errors when using AVERAGEIF or AVERAGEIFS?
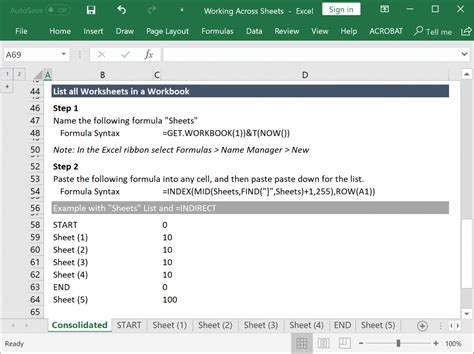
+
#DIV/0! errors occur when there are no cells that match the criteria. You can avoid this by using the IFERROR function to return a custom value when the error occurs, or by ensuring that your criteria will always match at least one cell.
Can I use the FILTER function in older versions of Excel?
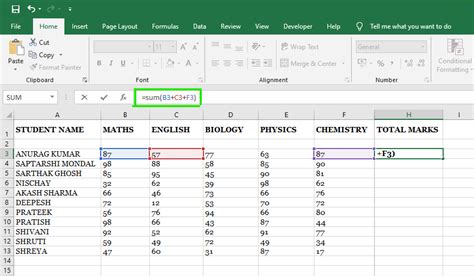
+
No, the FILTER function is available in Excel 365 and later versions. For older versions, you would need to use other functions like AVERAGEIF, AVERAGEIFS, or pivot tables to achieve similar results.