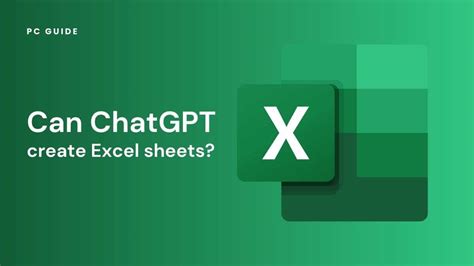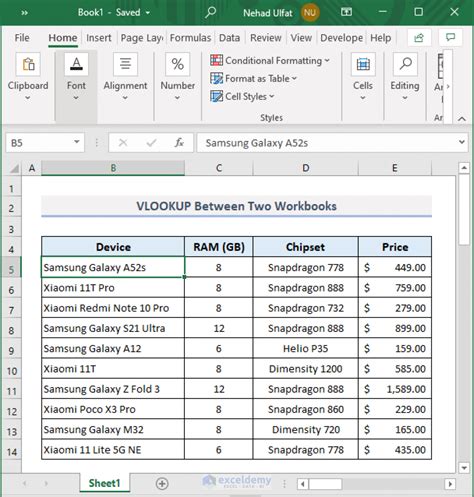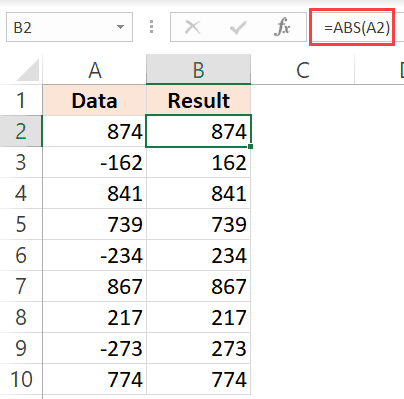Insert Comma In Excel Multiple Rows
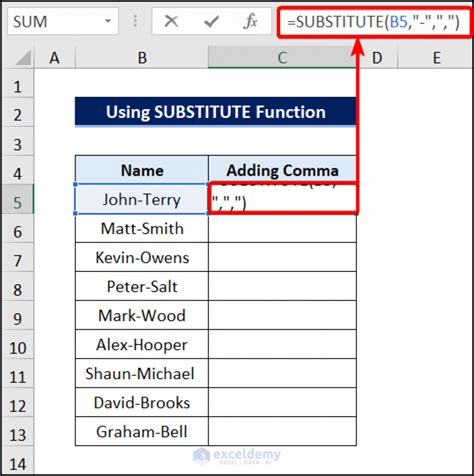
Inserting Commas in Excel for Multiple Rows: A Step-by-Step Guide
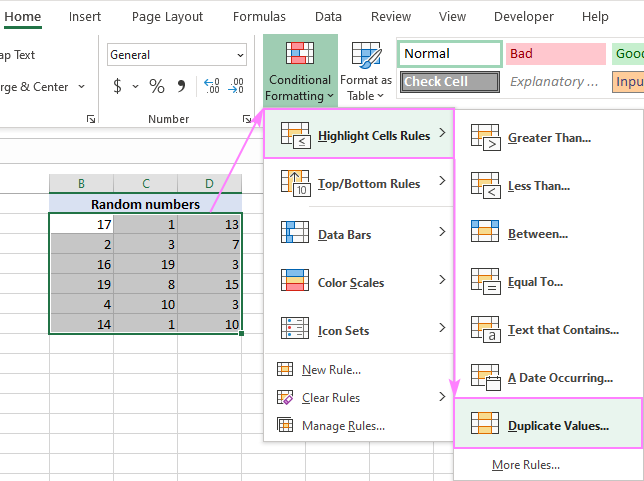
When working with data in Excel, it’s common to need to insert commas to separate values or to format numbers. However, doing this manually for multiple rows can be time-consuming and prone to errors. Fortunately, Excel provides several ways to insert commas efficiently across multiple rows. This guide will walk you through the most effective methods.
Method 1: Using the Text to Columns Feature

The Text to Columns feature is primarily used to split text into separate columns, but it can also be utilized to insert commas between values. Here’s how you can do it: - Select the column that contains the data you want to modify. - Go to the Data tab on the Ribbon. - Click on the Text to Columns button. - In the Text to Columns wizard, select Delimited Text and click Next. - Uncheck all delimiters except for Other, and in the box next to Other, type a comma (,). - Click Next and then Finish.
Method 2: Using the Find and Replace Feature
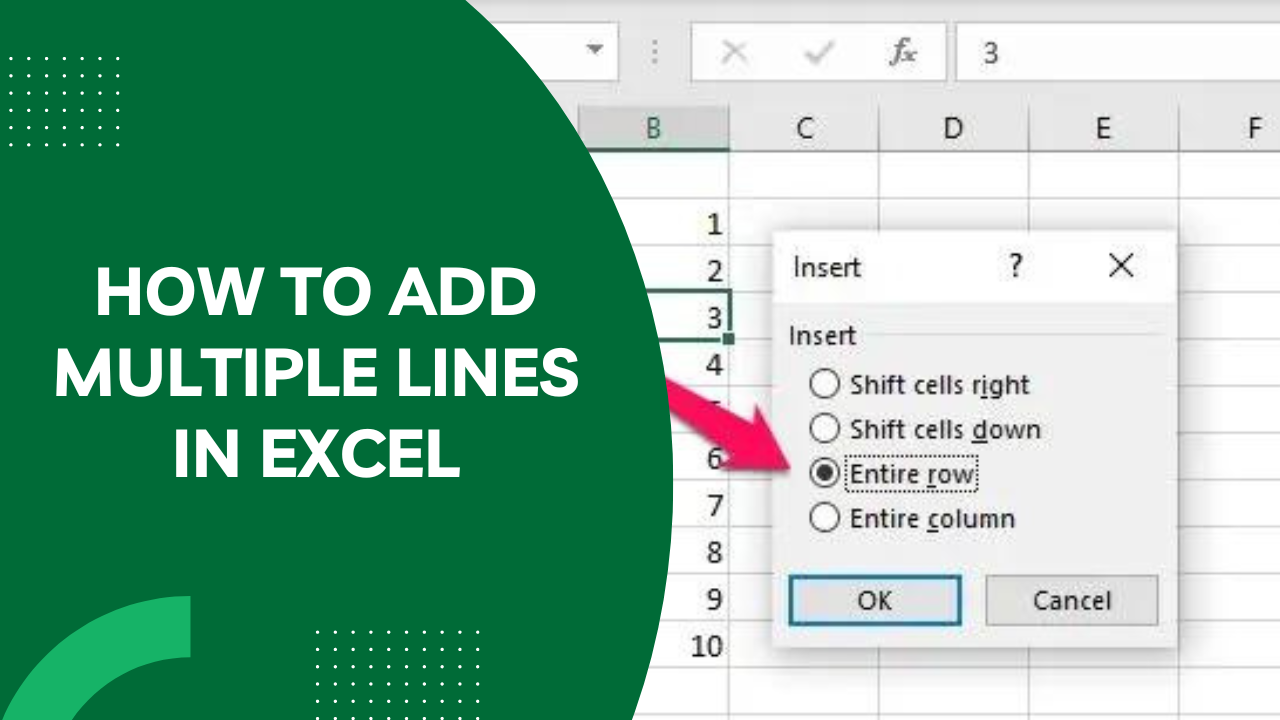
The Find and Replace feature in Excel is powerful and can be used to insert commas. Here’s how: - Select the range of cells you want to modify. - Press Ctrl + H to open the Find and Replace dialog box. - In the Find what box, type the character or space where you want to insert a comma. - In the Replace with box, type a comma (,). - Click Replace All.
Method 3: Using Formulas
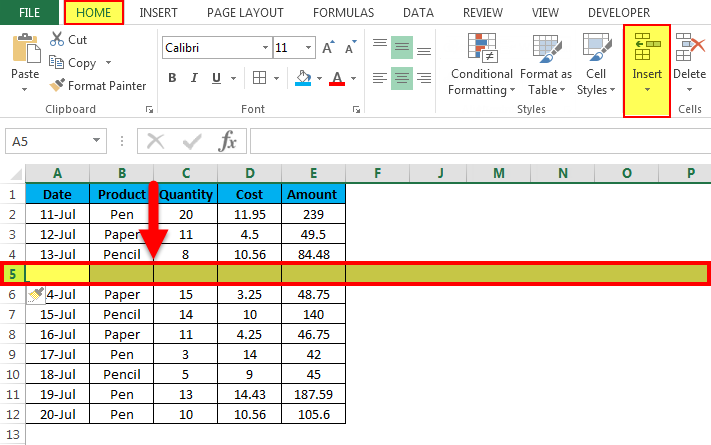
Using formulas can provide more flexibility, especially when dealing with complex data sets. For example, if you want to add a comma after every third character in a cell, you can use a combination of the TEXT, LEN, and REPT functions. However, for simpler tasks like inserting a comma between two values, you can use the concatenate operator (&). - Assume you have two values in cells A1 and B1, and you want to combine them with a comma in between in cell C1. - The formula would be: =A1&“,”&B1 - Press Enter, and the result will be displayed in cell C1.
Method 4: Using VBA Macro
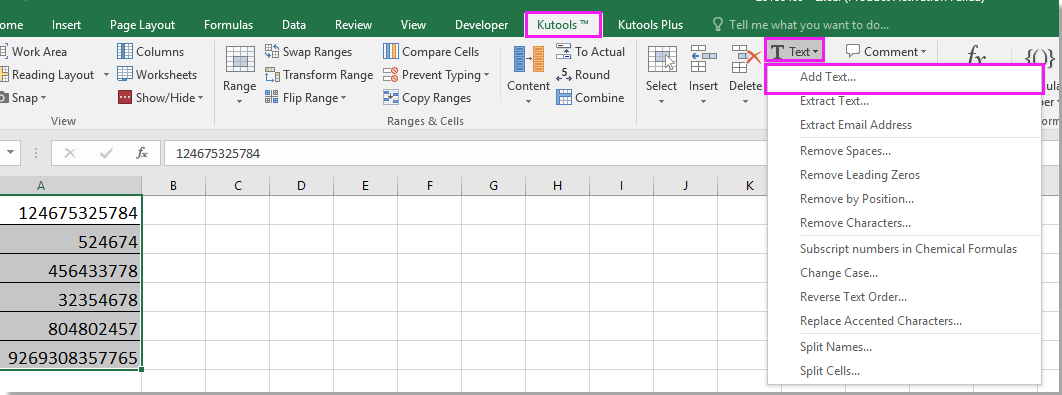
For more complex or repetitive tasks, using a VBA (Visual Basic for Applications) macro can be very efficient. Here’s a basic example of how to insert a comma between values in two columns:
Sub InsertComma()
Dim rng As Range
Set rng = Selection
For Each cell In rng
cell.Value = cell.Value & "," & cell.Offset(0, 1).Value
cell.Offset(0, 1).ClearContents
Next cell
End Sub
To use this macro, open the Visual Basic Editor (press Alt + F11), insert a new module, paste the code, and run it.
📝 Note: Always back up your data before running macros, as they can permanently alter your data.
Method 5: Using Power Query
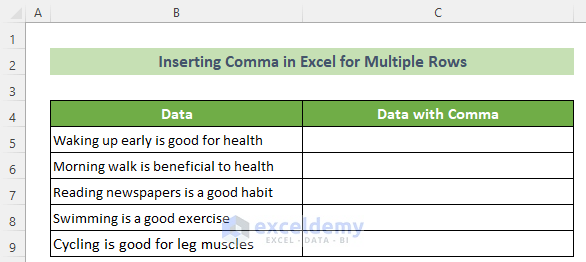
Power Query is a powerful tool in Excel that allows you to manipulate and transform data easily. You can use it to add commas to your data. - Select the column you want to modify. - Go to the Data tab and click on From Table/Range. - In the Power Query Editor, select the column and go to the Add Column tab. - Click on Custom Column and use the formula: = Text.Combine({[Column1]}, “,”) - Click OK and load your data back into Excel.
Choosing the Right Method

The method you choose depends on your specific needs and the complexity of your data. For simple tasks, the Find and Replace feature or formulas might suffice. For more complex data manipulation, Power Query or VBA macros might be more appropriate.
When deciding, consider the following factors: - Data Complexity: If your data involves complex patterns or conditions for inserting commas, formulas, Power Query, or VBA might be better. - Data Volume: For large datasets, automation through macros or Power Query can save time. - Frequency of Task: If this is a one-time task, any method might do. However, for recurring tasks, automating the process with macros or Power Query can be beneficial.
In conclusion, inserting commas in Excel for multiple rows can be efficiently managed through various methods, each catering to different needs and complexities. By understanding and applying these methods, you can streamline your data manipulation tasks and improve your productivity in Excel.
What is the quickest way to insert commas in Excel for multiple rows?
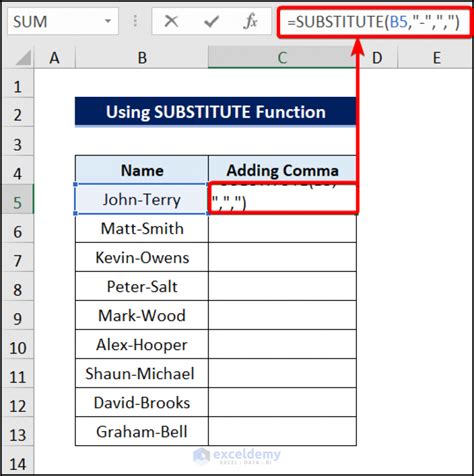
+
The quickest way often involves using the Find and Replace feature or formulas, depending on the specific requirements of your task.
Can I use Excel formulas to insert commas conditionally?
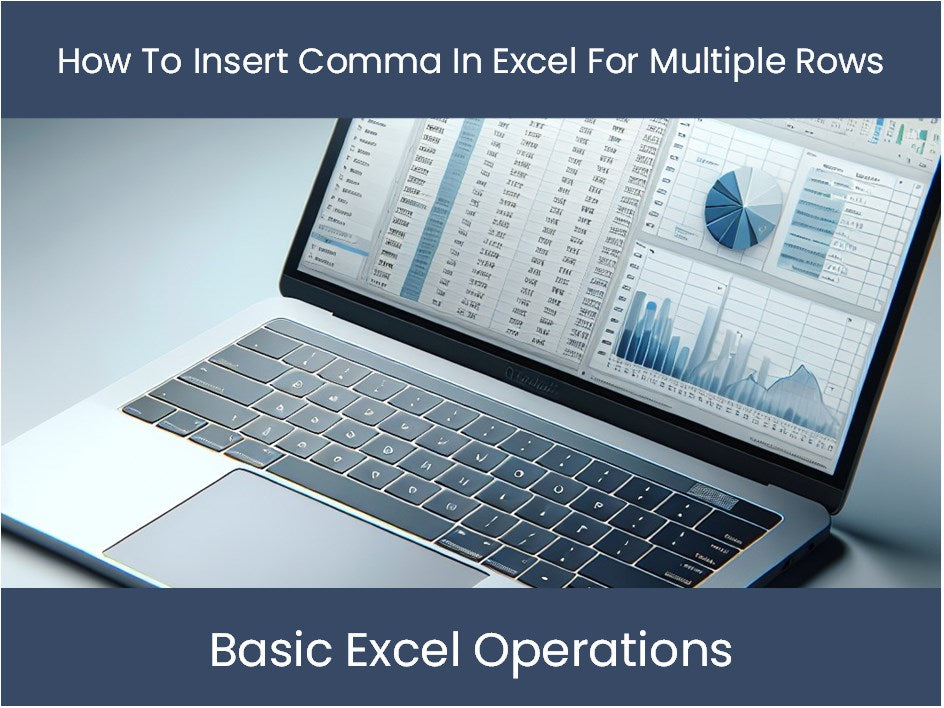
+
Yes, Excel formulas can be used to insert commas based on conditions. This can be achieved by combining the IF function with the concatenate operator (&).
How do I insert commas into numbers in Excel to make them more readable?
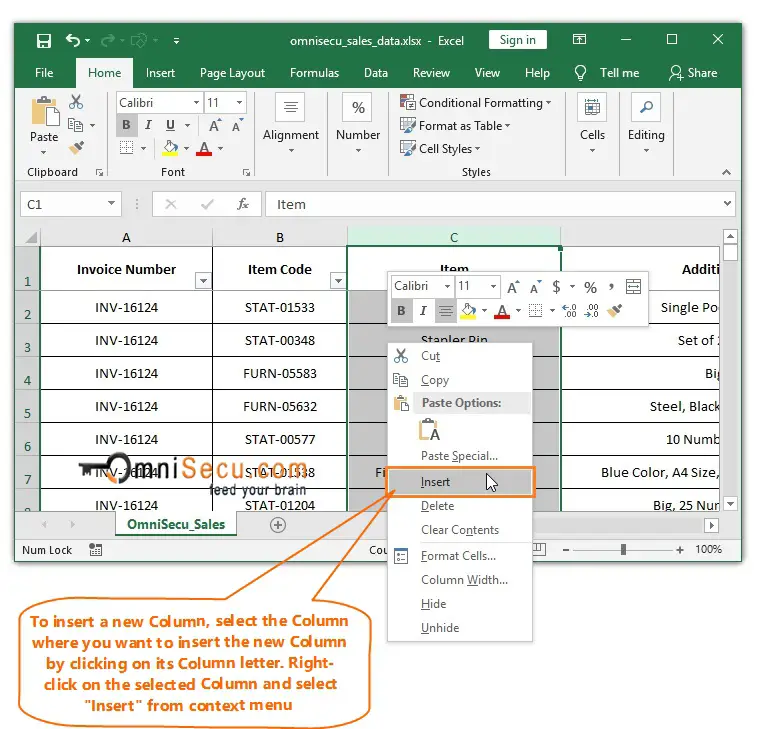
+
To insert commas into numbers for readability, you can select the cells, go to the Home tab, click on the Comma Style button in the Number group, or use the Format Cells dialog box to apply a custom number format that includes commas.