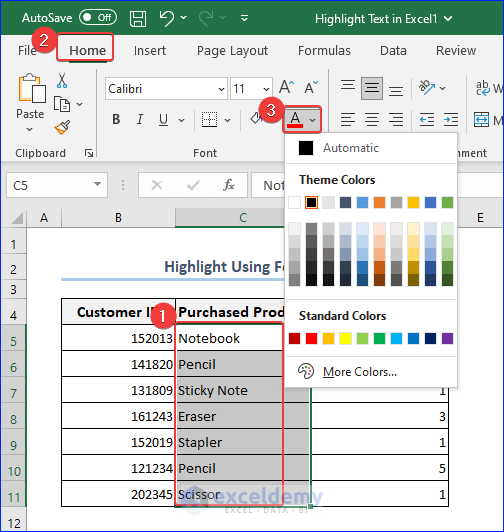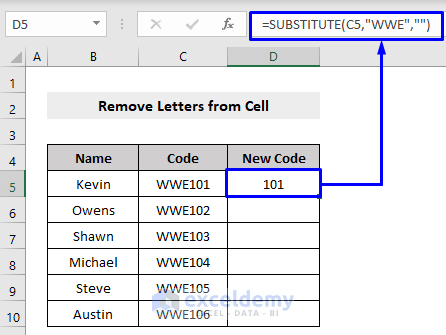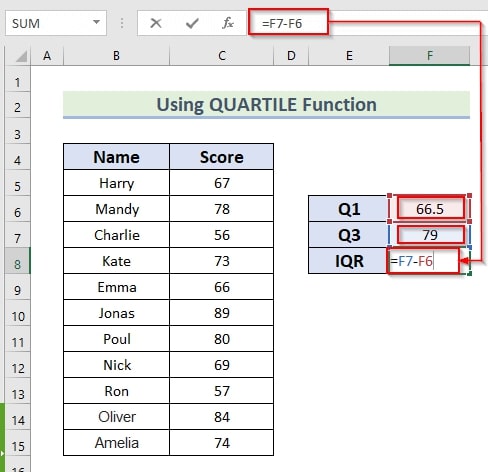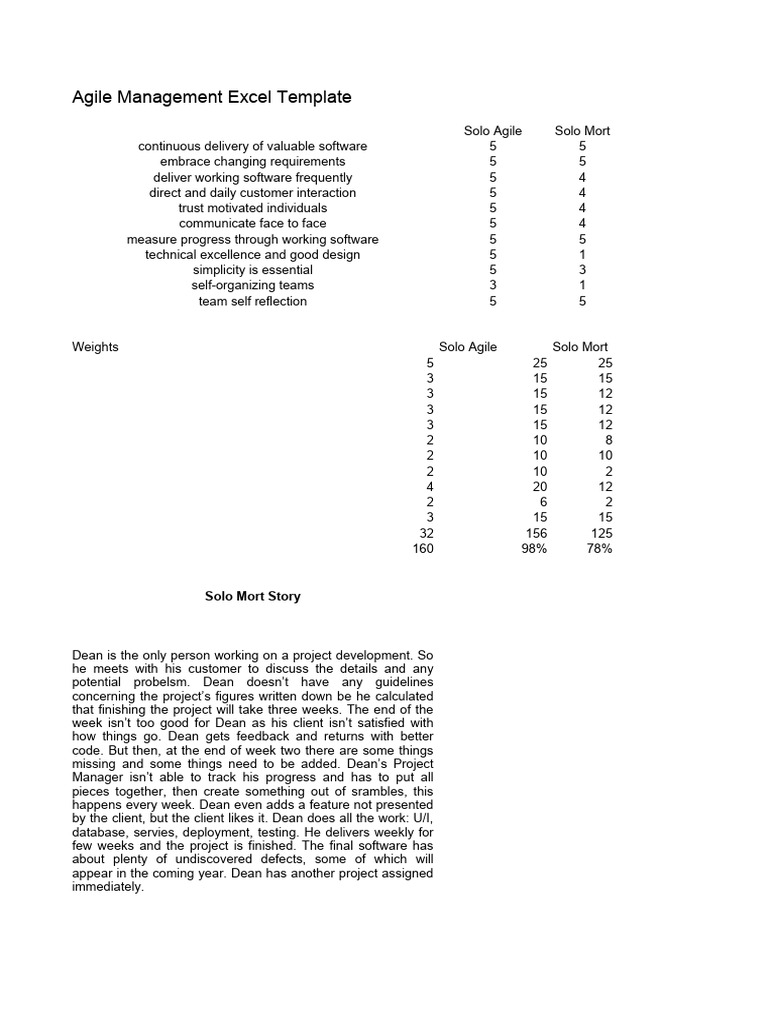Sort Excel Data With Formulas Intact

Introduction to Sorting Excel Data
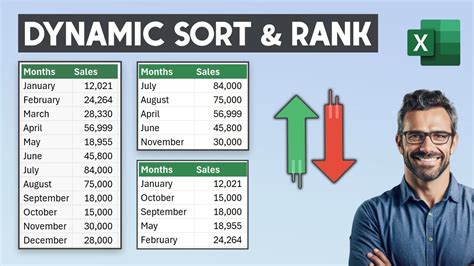
When working with large datasets in Excel, sorting data is a crucial step in organizing and analyzing the information. However, one common issue that users face is sorting data while keeping formulas intact. In this blog post, we will explore the different methods of sorting Excel data without disrupting the formulas.
Understanding Excel Sorting

Excel provides various sorting options, including sorting by values, sorting by format, and sorting by multiple columns. To sort data in Excel, you can use the built-in sorting features, such as the “Sort & Filter” button in the “Data” tab or the “Sort” feature in the “Home” tab. However, when sorting data that contains formulas, it’s essential to take extra precautions to avoid disrupting the formulas.
Sorting Data with Formulas Intact
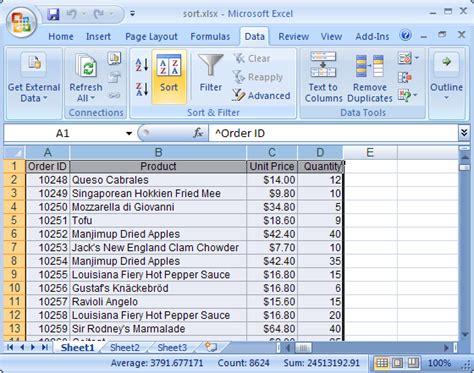
To sort data with formulas intact, you can use the following methods:
- Use Absolute References: When creating formulas, use absolute references (e.g., A1) instead of relative references (e.g., A1). This will ensure that the formula references remain the same even after sorting the data.
- Use Named Ranges: Define named ranges for the data ranges that contain formulas. This will allow you to sort the data without affecting the formulas.
- Use Tables: Convert the data range to a table, and then sort the table. This will ensure that the formulas are updated automatically when the data is sorted.
- Use the “Sort & Filter” Button: Use the “Sort & Filter” button in the “Data” tab to sort the data. This feature allows you to sort data without disrupting the formulas.
Step-by-Step Guide to Sorting Data with Formulas Intact
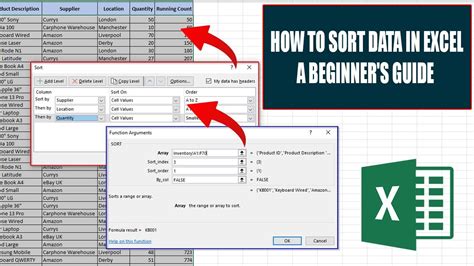
Here’s a step-by-step guide to sorting data with formulas intact:
- Select the data range that you want to sort.
- Go to the “Data” tab and click on the “Sort & Filter” button.
- Select the column that you want to sort by.
- Choose the sorting option (e.g., “Sort A to Z” or “Sort Z to A”).
- Click “OK” to apply the sorting.
- If you have formulas in the data range, make sure to use absolute references or named ranges to avoid disrupting the formulas.
📝 Note: When sorting data with formulas, it's essential to test the formulas after sorting to ensure that they are working correctly.
Tips and Tricks for Sorting Data with Formulas Intact

Here are some additional tips and tricks for sorting data with formulas intact:
- Use the “AutoFilter” Feature: Use the “AutoFilter” feature to filter the data before sorting. This will help you to narrow down the data range and avoid disrupting the formulas.
- Use the “Sort by Multiple Columns” Feature: Use the “Sort by multiple columns” feature to sort data by multiple columns. This will allow you to sort data by multiple criteria without disrupting the formulas.
- Use VBA Macros: Use VBA macros to automate the sorting process. This will allow you to sort data with formulas intact without manually selecting the data range and sorting options.
| Method | Description |
|---|---|
| Use Absolute References | Use absolute references (e.g., $A$1) instead of relative references (e.g., A1) to ensure that the formula references remain the same even after sorting the data. |
| Use Named Ranges | Define named ranges for the data ranges that contain formulas to allow sorting the data without affecting the formulas. |
| Use Tables | Convert the data range to a table and then sort the table to ensure that the formulas are updated automatically when the data is sorted. |
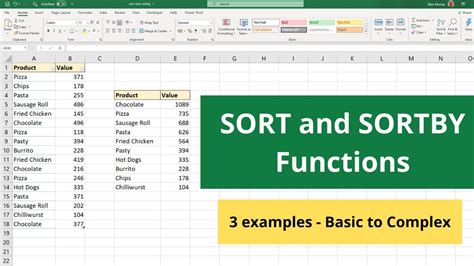
In summary, sorting Excel data with formulas intact requires careful planning and execution. By using absolute references, named ranges, tables, and the “Sort & Filter” button, you can sort data without disrupting the formulas. Additionally, using the “AutoFilter” feature, sorting by multiple columns, and using VBA macros can help you to automate the sorting process and ensure that the formulas are working correctly.
To recap, the key points to remember when sorting Excel data with formulas intact are: * Use absolute references or named ranges to avoid disrupting the formulas. * Use the “Sort & Filter” button to sort the data. * Test the formulas after sorting to ensure that they are working correctly. * Use the “AutoFilter” feature and sorting by multiple columns to automate the sorting process. * Consider using VBA macros to automate the sorting process.
What is the best way to sort Excel data with formulas intact?
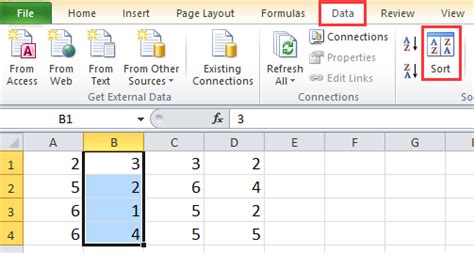
+
The best way to sort Excel data with formulas intact is to use absolute references, named ranges, or tables, and then use the “Sort & Filter” button to sort the data.
How can I avoid disrupting formulas when sorting Excel data?

+
To avoid disrupting formulas when sorting Excel data, use absolute references or named ranges, and then use the “Sort & Filter” button to sort the data.
Can I use VBA macros to automate the sorting process in Excel?
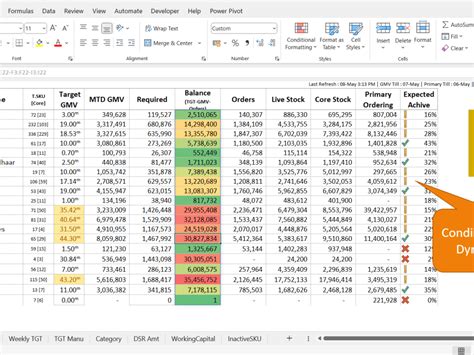
+
Yes, you can use VBA macros to automate the sorting process in Excel. This will allow you to sort data with formulas intact without manually selecting the data range and sorting options.