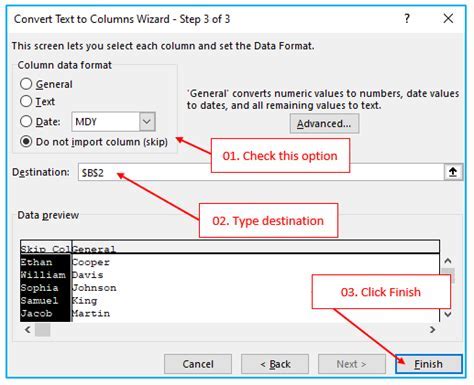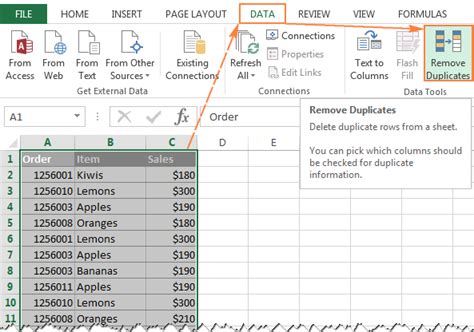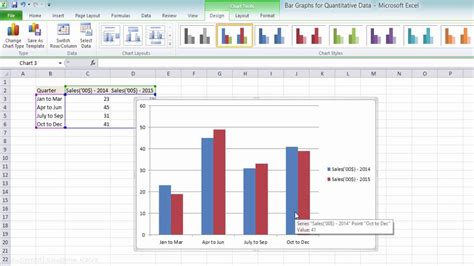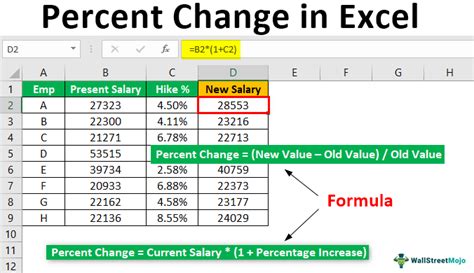Rotate Excel Chart Easily
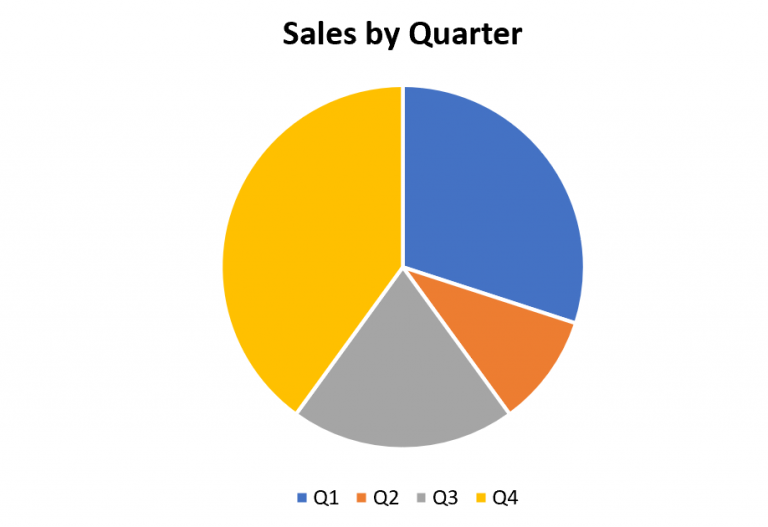
Introduction to Rotating Excel Charts
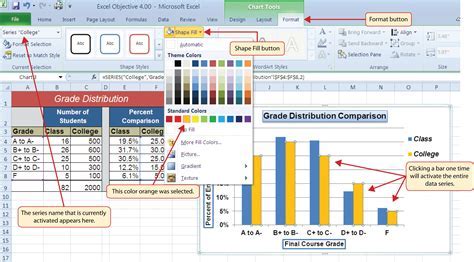
When working with Excel, presenting data in a clear and understandable manner is crucial. Charts are an excellent way to visualize data, making it easier for readers to grasp complex information at a glance. However, the default orientation of charts might not always be ideal for the data being presented. This is where rotating Excel charts comes into play, offering a more flexible and effective way to display data. In this article, we will delve into the process of rotating Excel charts, exploring the steps involved and the benefits it can bring to your data presentation.
Why Rotate Excel Charts?
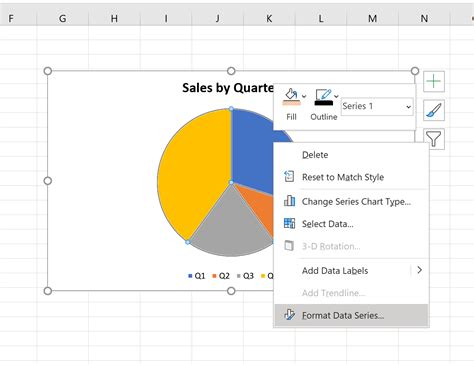
Rotating an Excel chart can significantly enhance the readability and impact of your data visualization. Improperly oriented charts can lead to a cluttered and confusing display, especially when dealing with multiple data series or lengthy category labels. By rotating the chart, you can optimize the use of space on your worksheet or presentation slide, ensuring that your message is conveyed clearly and concisely. Moreover, certain types of data may be better suited to a specific orientation, such as time-series data which might be more intuitive when viewed from a particular angle.
Steps to Rotate an Excel Chart
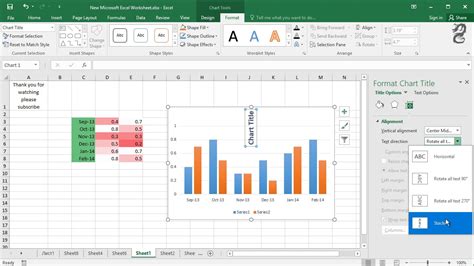
Rotating an Excel chart is a straightforward process that can be accomplished in a few steps: - Select the Chart: Click on the chart you wish to rotate to select it. You will know it’s selected when you see the border and handles around the chart. - Access Chart Tools: With the chart selected, you should see the “Chart Tools” tab appear in the ribbon. Click on this tab to access various chart editing options. - Use the Rotation Handle: To rotate the chart, you can use the rotation handle. This is a small circle located at the top of the chart when you hover over it. Click and drag this handle to rotate the chart freely. - Use the Format Tab: For more precise control over the rotation, you can use the “Format” tab under “Chart Tools”. Here, you can find options to rotate the chart in 3D view, allowing for more detailed adjustments.
Types of Chart Rotation in Excel
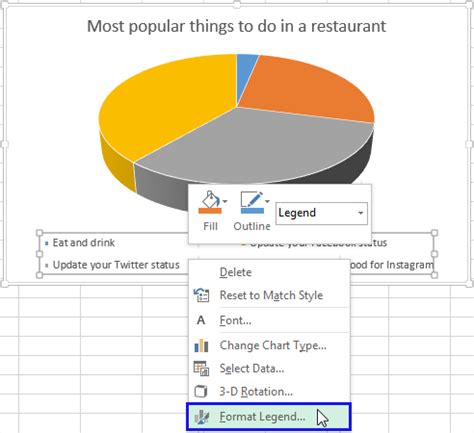
Excel offers various ways to rotate charts, catering to different needs and preferences: - 2D Rotation: This involves rotating the chart within a two-dimensional plane. It’s useful for adjusting the orientation of labels or the chart itself for better readability. - 3D Rotation: For 3D charts, you can rotate the chart in three-dimensional space. This allows for a more dynamic presentation of data, especially useful for showing trends or patterns from different angles.
Benefits of Rotating Excel Charts
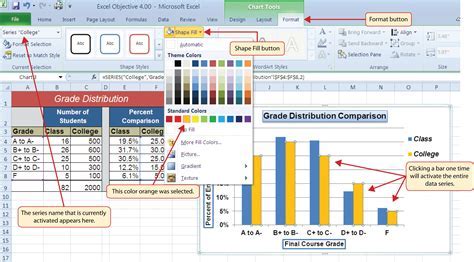
The ability to rotate Excel charts brings several benefits: - Improved Readability: By adjusting the orientation of the chart, you can make the data easier to read and understand, reducing clutter and improving the overall presentation. - Enhanced Visualization: Rotation can help in creating a more engaging and informative visualization of data, allowing viewers to grasp complex information more intuitively. - Customization: The option to rotate charts provides more flexibility in how you choose to present your data, enabling you to tailor your charts to your specific needs or preferences.
Common Challenges and Solutions
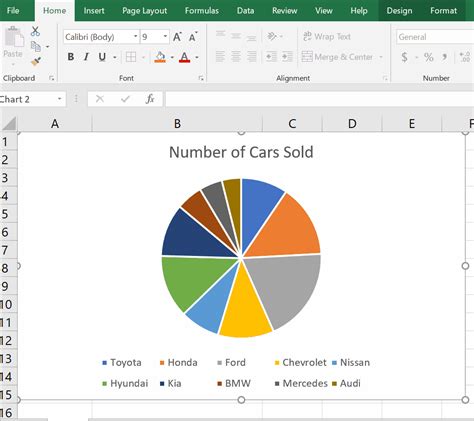
While rotating Excel charts can be beneficial, there are some common challenges users might encounter: - Distorted Charts: Sometimes, rotating a chart can result in a distorted appearance. This can often be resolved by adjusting the chart’s size or using the “Reset” option under the “Chart Tools” tab. - Incompatible Chart Types: Not all chart types can be rotated. For instance, certain 2D charts might not have rotation options available. In such cases, consider converting the chart to a type that supports rotation.
| Chart Type | Rotation Support |
|---|---|
| 2D Column Chart | Limited |
| 3D Column Chart | Full |
| Pie Chart | Full |
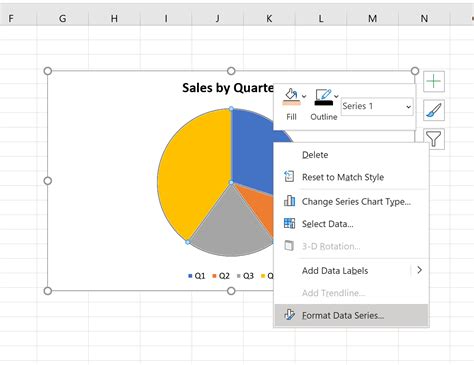
📝 Note: Always save your work before making significant changes to your charts, including rotations, to avoid losing any unsaved data.
Best Practices for Rotating Excel Charts
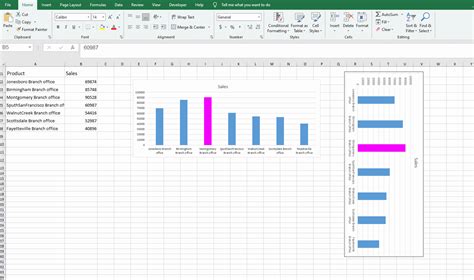
To get the most out of rotating your Excel charts, keep the following best practices in mind: - Keep it Simple: Avoid over-rotating charts, as this can make them harder to understand. - Test Different Angles: Experiment with various rotation angles to find the one that best presents your data. - Consider Your Audience: Think about how your audience will interpret the rotated chart. Ensure that the rotation enhances, rather than hinders, their understanding of the data.
In the end, the ability to rotate Excel charts offers a powerful tool for enhancing data visualization and presentation. By understanding how to rotate charts effectively and applying best practices, you can create more engaging, informative, and readable charts that better convey your message. Whether you’re presenting data to colleagues, clients, or students, rotating Excel charts can be a simple yet effective way to make your data stand out and tell a clearer story.
What types of Excel charts support rotation?
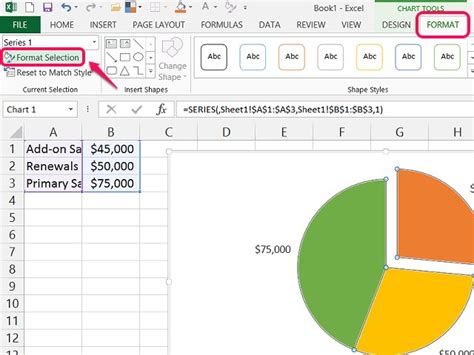
+
Most 3D charts and some 2D charts in Excel support rotation. This includes 3D column charts, pie charts, and certain other specialized chart types.
How do I reset a rotated chart to its original position?
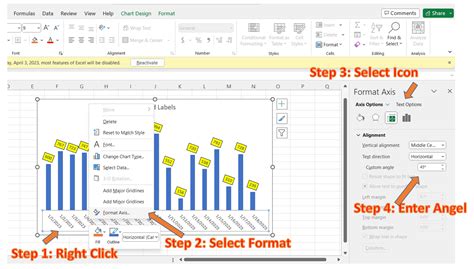
+
To reset a rotated chart, select the chart, go to the “Chart Tools” tab, and look for the “Reset” option. This will revert the chart to its default orientation and settings.
Can I rotate charts in older versions of Excel?
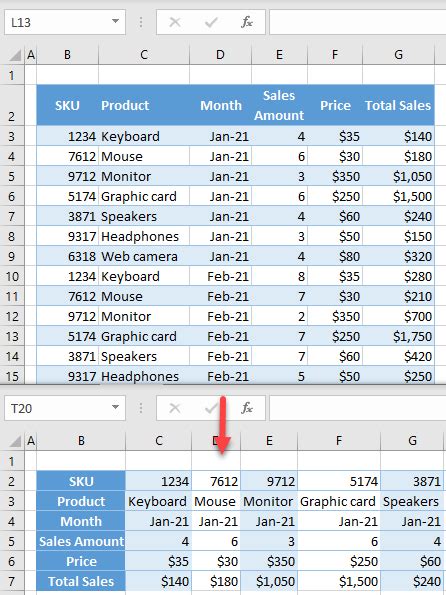
+
Yes, the ability to rotate charts is available in most versions of Excel, including older ones. However, the specific steps and options might vary slightly depending on the Excel version you’re using.