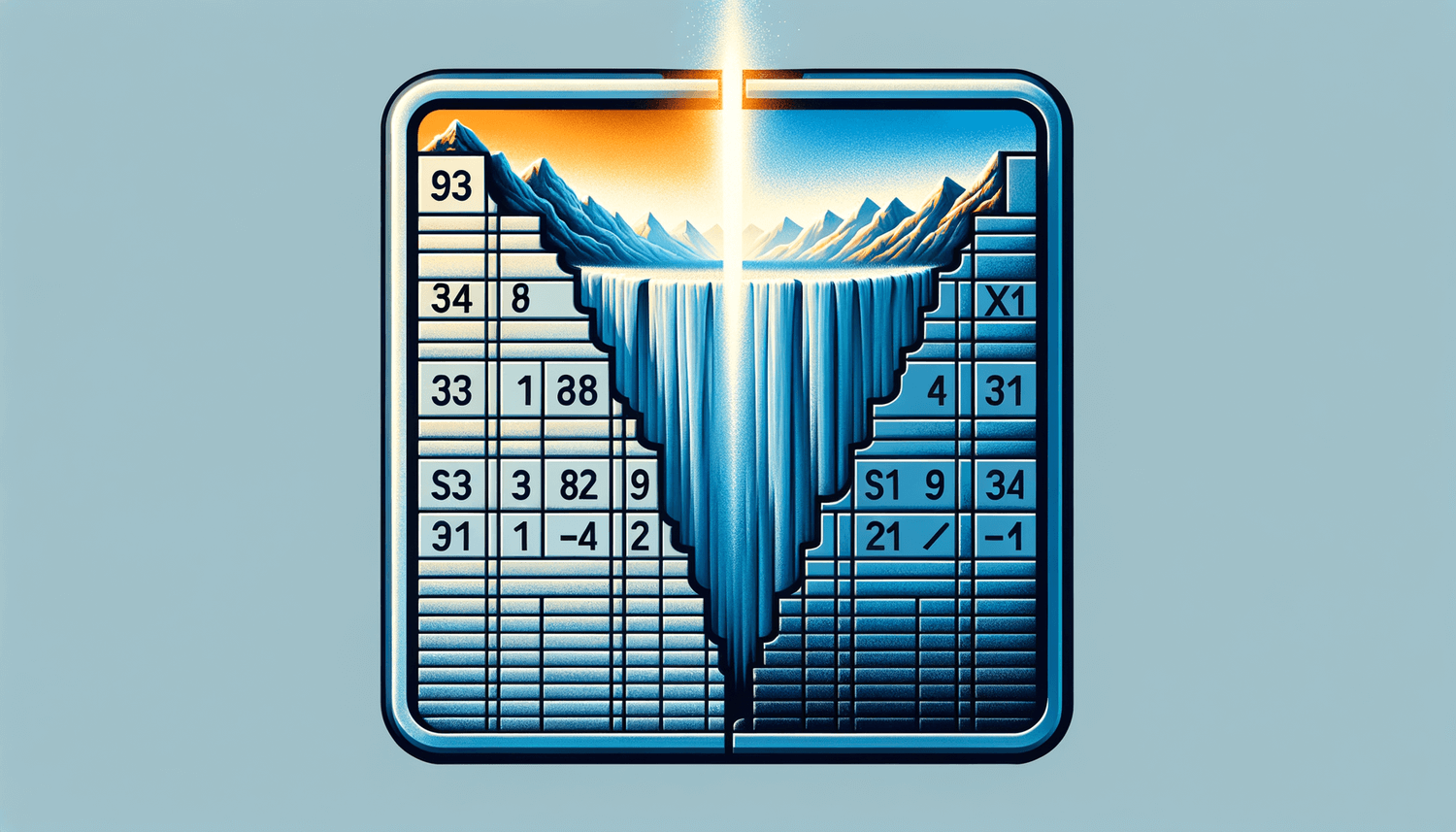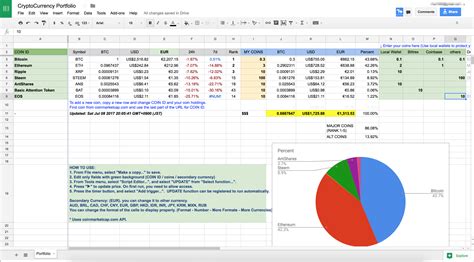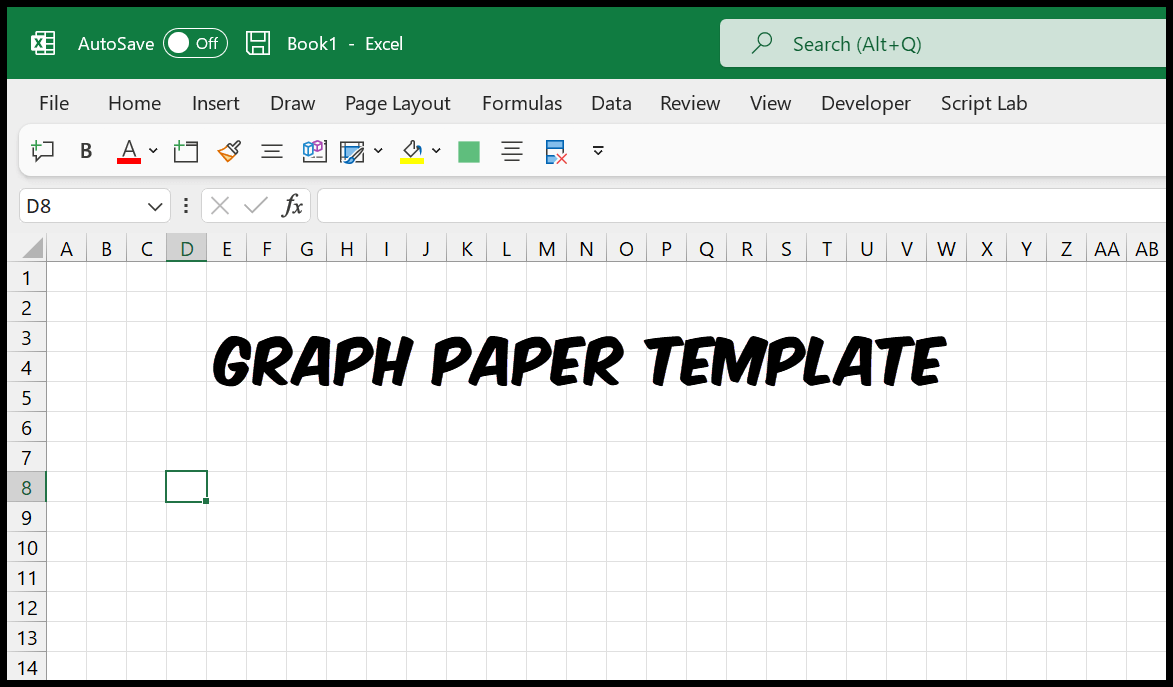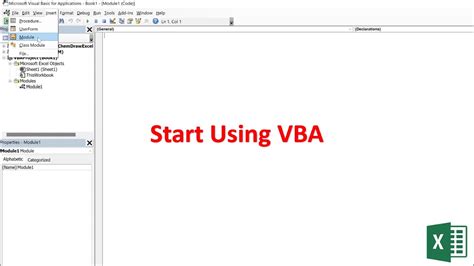Excel
Sort Excel Columns Easily
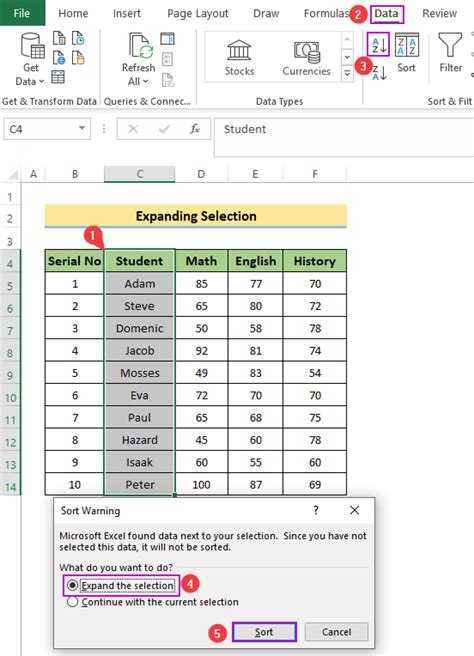
Introduction to Sorting Excel Columns
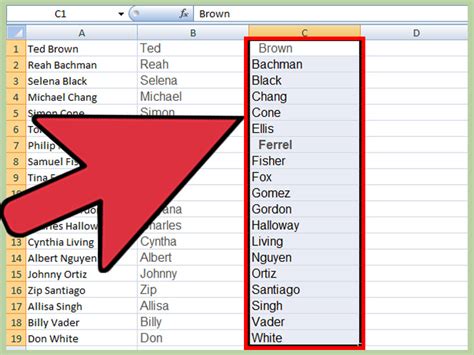
Microsoft Excel is a powerful tool used for data analysis, and one of its most useful features is the ability to sort data. Sorting allows you to arrange your data in a specific order, making it easier to analyze and understand. In this article, we will discuss how to sort Excel columns easily and efficiently.
Why Sort Excel Columns?
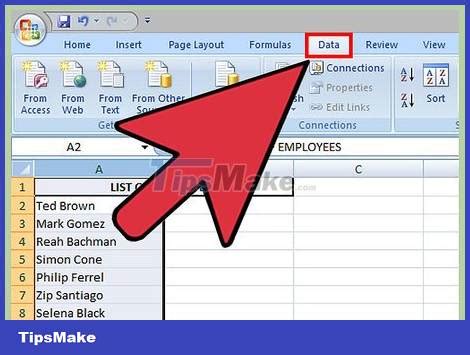
Sorting Excel columns is essential for several reasons:
- Easy Data Analysis: Sorting data makes it easier to identify patterns, trends, and correlations within your data.
- Improved Readability: Sorting data in a logical order makes it easier to read and understand, reducing the risk of errors and misinterpretation.
- Efficient Data Management: Sorting data helps to manage large datasets by allowing you to focus on specific sections of data.
How to Sort Excel Columns
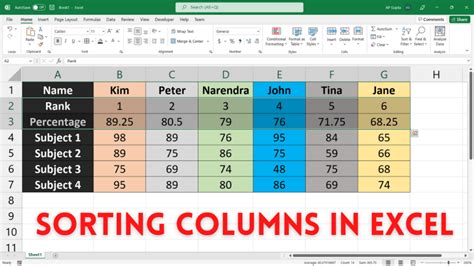
Sorting Excel columns is a straightforward process. Here are the steps to follow:
- Select the Data: Select the entire column or a range of cells that you want to sort.
- Go to the Data Tab: Click on the “Data” tab in the Excel ribbon.
- Click on Sort: Click on the “Sort” button in the “Data Tools” group.
- Choose the Sort Order: Choose the sort order from the dropdown menu. You can sort in ascending or descending order.
Sorting Multiple Columns
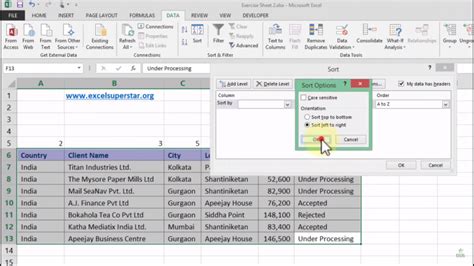
Sometimes, you may need to sort multiple columns in Excel. This can be done by following these steps:
- Select the Data: Select the entire range of cells that you want to sort.
- Go to the Data Tab: Click on the “Data” tab in the Excel ribbon.
- Click on Sort: Click on the “Sort” button in the “Data Tools” group.
- Choose the Sort Order: Choose the sort order from the dropdown menu. You can sort in ascending or descending order.
- Add Another Sort Level: Click on the “Add Level” button to add another sort level.
Using Custom Sort
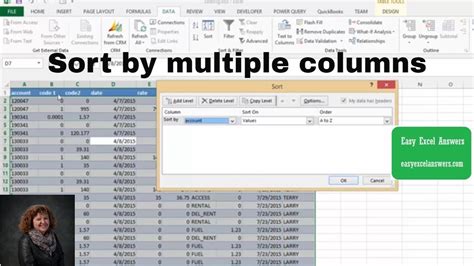
Excel also allows you to create custom sort orders. This can be useful when you need to sort data in a specific order that is not available in the standard sort options. To create a custom sort order, follow these steps:
- Select the Data: Select the entire column or a range of cells that you want to sort.
- Go to the Data Tab: Click on the “Data” tab in the Excel ribbon.
- Click on Sort: Click on the “Sort” button in the “Data Tools” group.
- Choose the Custom Sort Order: Choose the custom sort order from the dropdown menu.
Sorting with Formulas
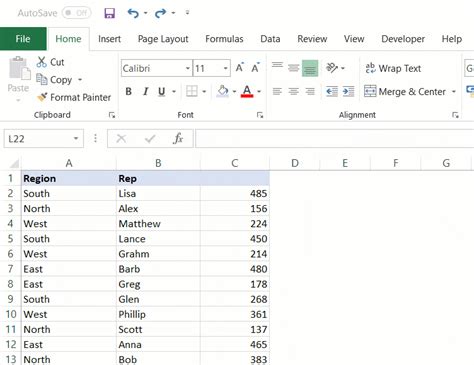
Excel also allows you to sort data using formulas. This can be useful when you need to sort data based on a specific condition or criteria. To sort data using a formula, follow these steps:
- Select the Data: Select the entire column or a range of cells that you want to sort.
- Go to the Data Tab: Click on the “Data” tab in the Excel ribbon.
- Click on Sort: Click on the “Sort” button in the “Data Tools” group.
- Choose the Formula: Choose the formula that you want to use to sort the data.
📝 Note: When sorting data in Excel, make sure to select the entire column or range of cells that you want to sort to avoid errors.
Common Errors When Sorting Excel Columns
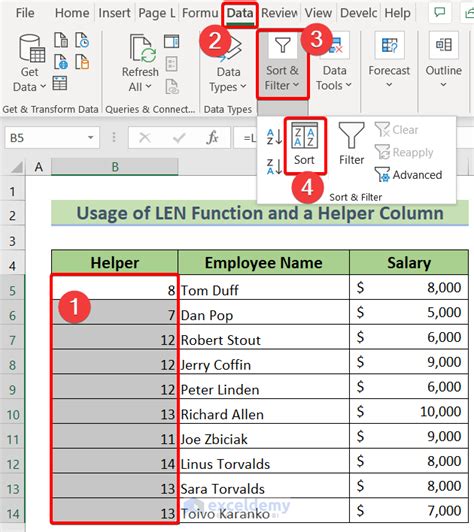
When sorting Excel columns, there are several common errors that you may encounter. These include:
- Not Selecting the Entire Column: Failing to select the entire column or range of cells can result in only a portion of the data being sorted.
- Not Choosing the Correct Sort Order: Choosing the wrong sort order can result in the data being sorted incorrectly.
- Not Using the Correct Formula: Using the wrong formula can result in the data being sorted incorrectly.
Conclusion and Final Thoughts
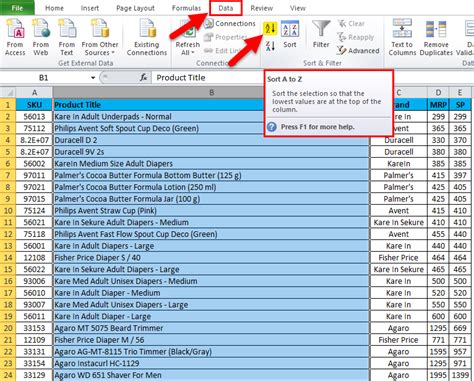
In conclusion, sorting Excel columns is an essential skill that can help you to manage and analyze your data more efficiently. By following the steps outlined in this article, you can easily sort your Excel columns and improve your productivity. Remember to always select the entire column or range of cells, choose the correct sort order, and use the correct formula to avoid common errors. With practice and experience, you will become proficient in sorting Excel columns and be able to manage your data with ease.
What is the shortcut key to sort in ascending order in Excel?
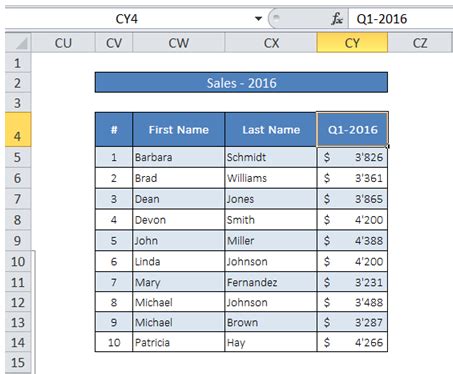
+
The shortcut key to sort in ascending order in Excel is Ctrl + Shift + L.
How do I sort multiple columns in Excel?
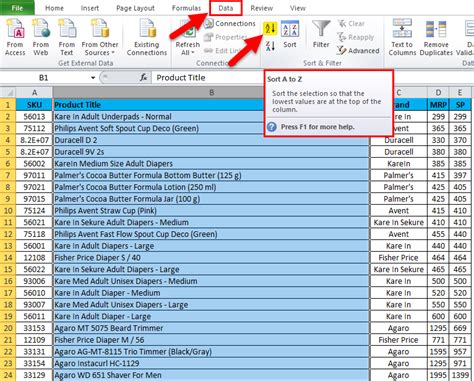
+
To sort multiple columns in Excel, select the entire range of cells, go to the Data tab, click on Sort, and then add another sort level.
Can I create a custom sort order in Excel?
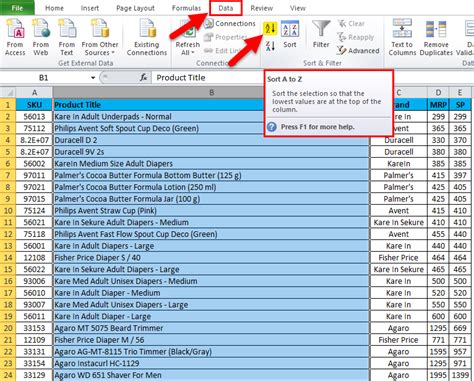
+
Yes, you can create a custom sort order in Excel by going to the Data tab, clicking on Sort, and then choosing the custom sort order from the dropdown menu.