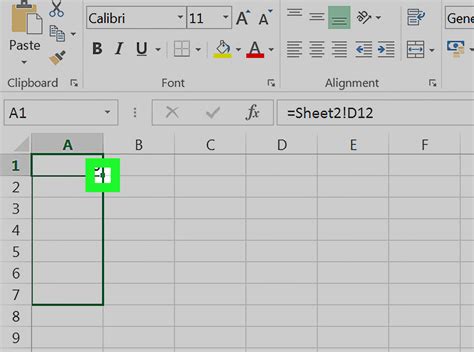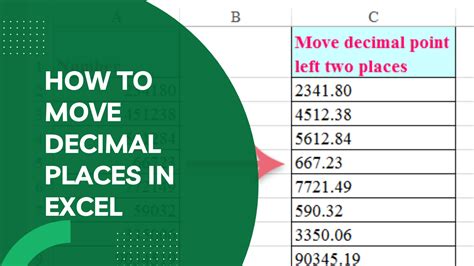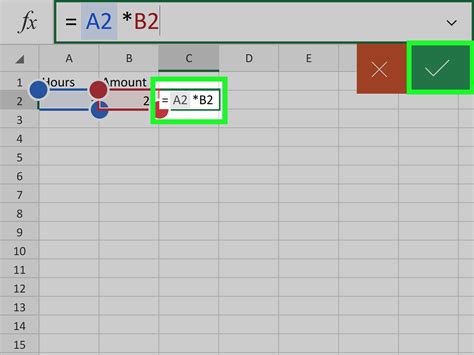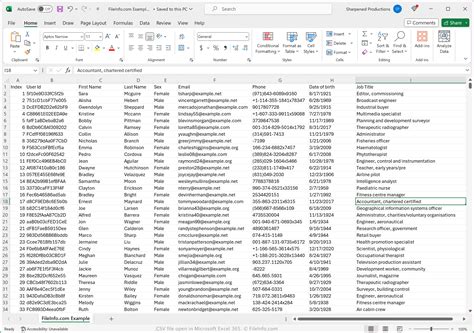Make Graph Paper On Excel
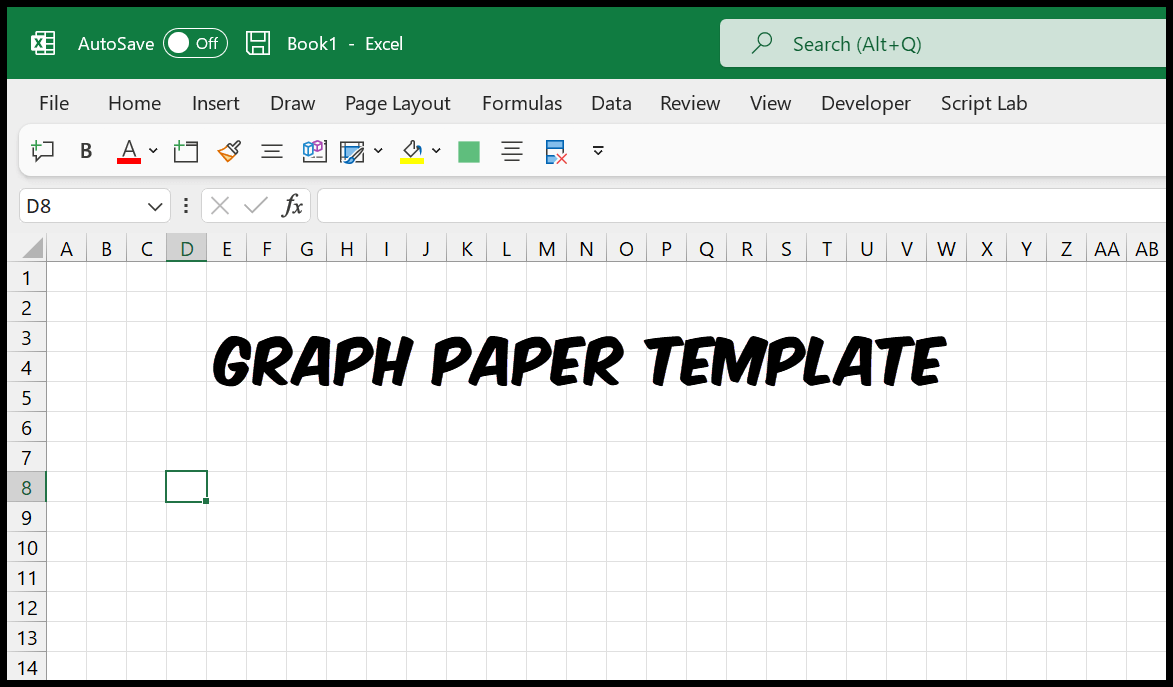
Creating Graph Paper on Excel
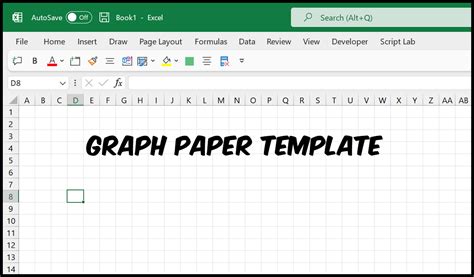
To create graph paper on Excel, you can use the built-in features of the program to generate a grid pattern. This can be useful for a variety of applications, such as creating custom graph paper for notes, designing layouts, or even creating artwork. Here’s a step-by-step guide on how to make graph paper on Excel:
Step 1: Set Up Your Excel Sheet
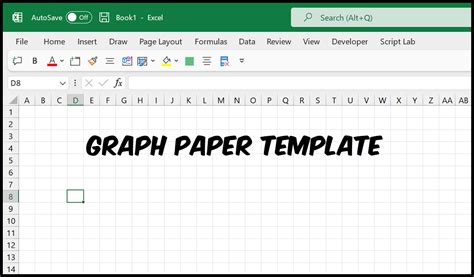
First, open a new Excel sheet and set up the page layout to suit your needs. To do this, go to the “Page Layout” tab in the ribbon and adjust the settings as follows: - Set the orientation to “Landscape” for a wider grid. - Set the paper size to the size you prefer for your graph paper. - Adjust the margins to ensure that your grid will fit within the printable area.
Step 2: Create the Grid
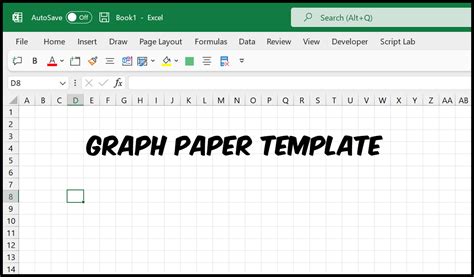
Next, you’ll create the grid that will serve as your graph paper. To do this: - Select the entire sheet by pressing Ctrl+A. - Right-click on the selected area and choose “Format Cells.” - In the “Format Cells” dialog box, go to the “Border” tab. - Under “Line,” select the line style you want for your grid. A simple line is usually sufficient. - Under “Presets,” choose “Outline” to apply the border to the outside of the selected area, and then choose “Inside” to apply the grid pattern to the inside.
Alternatively, you can use the “Gridlines” feature: - Go to the “View” tab in the ribbon. - Check the box next to “Gridlines” to turn them on.
However, using the border method gives you more control over the appearance of your grid.
Step 3: Adjust Grid Size
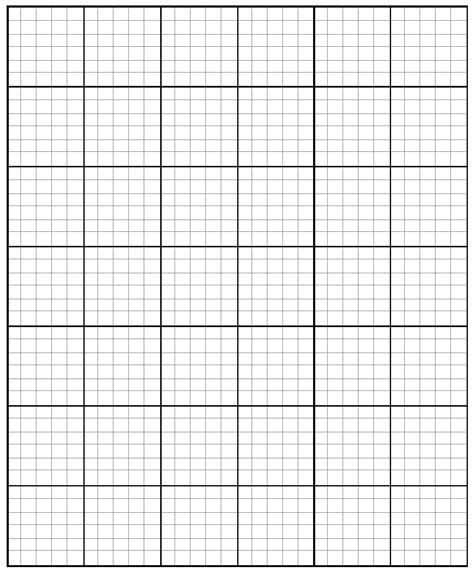
To adjust the size of your grid cells: - Select the entire sheet again. - Go to the “Home” tab in the ribbon. - In the “Cells” group, click on “Format,” and then choose “AutoFit Row Height” and “AutoFit Column Width” to adjust the cells to a uniform size based on their contents (which should be empty at this point). - Alternatively, you can manually adjust the row height and column width by selecting the row or column headers, right-clicking, and choosing “Row Height” or “Column Width,” and then entering your desired dimensions.
Step 4: Enhance Your Graph Paper
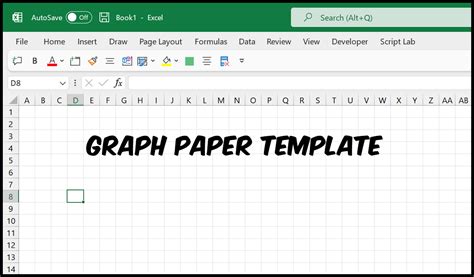
Depending on your needs, you might want to enhance your graph paper with additional features: - Axes: If you’re using your graph paper for plotting, you might want to include axes. You can draw these in manually using the “Shapes” tool found in the “Insert” tab. - Grid Density: To change the density of your grid (i.e., to make the lines closer together or farther apart), you’ll need to adjust the row height and column width more precisely. Select the entire sheet, and then use the “Row Height” and “Column Width” options as described above to set your desired dimensions. - Color: You can change the color of your grid lines or add a background color to your cells for better visibility. Select the cells, go to the “Home” tab, find the “Font” group for text color and the “Fill Color” tool (the paint bucket icon) for background color, and choose your colors.
Step 5: Print Your Graph Paper
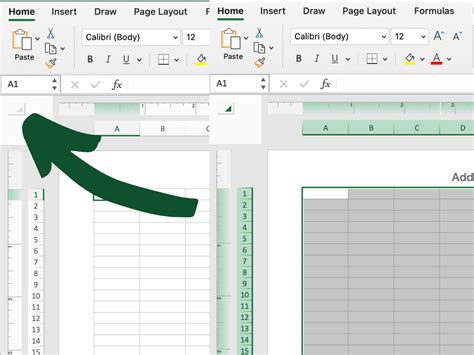
Once you’ve customized your graph paper to your liking: - Go to the “File” tab and choose “Print” (or press Ctrl+P). - In the print settings dialog, ensure that the printer is set to print at the correct size and orientation for your graph paper. - You might need to adjust the scaling to “Fit to” one page, depending on the size of your graph paper and the paper size set in your printer settings.
📝 Note: When printing, make sure to check the preview to ensure that your graph paper will print correctly and that the grid lines are visible and appropriately sized.
To further customize your graph paper, such as adding specific measurement scales or creating different patterns, you might need to delve into more advanced Excel features or consider using a drawing or drafting program designed specifically for creating custom grids and patterns.
In summary, creating graph paper on Excel involves setting up your sheet, creating a grid pattern using borders or gridlines, adjusting the grid size, enhancing your graph paper with additional features as needed, and finally printing your customized graph paper. This method provides a flexible and free way to generate graph paper for various purposes without needing to purchase specialized paper or software.
What is the best way to adjust the grid size in Excel for graph paper?
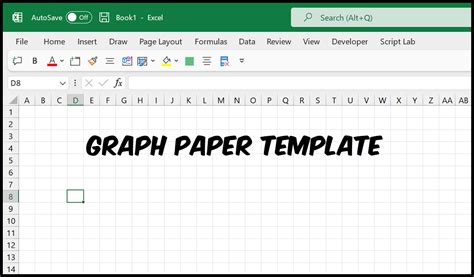
+
The best way to adjust the grid size is by manually setting the row height and column width. This gives you precise control over the dimensions of your grid cells, allowing you to customize the density of your graph paper as needed.
Can I use Excel to create graph paper with different patterns or colors?
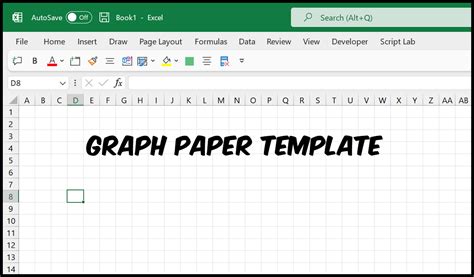
+
Yes, Excel allows you to customize the appearance of your graph paper, including changing the color of the grid lines, adding background colors to cells, and even creating different patterns by adjusting cell borders and fills. This can be particularly useful for creating visually appealing or specialized graph papers.
Is there a limit to how large my graph paper can be when creating it in Excel?
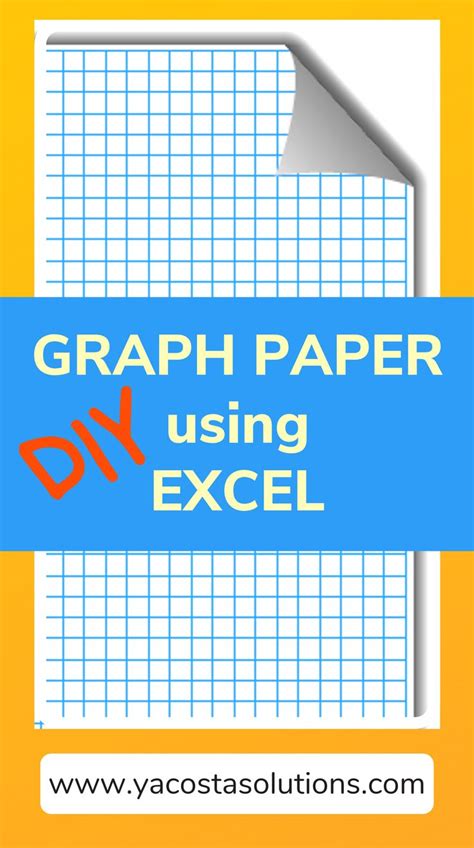
+
The size of your graph paper is limited by the capabilities of your printer and the settings you choose in Excel’s page layout options. While Excel itself can handle large spreadsheets, printing them might require adjusting the scale or printing on multiple pages, depending on the printer’s capabilities and the paper size available.