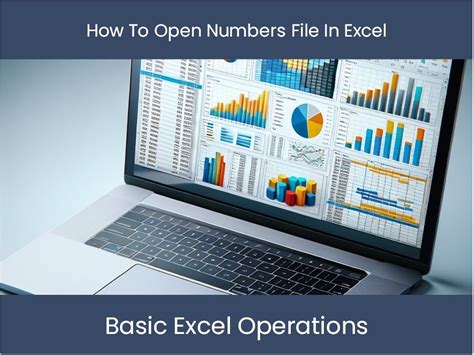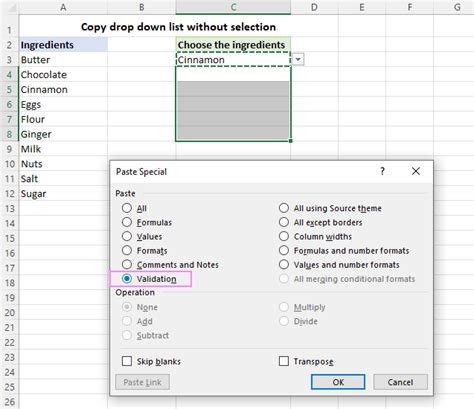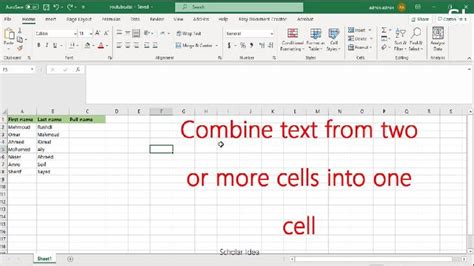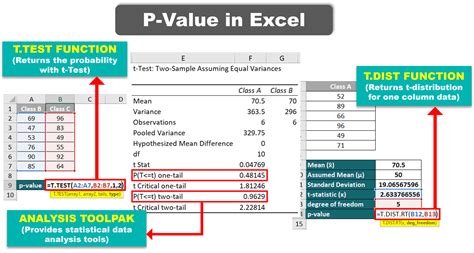Separate First Last Name in Excel
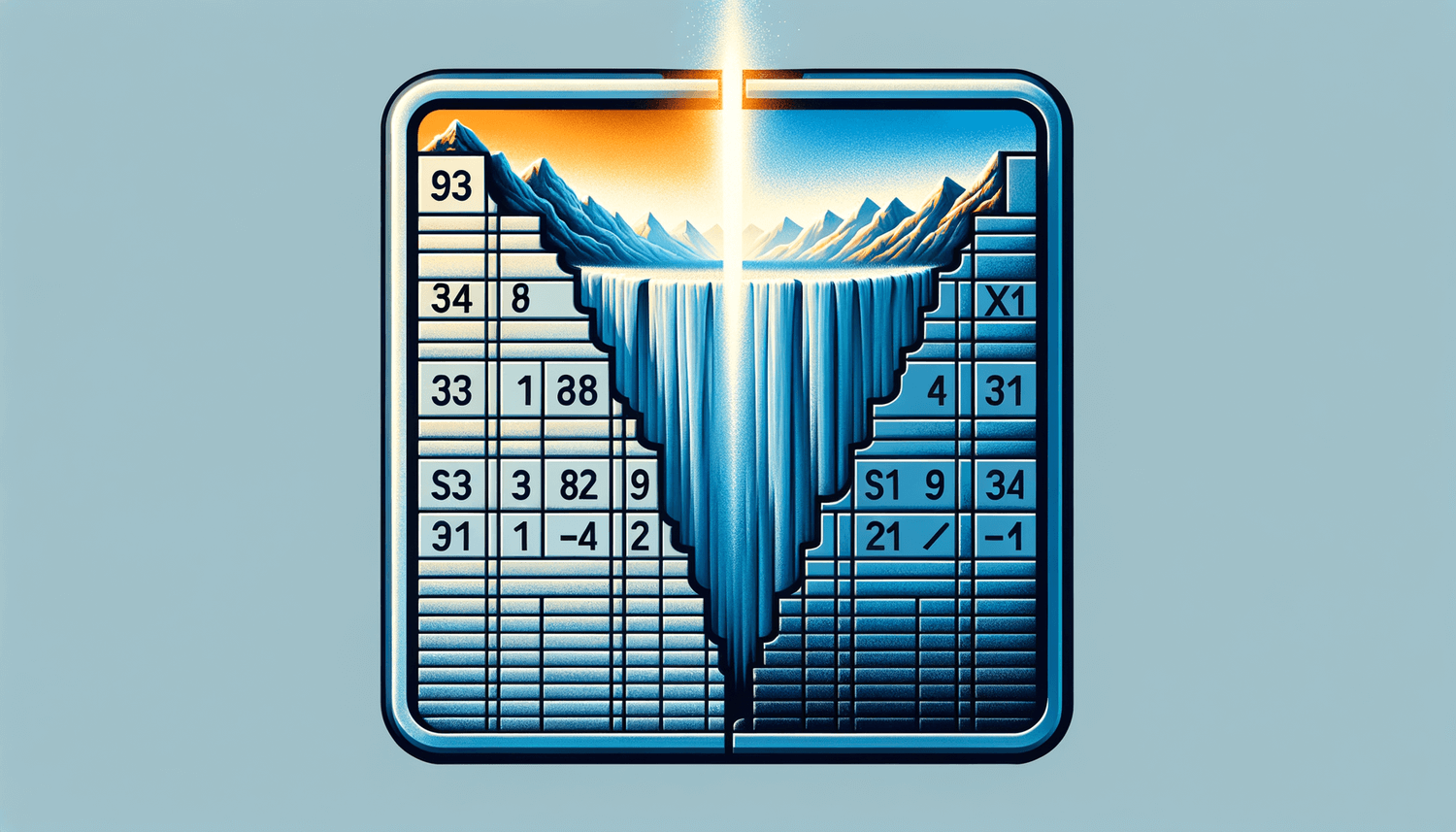
Separating First and Last Names in Excel

When working with names in Excel, it’s common to have them in a single column, either as “First Name Last Name” or “Last Name, First Name”. However, there are times when you need to separate these into two distinct columns for better data management or analysis. Excel provides several methods to achieve this, including using formulas, the “Text to Columns” feature, and VBA scripts. Here, we’ll explore the most straightforward and commonly used methods.
Using Formulas to Separate Names
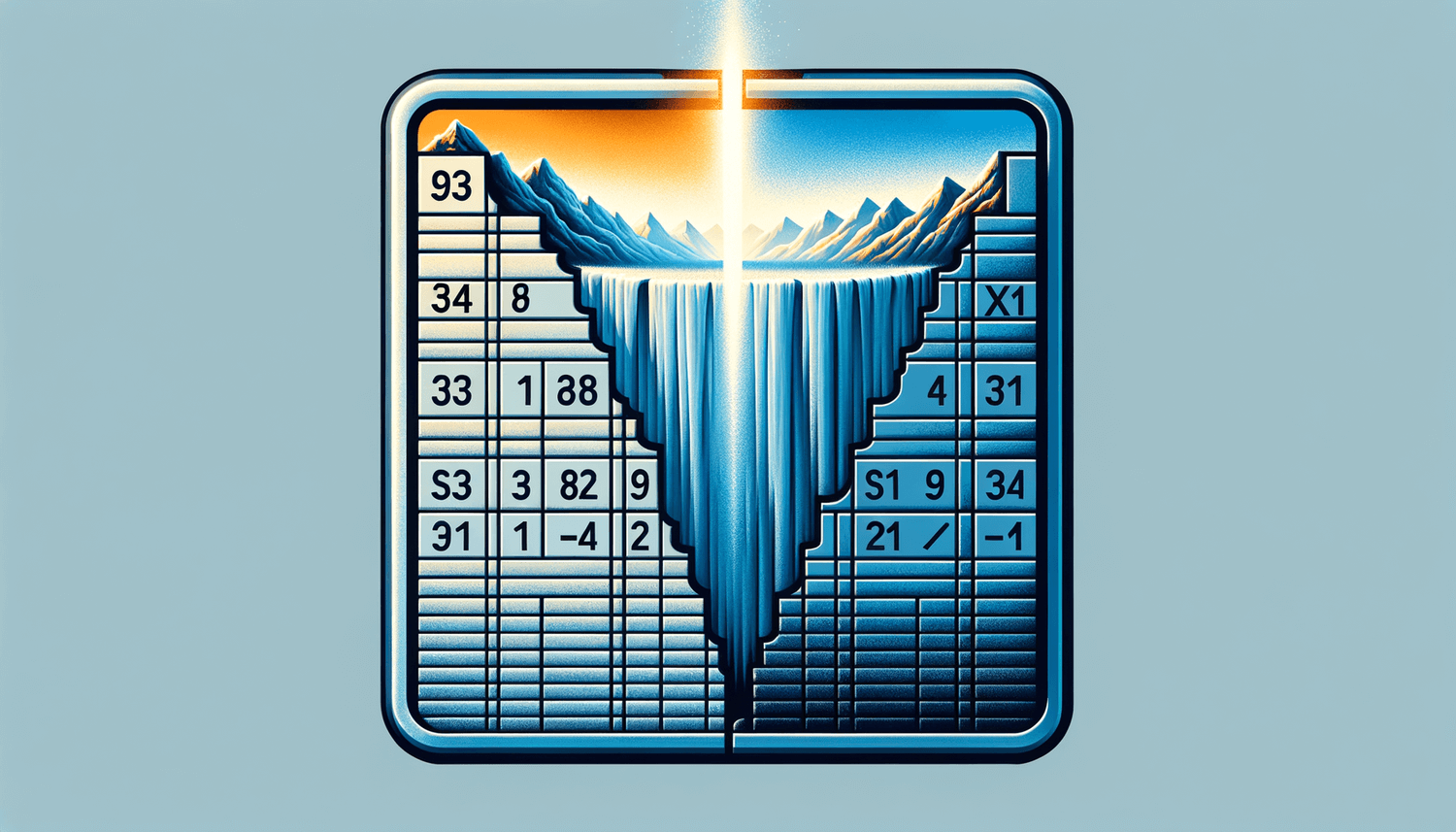
One of the simplest ways to separate first and last names is by using Excel formulas. This method involves using the
LEFT, RIGHT, and FIND functions to locate the space between the first and last names and then extract each part.
- Finding the Position of the Space:
- Assume the full name is in cell A1. To find the position of the space, you can use the formula:
=FIND(" ",A1).
- Assume the full name is in cell A1. To find the position of the space, you can use the formula:
- Extracting the First Name:
- Use the
LEFTfunction to extract the first name:=LEFT(A1,FIND(" ",A1)-1).
- Use the
- Extracting the Last Name:
- Use the
RIGHTfunction to extract the last name. However, since the length of the last name can vary, you need to subtract the position of the space from the total length of the string and then use theRIGHTfunction:=RIGHT(A1,LEN(A1)-FIND(" ",A1)).
- Use the
These formulas can be applied to separate the names into two columns.
Using the “Text to Columns” Feature
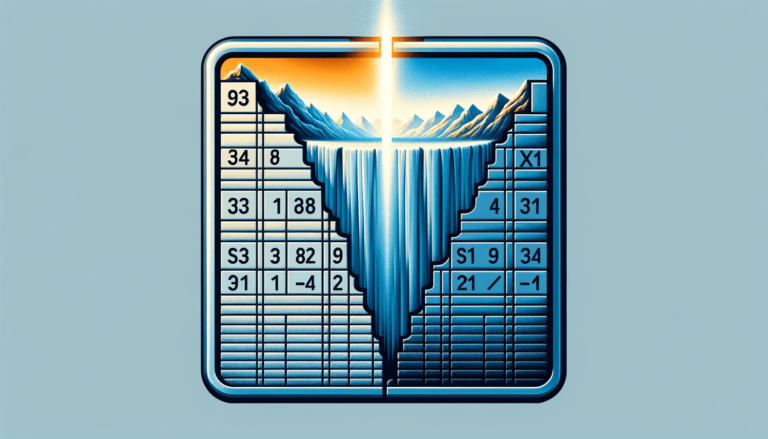
Excel’s “Text to Columns” feature is another powerful tool for separating names.
- Select the Column with Full Names:
- Click on the column header to select the entire column containing the full names.
- Access the “Text to Columns” Feature:
- Go to the “Data” tab on the Ribbon, and click on “Text to Columns”.
- Choose Delimited:
- In the Text to Columns wizard, select “Delimited” and click “Next”.
- Select the Space Delimiter:
- Check the box next to “Space” to use it as the delimiter. You can also check other delimiters if necessary, but for separating names, space is usually sufficient.
- Finish the Wizard:
- Click “Next” and then “Finish” to separate the names into two columns.
This method is quicker and more straightforward than using formulas, especially for large datasets.
VBA Script for Separating Names
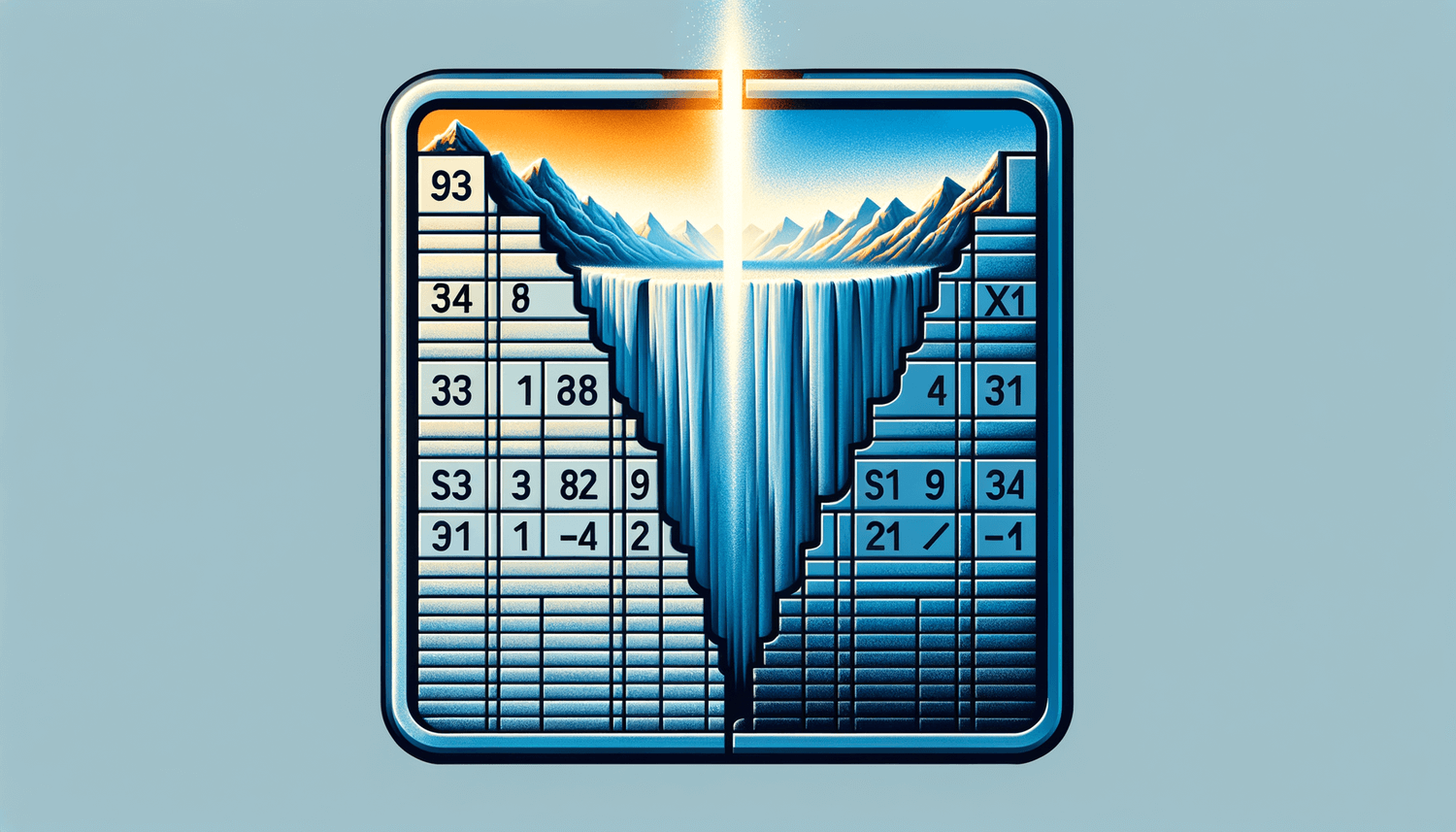
For those comfortable with VBA, you can also use a script to automate the process of separating names.
Sub SeparateNames()
Dim rng As Range
Dim cell As Range
Dim lastIndex As Long
' Set the range to the column with full names
Set rng = Selection
For Each cell In rng
' Find the last space in the cell
lastIndex = InStrRev(cell.Value, " ")
' If a space is found, separate the names
If lastIndex > 0 Then
cell.Offset(0, 1).Value = Left(cell.Value, lastIndex - 1)
cell.Offset(0, 2).Value = Right(cell.Value, Len(cell.Value) - lastIndex)
End If
Next cell
End Sub
To use this script, open the Visual Basic for Applications editor (VBA Editor) in Excel, insert a new module, paste the script, and then run it. This script separates the names into two columns to the right of the original column.
Choosing the Right Method
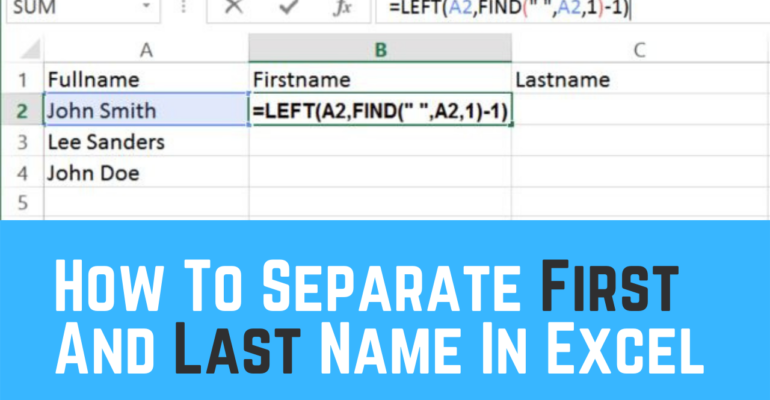
The choice between using formulas, the “Text to Columns” feature, or a VBA script depends on your specific needs and preferences. For a one-time task or a small dataset, the “Text to Columns” feature is likely the quickest and easiest method. For more complex scenarios or when you need to automate the process, using formulas or a VBA script might be more appropriate.
| Method | Description | Pros | Cons |
|---|---|---|---|
| Formulas | Use Excel functions like LEFT, RIGHT, and FIND to separate names. | Flexible, can handle various name formats. | Can be complex for large datasets or multiple spaces. |
| Text to Columns | Excel's built-in feature to split text into separate columns. | Easy to use, quick for simple datasets. | Less flexible for complex name formats. |
| VBA Script | Automate the separation process with a script. | Powerful, can handle large datasets and complex rules. | Requires VBA knowledge, can be overkill for simple tasks. |
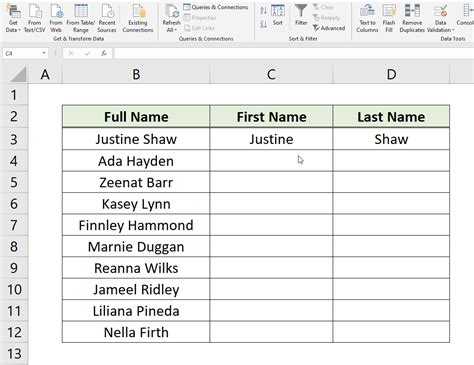
📝 Note: Always make sure to back up your data before applying any of these methods, especially when using VBA scripts or formulas that could potentially overwrite original data.
In summary, separating first and last names in Excel can be efficiently done using formulas, the “Text to Columns” feature, or VBA scripts, each with its own set of advantages and best use cases. The method you choose should align with the complexity of your dataset and your familiarity with Excel’s functions and scripting capabilities. By mastering these techniques, you can more effectively manage and analyze name data in your Excel spreadsheets.
What is the easiest way to separate names in Excel?

+
The easiest way to separate names in Excel, especially for simple datasets, is by using the “Text to Columns” feature. It is straightforward and does not require advanced knowledge of Excel formulas or VBA scripting.
Can I separate names with multiple spaces using the “Text to Columns” feature?
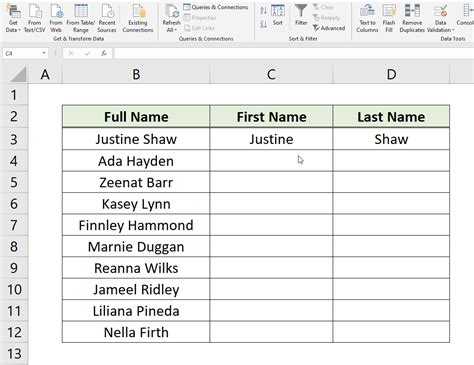
+
While the “Text to Columns” feature is powerful, handling names with multiple spaces (e.g., names with titles or suffixes) can be more complex. In such cases, using formulas or a VBA script might offer more flexibility and precision.
How do I handle names in different formats (e.g., “Last Name, First Name”)?
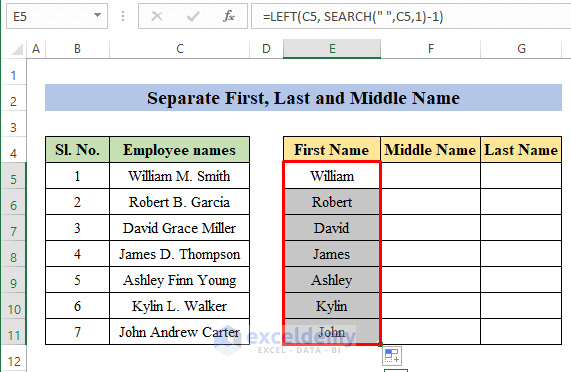
+
For names in different formats, such as “Last Name, First Name”, you may need to adjust your approach. The “Text to Columns” feature can still be used, but you might need to adjust the delimiter settings or use a combination of formulas to correctly separate the names based on commas and spaces.