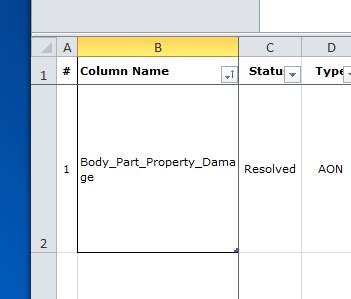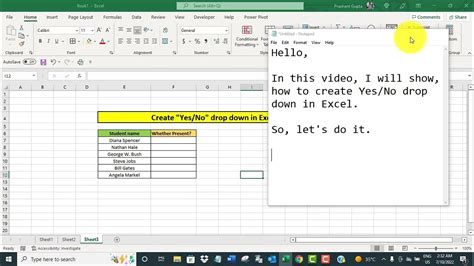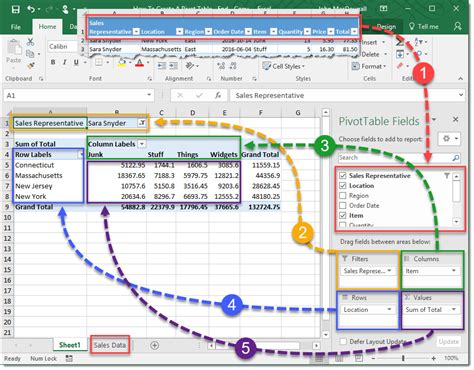Superimpose Graphs In Excel
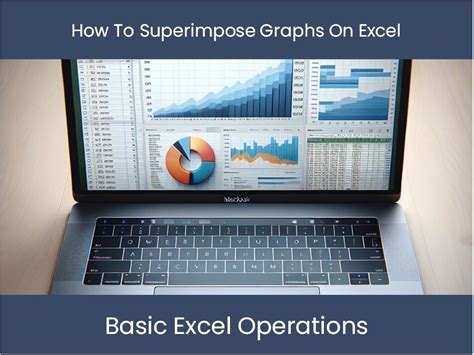
Introduction to Superimposing Graphs in Excel
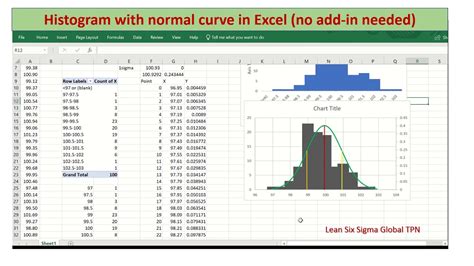
When working with data in Excel, it’s often useful to visualize the information to better understand trends, patterns, and relationships. One way to do this is by creating graphs, which can help to illustrate complex data in a clear and concise manner. In some cases, you may want to superimpose one graph over another to compare the data or show how different sets of data relate to each other. This can be particularly useful when working with multiple datasets that have the same x-axis values.
Why Superimpose Graphs?
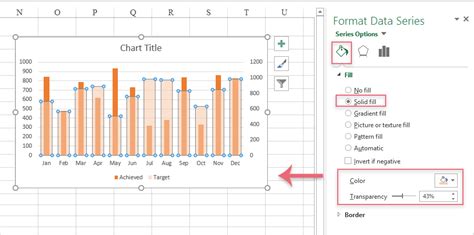
Superimposing graphs in Excel can be beneficial for several reasons: - Comparison: It allows for a direct comparison between two or more datasets, making it easier to identify similarities and differences. - Trend Analysis: By overlaying graphs, you can analyze trends over time or across different categories more effectively. - Data Visualization: It enhances data visualization, providing a clearer picture of how different datasets interact or correlate with each other.
Steps to Superimpose Graphs in Excel
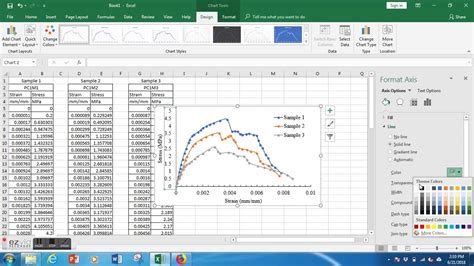
To superimpose graphs in Excel, follow these steps: 1. Prepare Your Data: Ensure your data is organized in a way that makes it easy to create graphs. Typically, this means having your data in columns, with the x-axis values in one column and the corresponding y-axis values in another. 2. Create the First Graph: Select the data you want to graph, including headers, and go to the “Insert” tab. Choose the type of graph you want (e.g., line graph, bar graph) and click on it to create the graph. 3. Add the Second Dataset: To superimpose another dataset on the first graph, click on the graph to select it, then go to the “Chart Design” tab. Click on “Select Data” and then “Add” to select the data range for the second dataset. 4. Adjust the Graph Type if Necessary: Depending on the type of graph you’re using, you might need to adjust the graph type for the second dataset. For example, if your first dataset is a line graph and you want the second dataset to also be a line graph but distinguishable, you can change its line style or color. 5. Customize the Graph: Use the various options in the “Chart Design” and “Format” tabs to customize the appearance of your graph. This can include changing colors, adding labels, or modifying the axis titles.
Customizing Superimposed Graphs
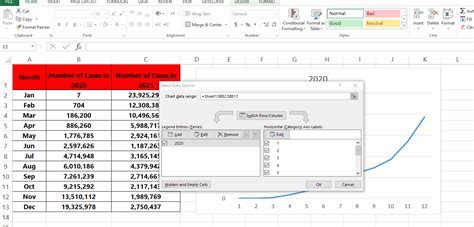
Customization is key when superimposing graphs to ensure that the data is presented clearly and effectively: - Use Different Colors: Assign different colors to each dataset to distinguish between them easily. - Modify Line Styles: For line graphs, use different line styles (solid, dashed, dotted) to differentiate between datasets. - Add Legends: Legends can help explain which line or bar corresponds to which dataset. - Adjust Axis Labels: Make sure the axis labels are clear and relevant to both datasets.
Common Challenges and Solutions
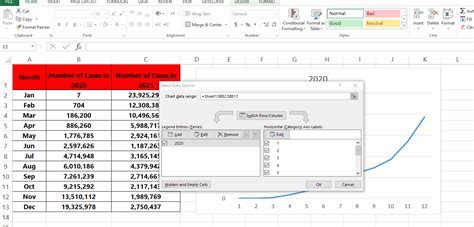
When superimposing graphs, you might encounter a few challenges: - Datasets with Different Scales: If your datasets have significantly different scales, it might be hard to compare them directly. Consider using a secondary axis for one of the datasets. - Overlapping Data Points: If data points overlap, it can be difficult to read the graph. Consider using transparency or adjusting the size of the data points.
📝 Note: Always ensure that the superimposed graphs are properly labeled and that the scales are appropriate for the data being presented to avoid confusion.
Advanced Techniques for Superimposing Graphs
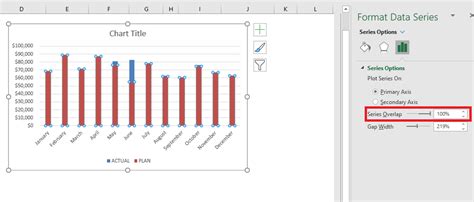
For more advanced users, Excel offers additional techniques for customizing and enhancing superimposed graphs: - Using PivotCharts: PivotCharts can be particularly useful for creating dynamic graphs that can be easily filtered or changed based on different criteria. - Combining Graph Types: Excel allows you to combine different types of graphs (e.g., combining a line graph with a bar graph) to create more complex and informative visualizations.
| Graph Type | Best Use |
|---|---|
| Line Graph | Trend analysis over time |
| Bar Graph | Comparison of categorical data |
| Scatter Plot | Showing correlation between two variables |
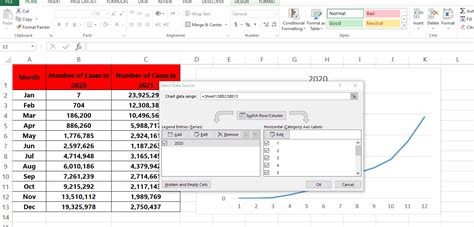
In summary, superimposing graphs in Excel is a powerful tool for data analysis and visualization. By following the steps outlined and customizing your graphs appropriately, you can create informative and engaging visualizations that help to tell the story of your data.
What is the purpose of superimposing graphs in Excel?
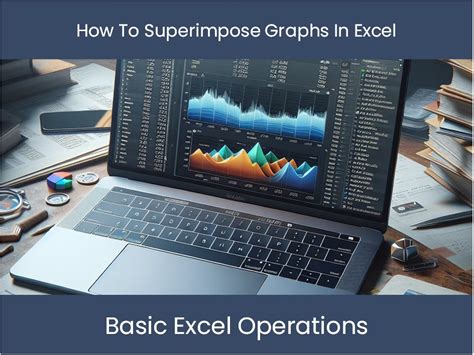
+
The purpose of superimposing graphs in Excel is to compare different datasets directly, analyze trends, and enhance data visualization by overlaying one graph over another.
How do I add a second dataset to an existing graph in Excel?
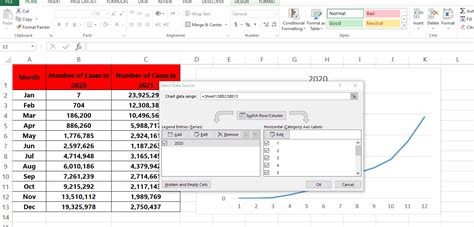
+
To add a second dataset, select the graph, go to the “Chart Design” tab, click on “Select Data,” and then click “Add” to select the data range for the second dataset.
Can I use different types of graphs for superimposing in Excel?
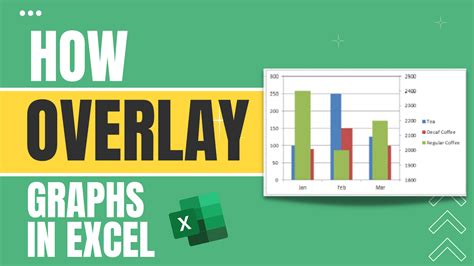
+
Yes, Excel allows you to combine different types of graphs, such as line graphs and bar graphs, to create more complex and informative visualizations.