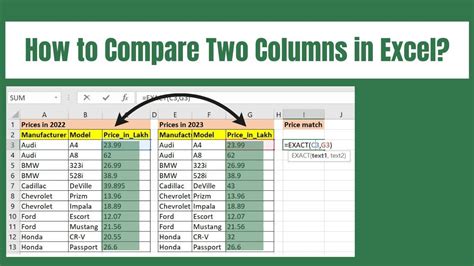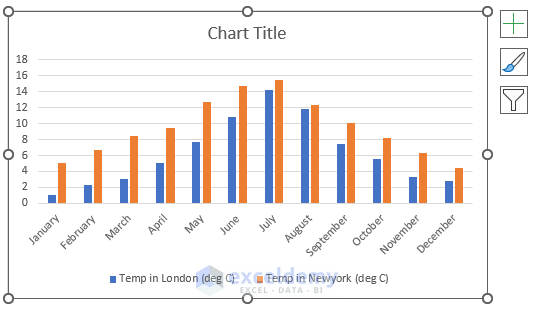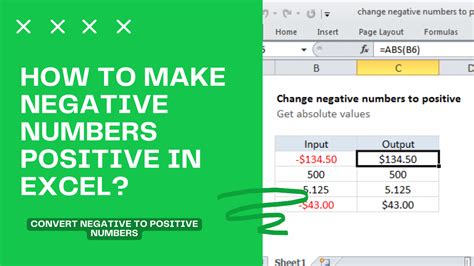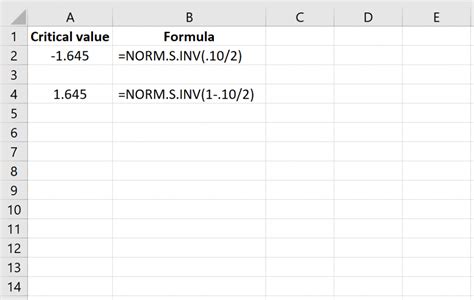Reverse Excel Column Order Easily
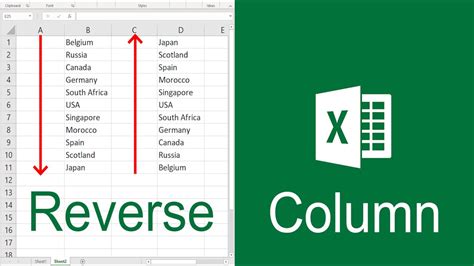
Introduction to Reversing Excel Column Order
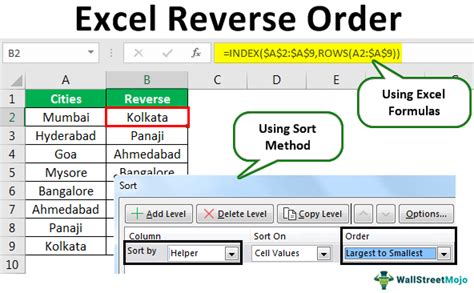
When working with Excel, you might encounter situations where you need to reverse the order of columns. This could be for data analysis, reporting, or simply for better data visualization. Reversing column order in Excel can be achieved through several methods, ranging from manual rearrangement to using formulas and VBA scripts. In this article, we will explore the easiest and most efficient ways to reverse Excel column order.
Method 1: Manual Rearrangement
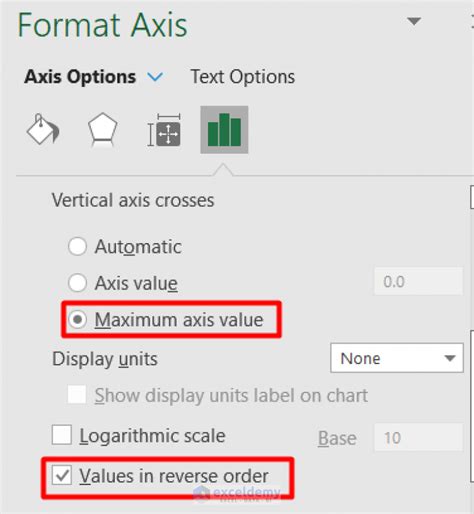
The most straightforward way to reverse column order is by manually rearranging the columns. This method is suitable for small datasets but can be tedious and prone to errors for larger datasets. - Select the Column: Click on the header of the column you want to move to select it. - Drag and Drop: Drag the selected column to its new position. You will see a dark border indicating where the column will be placed when you release the mouse button. - Repeat the Process: Continue this process for each column you want to rearrange until you achieve the desired order.
Method 2: Using Excel Formulas
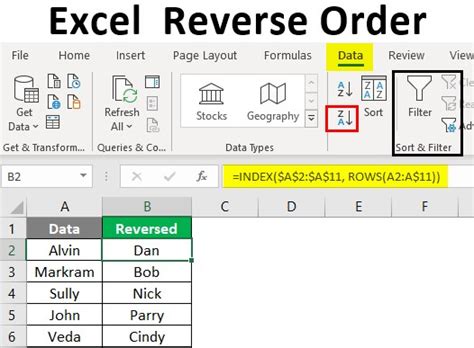
For a more dynamic approach, you can use Excel formulas to reverse the column order. This method is particularly useful if you need to frequently update your dataset. - Create a New Worksheet: It’s often cleaner to work in a new sheet to avoid overwriting original data. - Use the INDEX Function: The INDEX function can be used to reference cells in a specific order. For example, if you want to reverse columns A to E, you can use
=INDEX($A:$E,1,COLUMN()) in the first row of your new columns and then adjust the column number in the formula as you drag it across.
- Array Formula for Dynamic Reversal: If your dataset is large or dynamic, an array formula can automatically reverse the columns without needing to drag formulas across each column. However, this method requires confirming the formula with Ctrl+Shift+Enter instead of just Enter.
Method 3: Utilizing VBA Scripts
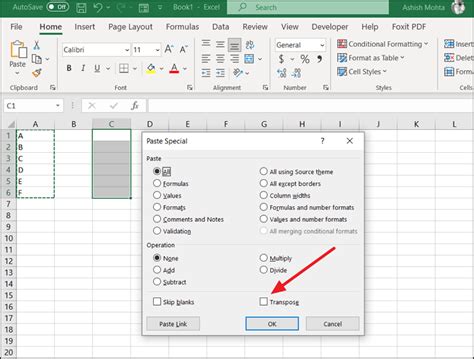
For those comfortable with VBA (Visual Basic for Applications), scripting can provide a powerful and automated way to reverse column order, especially useful for repetitive tasks or large datasets. - Open the VBA Editor: Press Alt + F11 to open the VBA editor. - Insert a New Module: Right-click on any of the objects for your workbook listed in the “Project” window, go to Insert, and then Module. - Write the Script: You can write a script that loops through your columns in reverse order and copies or moves them to a new position. For example:
Sub ReverseColumns()
Dim ws As Worksheet
Set ws = ActiveSheet
Dim lngLastColumn As Long
lngLastColumn = ws.Cells(1, ws.Columns.Count).End(xlToLeft).Column
Dim i As Long
For i = lngLastColumn To 1 Step -1
ws.Columns(i).Copy Destination:=ws.Columns(lngLastColumn + 1)
Next i
End Sub
- Run the Macro: After writing the script, you can run it by pressing F5 while in the VBA editor or by assigning it to a button in your Excel sheet.
Method 4: Using Power Query
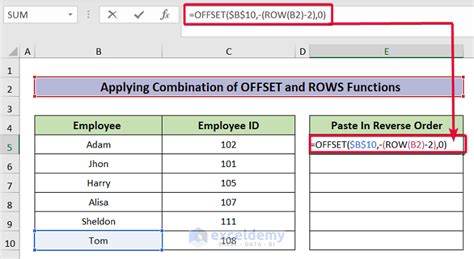
Power Query (available in Excel 2010 and later versions) offers a flexible and non-destructive way to manipulate data, including reversing column order. - Load Your Data into Power Query: Select your data range and go to the “Data” tab, then click “From Table/Range” to load your data into Power Query. - Use the “Transform” Tab: In the Power Query editor, you can use the “Transform” tab to change the order of columns. Clicking on “Advanced Editor” allows you to write M code that can reverse the column order. - M Code Example:
= Table.ReverseColumns(#"Previous Step")
Replace "Previous Step" with the actual name of your previous step in the query.
📝 Note: Power Query is a powerful tool but requires some learning curve. It's ideal for data manipulation tasks beyond just reversing columns.
Choosing the Right Method
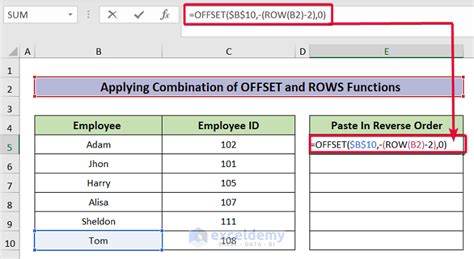
The method you choose depends on the size of your dataset, your familiarity with Excel functions and VBA, and whether you need a one-time solution or an ongoing process. For small datasets, manual rearrangement might suffice, while larger datasets or repetitive tasks may require more automated solutions like formulas, VBA, or Power Query.
To summarize, reversing column order in Excel can be efficiently achieved through various methods, each catering to different needs and preferences. Whether you opt for manual rearrangement, leveraging Excel formulas, utilizing VBA scripts, or employing Power Query, understanding these methods can significantly enhance your data manipulation capabilities in Excel.
What is the easiest way to reverse column order in Excel for small datasets?
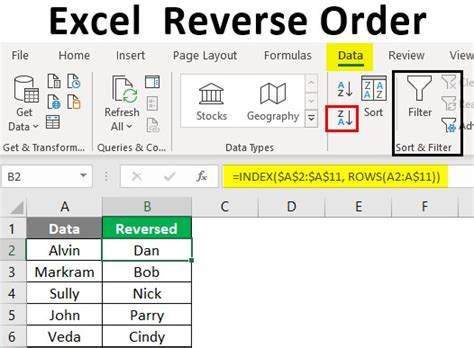
+
The easiest way for small datasets is typically manual rearrangement. Simply select a column, and then drag and drop it to its new position.
How can I reverse column order dynamically for frequently updated datasets?
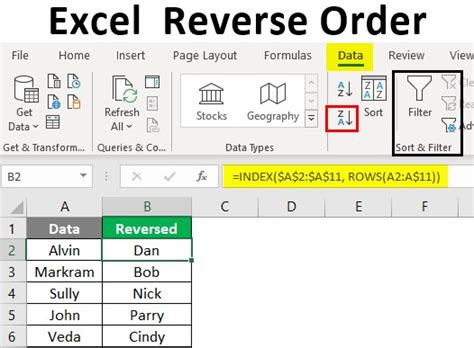
+
For dynamic datasets, using Excel formulas such as the INDEX function or leveraging Power Query can provide flexible and automatic ways to reverse column order as your dataset changes.
Is VBA scripting necessary for reversing column order?
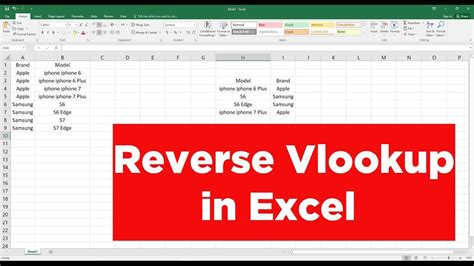
+
No, VBA scripting is not necessary for reversing column order. However, it can provide a powerful and automated solution, especially for those familiar with VBA and dealing with large or complex datasets.