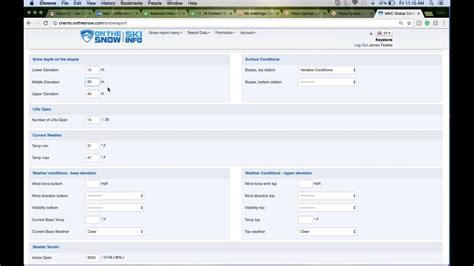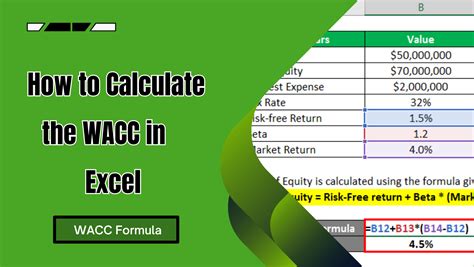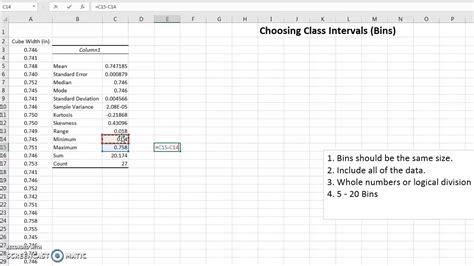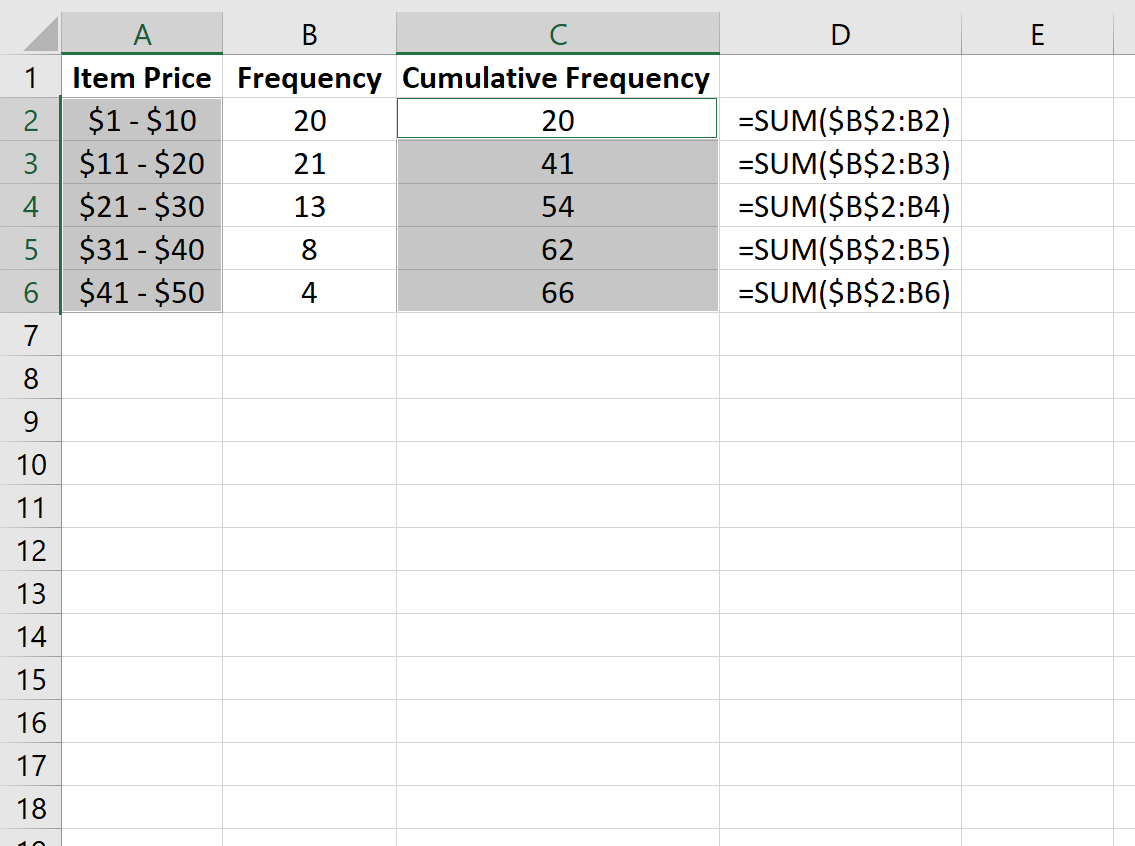Calculate Percentage Change In Excel
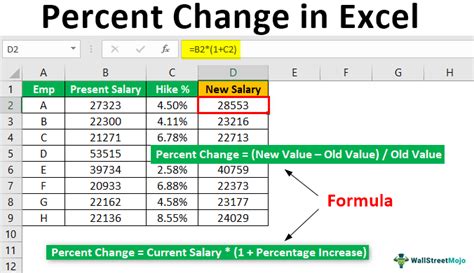
Introduction to Calculating Percentage Change in Excel
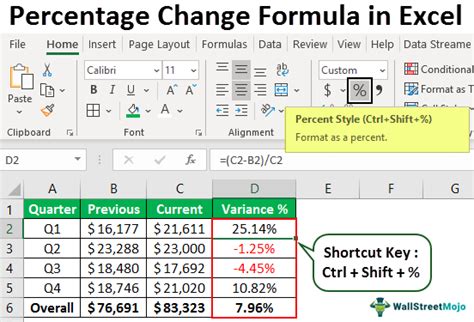
Calculating percentage change is a common task in Excel that helps users understand the difference between two values over time. It’s a crucial metric in various fields, including finance, economics, and data analysis. In this article, we’ll delve into the world of percentage change calculations in Excel, exploring the formulas, functions, and best practices to help you master this essential skill.
Understanding Percentage Change
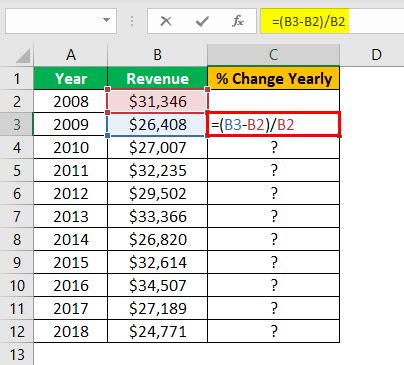
Before diving into the calculations, it’s essential to understand what percentage change represents. Percentage change measures the difference between two values, expressed as a percentage of the original value. This metric helps you analyze trends, growth, or decline in data over time. For instance, if you want to calculate the percentage increase in sales from last year to this year, you’ll use the percentage change formula.
Calculating Percentage Change using Formulas
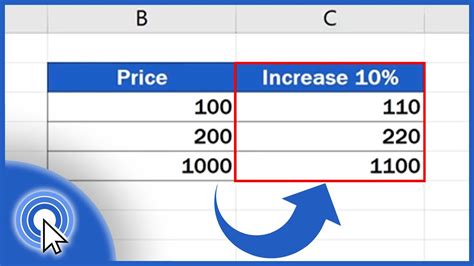
To calculate percentage change in Excel, you can use a simple formula:
New Value - Old Value / Old Value * 100
This formula calculates the difference between the new and old values, divides it by the old value, and then multiplies by 100 to express the result as a percentage.
For example, if you want to calculate the percentage change in sales from 100 to 120, the formula would be:
(120 - 100) / 100 * 100 = 20%
You can also use this formula in Excel by referencing the cells containing the old and new values. For instance:
=(B2 - A2) / A2 * 100
Assuming the old value is in cell A2 and the new value is in cell B2.
Using Excel Functions for Percentage Change
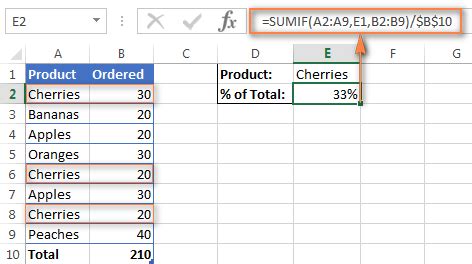
While the formula is straightforward, Excel provides a more efficient way to calculate percentage change using the PERCENTAGE function or the RATE function in combination with other functions. However, the most straightforward method is using the formula directly.
Another approach is to use the VLOOKUP or INDEX-MATCH functions in combination with the percentage change formula to calculate percentage changes for multiple data points.
Best Practices for Calculating Percentage Change
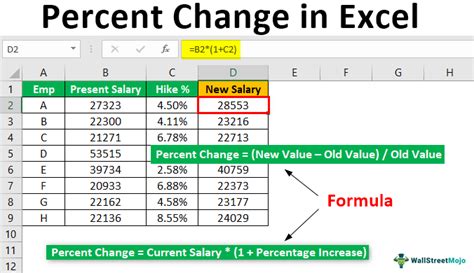
When calculating percentage change, keep the following best practices in mind:
- Always ensure that the old value is not zero, as division by zero will result in an error.
- Use absolute references for the old and new values to avoid errors when copying formulas.
- Format the result as a percentage to make it easier to read and understand.
- Consider using conditional formatting to highlight significant changes or trends in your data.
Common Errors and Troubleshooting
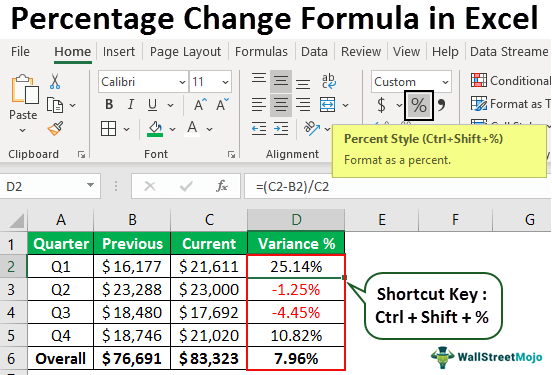
When calculating percentage change, you may encounter errors or unexpected results. Here are some common issues and troubleshooting tips:
- #DIV/0! error: This error occurs when the old value is zero. To avoid this, use an IF statement to check if the old value is zero before calculating the percentage change.
- #VALUE! error: This error occurs when the formula is referencing a cell that contains non-numeric data. Ensure that the cells referenced in the formula contain only numbers.
Real-World Applications of Percentage Change
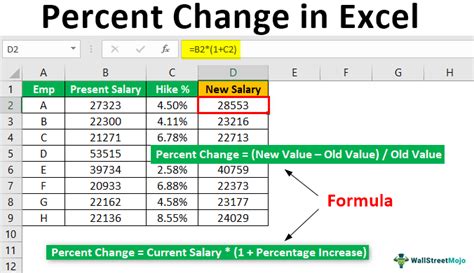
Calculating percentage change has numerous real-world applications, including:
- Financial analysis: Calculate percentage changes in stock prices, revenue, or expenses to analyze trends and make informed decisions.
- Business analytics: Measure percentage changes in sales, customer growth, or market share to evaluate business performance.
- Scientific research: Calculate percentage changes in experimental results to analyze the effectiveness of treatments or interventions.
Visualizing Percentage Change with Charts and Graphs
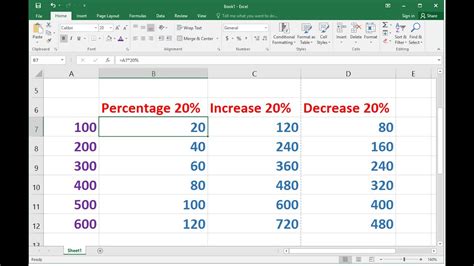
To effectively communicate percentage changes, use charts and graphs to visualize the data. Excel provides various chart types, such as:
- Line charts: Show trends and patterns in percentage changes over time.
- Bar charts: Compare percentage changes between different categories or groups.
- Scatter plots: Analyze the relationship between two variables, such as percentage change and time.
Percentage Change Calculation Example
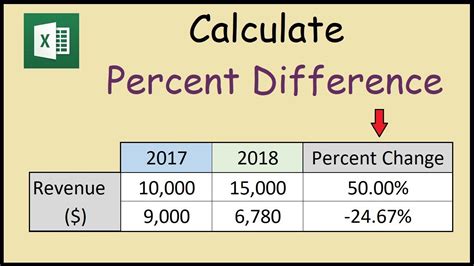
Suppose you want to calculate the percentage change in sales for a company over the past year. The sales data is as follows:
| Month | Sales |
|---|---|
| January | 1000 |
| February | 1200 |
| March | 1100 |
| April | 1300 |
| May | 1400 |
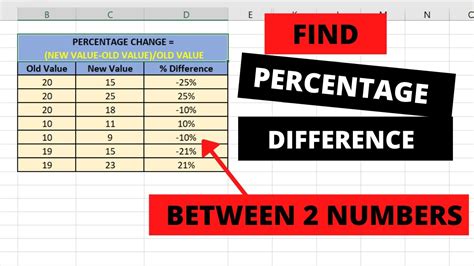
To calculate the percentage change, use the formula:
=(B2 - A2) / A2 * 100
Assuming the sales data is in column B, and you want to calculate the percentage change from January to February.
| Month | Sales | Percentage Change |
|---|---|---|
| January | 1000 | - |
| February | 1200 | 20% |
| March | 1100 | -8.33% |
| April | 1300 | 18.18% |
| May | 1400 | 7.69% |
📝 Note: When calculating percentage change, ensure that the old value is not zero to avoid division by zero errors.
In conclusion, calculating percentage change in Excel is a valuable skill that can help you analyze and understand trends in data. By mastering the formulas, functions, and best practices outlined in this article, you’ll be able to effectively calculate and visualize percentage changes to inform your decisions and drive business growth.
What is the formula for calculating percentage change in Excel?
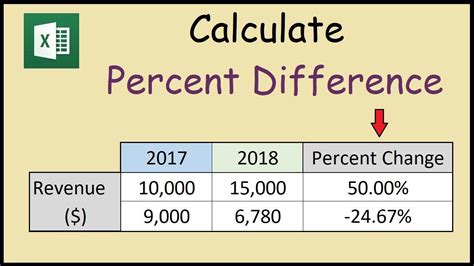
+
The formula for calculating percentage change is: (New Value - Old Value) / Old Value * 100
How do I avoid division by zero errors when calculating percentage change?
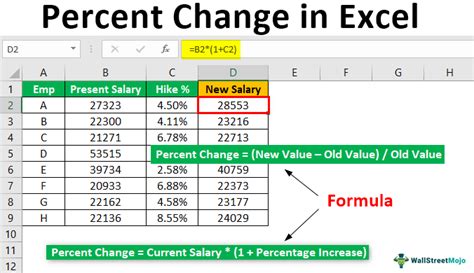
+
To avoid division by zero errors, ensure that the old value is not zero. You can use an IF statement to check if the old value is zero before calculating the percentage change.
What are some common applications of percentage change calculations in real-world scenarios?

+
Percentage change calculations have numerous applications in finance, business analytics, scientific research, and more. They help analyze trends, growth, or decline in data over time, informing decisions and driving business growth.