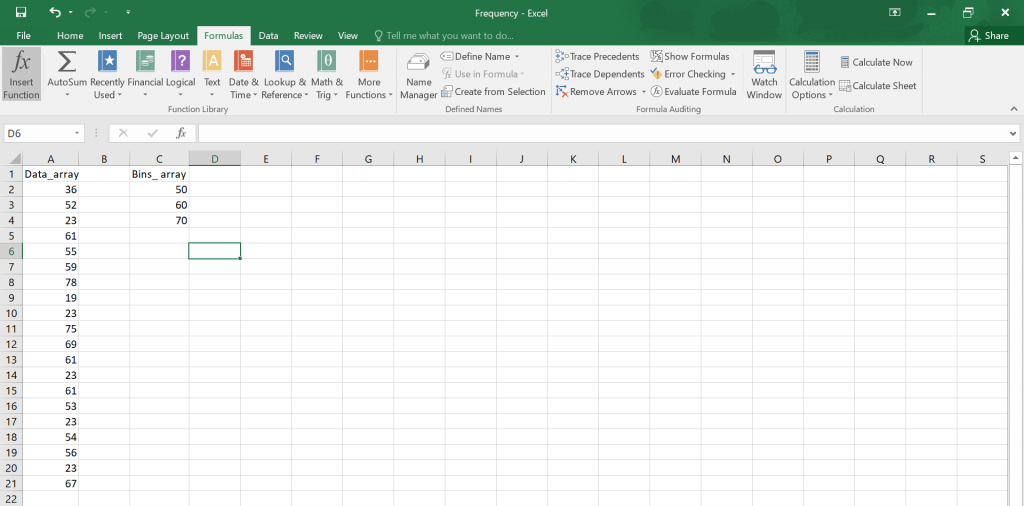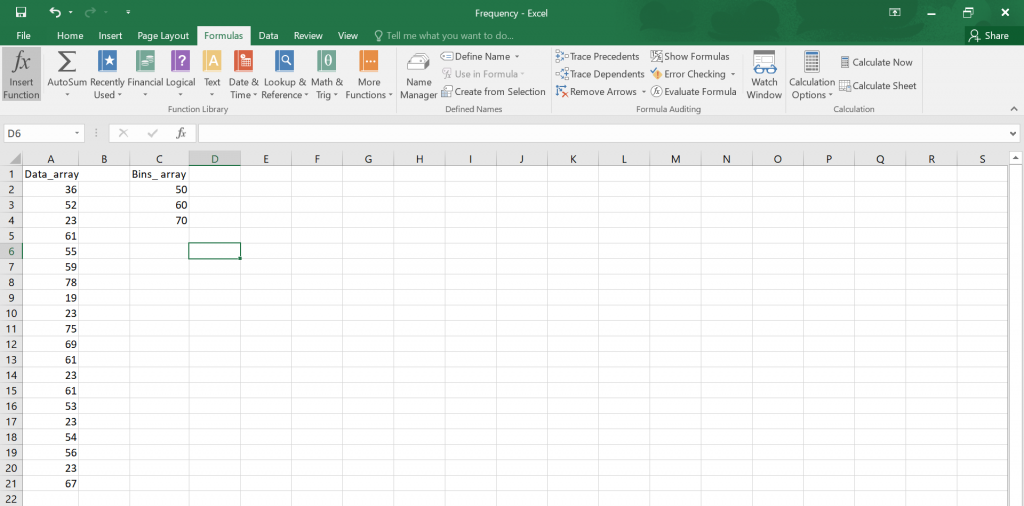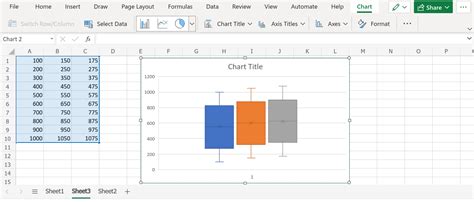Make Positive Values Negative In Excel
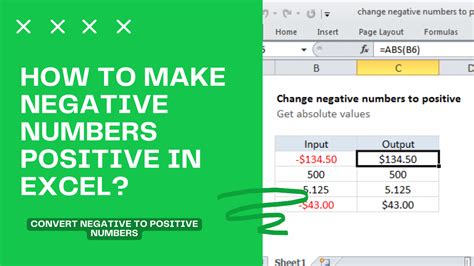
Making Positive Values Negative in Excel

When working with financial data or any dataset that involves negative numbers, it’s often necessary to convert positive values to negative. Excel provides several methods to achieve this, ranging from simple arithmetic operations to using formulas and shortcuts. In this article, we’ll explore the different ways to make positive values negative in Excel, highlighting the steps, examples, and scenarios where each method is most applicable.
Method 1: Using Arithmetic Operations
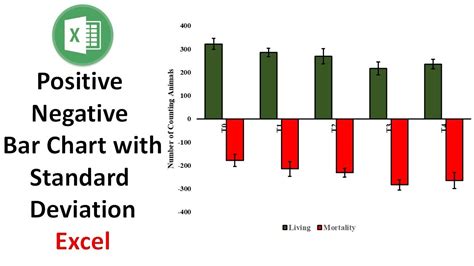
One of the simplest ways to convert a positive value to negative is by multiplying it by -1. This method can be applied directly in a cell or as part of a formula.
To do this:
- Select the cell where you want to display the negative value.
- Type "=*" followed by the cell containing the positive value you want to convert, and then "*-1".
- Press Enter to apply the formula.
Method 2: Using the Negative Sign
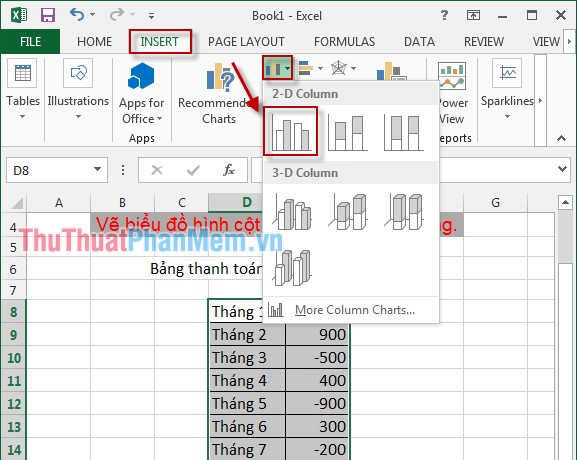
Another straightforward method is to simply place a negative sign in front of the value. However, this is more of a manual entry method rather than a formulaic approach.
For instance:
- If you have a value like 100 that you want to make negative, you can just type "-100" in the cell.
- This method is useful for one-off conversions or when the dataset is small.
Method 3: Using a Formula for an Entire Column
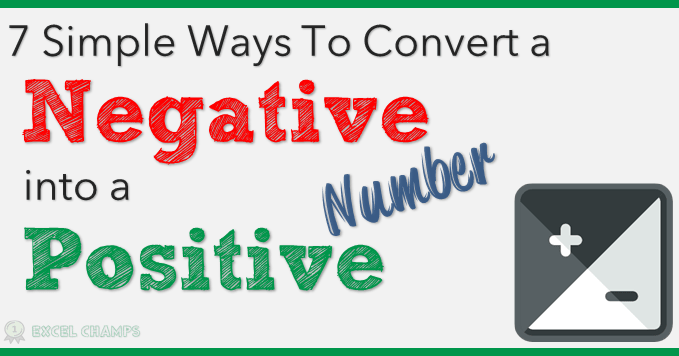
If you have a column of positive values that you want to convert to negative, you can use a formula that applies to the entire range.
Here’s how:
- Assuming your positive values are in column A, select the cell in column B where you want the first negative value to appear.
- Type "=-A1" (assuming the first positive value is in A1) and press Enter.
- Drag the fill handle (the small square at the bottom-right corner of the cell) down to apply the formula to all the cells in column A that contain positive values.
Method 4: Using VBA Macro
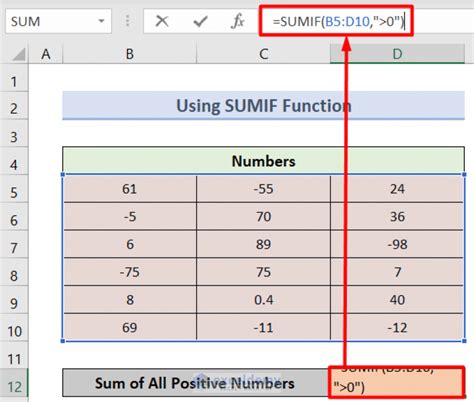
For those comfortable with VBA (Visual Basic for Applications), creating a macro can automate the process of converting positive values to negative across a large dataset or entire worksheets.
To create a simple macro:
- Open the Visual Basic Editor by pressing Alt + F11 or by navigating to Developer > Visual Basic in the ribbon.
- In the Editor, insert a new module by right-clicking on any of the objects for your workbook listed in the "Project" window and choosing Insert > Module.
- Paste the following code into the module window:
Sub ConvertToNegative() Dim rng As Range Set rng = Selection For Each cell In rng If cell.Value > 0 Then cell.Value = cell.Value * -1 End If Next cell End Sub - Close the VBA Editor and select the range of cells you want to convert.
- Press Alt + F8 to open the Macro dialog, select "ConvertToNegative", and click Run.
Method 5: Using Paste Special
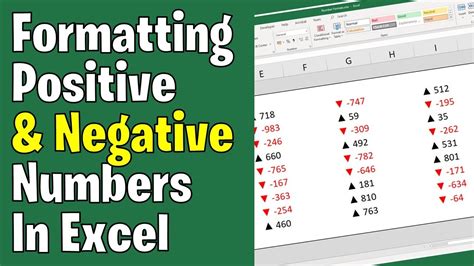
Excel's Paste Special feature can also be used to convert positive values to negative without using formulas.
To do this:
- Select the cell(s) containing the positive value(s) you wish to convert.
- Copy the selected cell(s) by pressing Ctrl + C or right-clicking and choosing Copy.
- Select the destination cell(s) where you want the negative values to appear.
- Right-click on the destination cell(s) and choose Paste Special.
- In the Paste Special dialog, under the "Operation" section, select "Multiply" and type "-1" in the box next to it.
- Click OK to apply the operation.
Choosing the Right Method
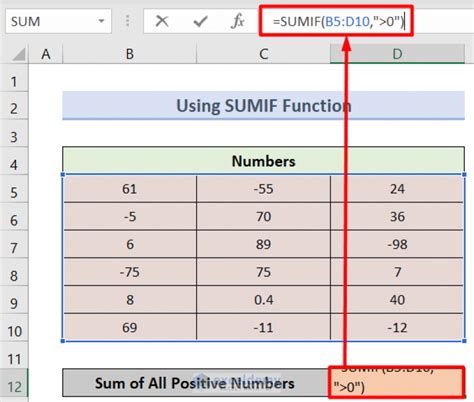
The method you choose depends on the size of your dataset, your familiarity with Excel formulas and VBA, and whether this is a one-time task or something you'll need to do regularly. For small datasets or one-off conversions, the arithmetic operation or paste special methods might be quickest. For larger datasets or ongoing needs, a formula or VBA macro could be more efficient.
📝 Note: Always ensure you have a backup of your original data before making significant changes, such as converting positive values to negative, to avoid losing important information.
In summary, Excel offers a variety of methods to convert positive values to negative, each with its own advantages depending on the context and scale of the task. By understanding and applying these methods, users can efficiently manage their data and perform complex operations with ease.
What is the simplest way to make a positive value negative in Excel?
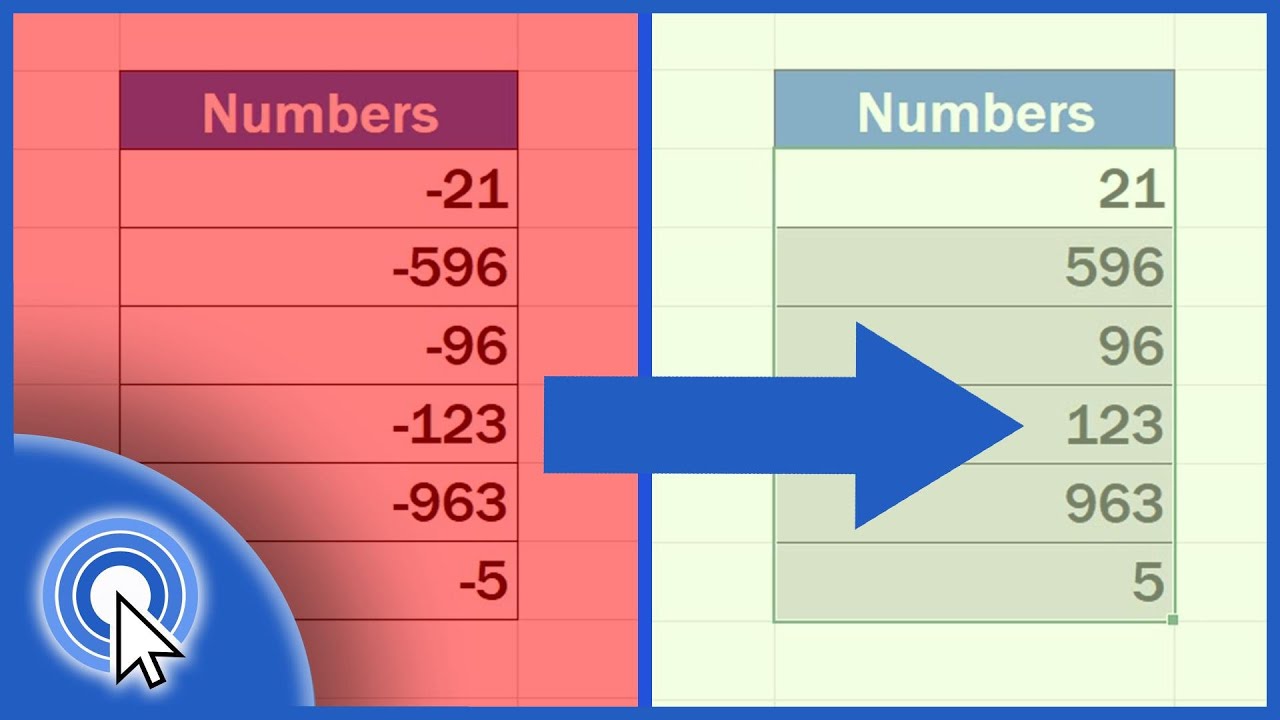
+
The simplest way is to multiply the value by -1, either by using a formula like “=A1*-1” or by using the Paste Special feature with the “Multiply” operation set to “-1”.
How can I convert an entire column of positive values to negative in Excel?
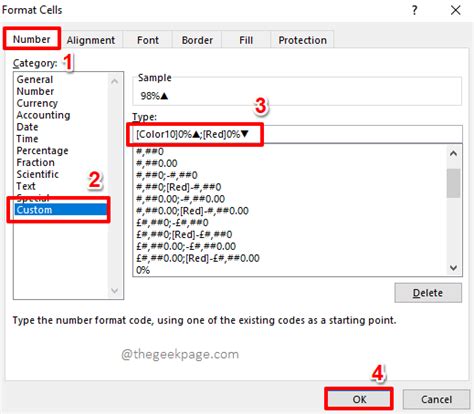
+
You can use a formula like “=-A1” (assuming the first positive value is in A1), and then drag the fill handle down to apply the formula to the entire column.
Is there a way to automate the conversion of positive values to negative in Excel for large datasets?
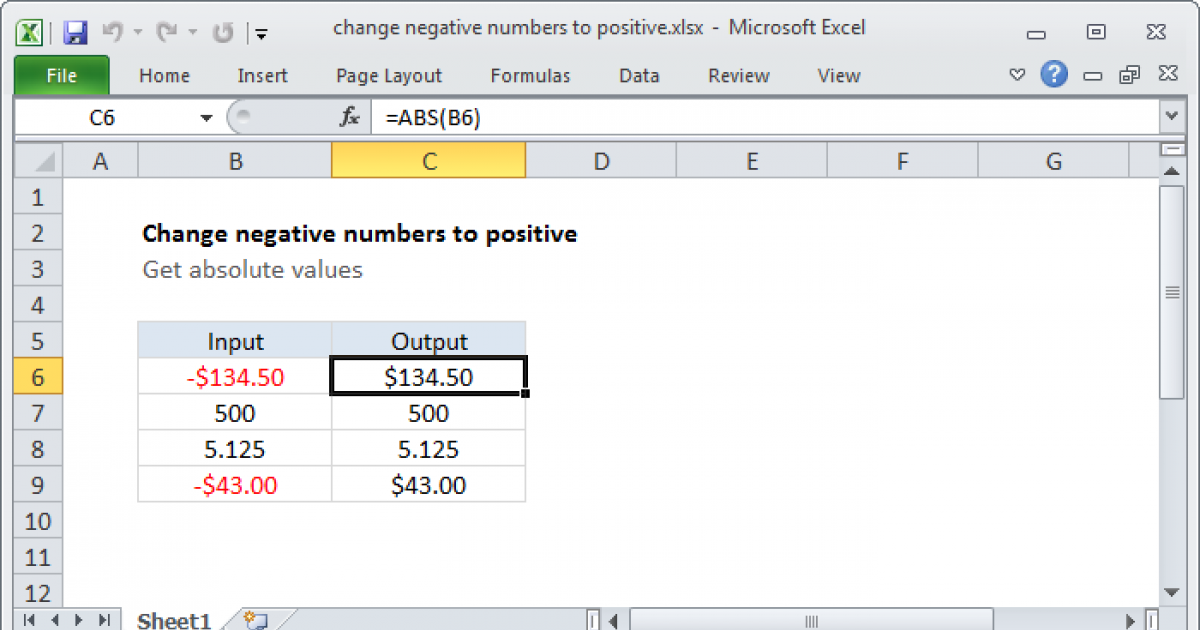
+
Yes, you can use VBA macros to automate this process. By creating a macro that loops through selected cells and converts positive values to negative, you can efficiently handle large datasets.