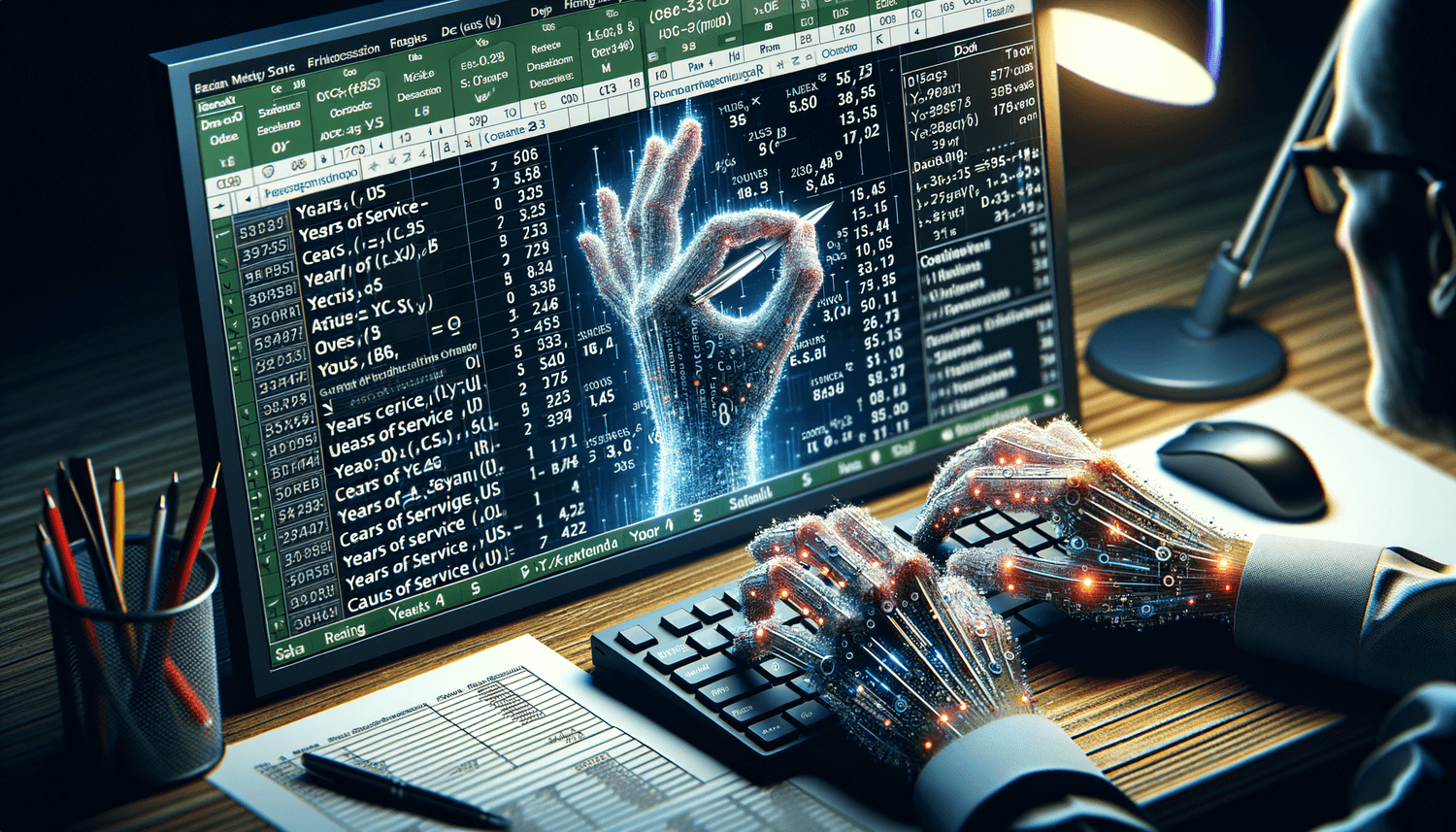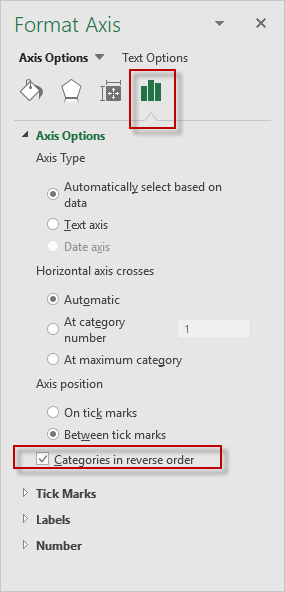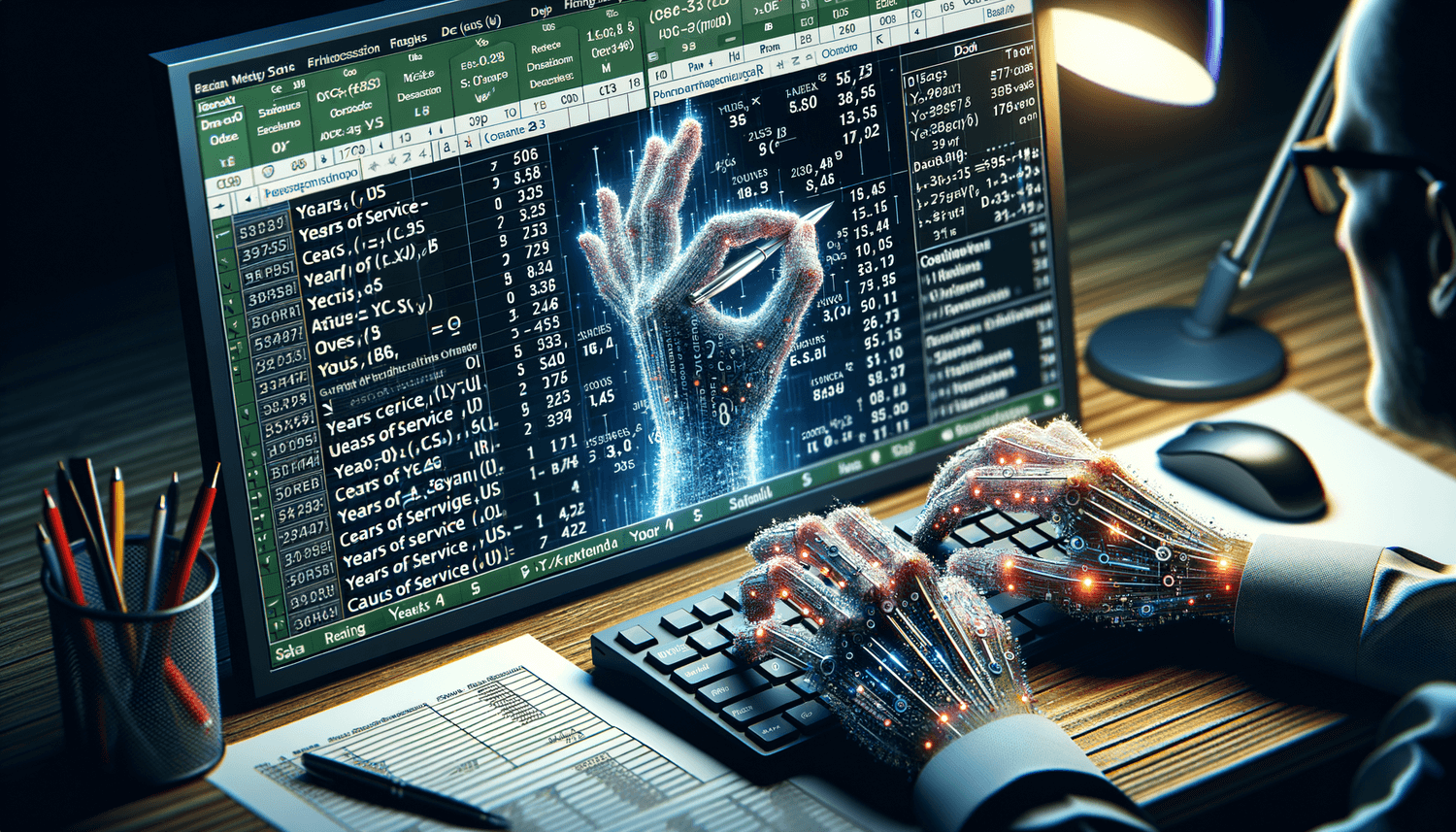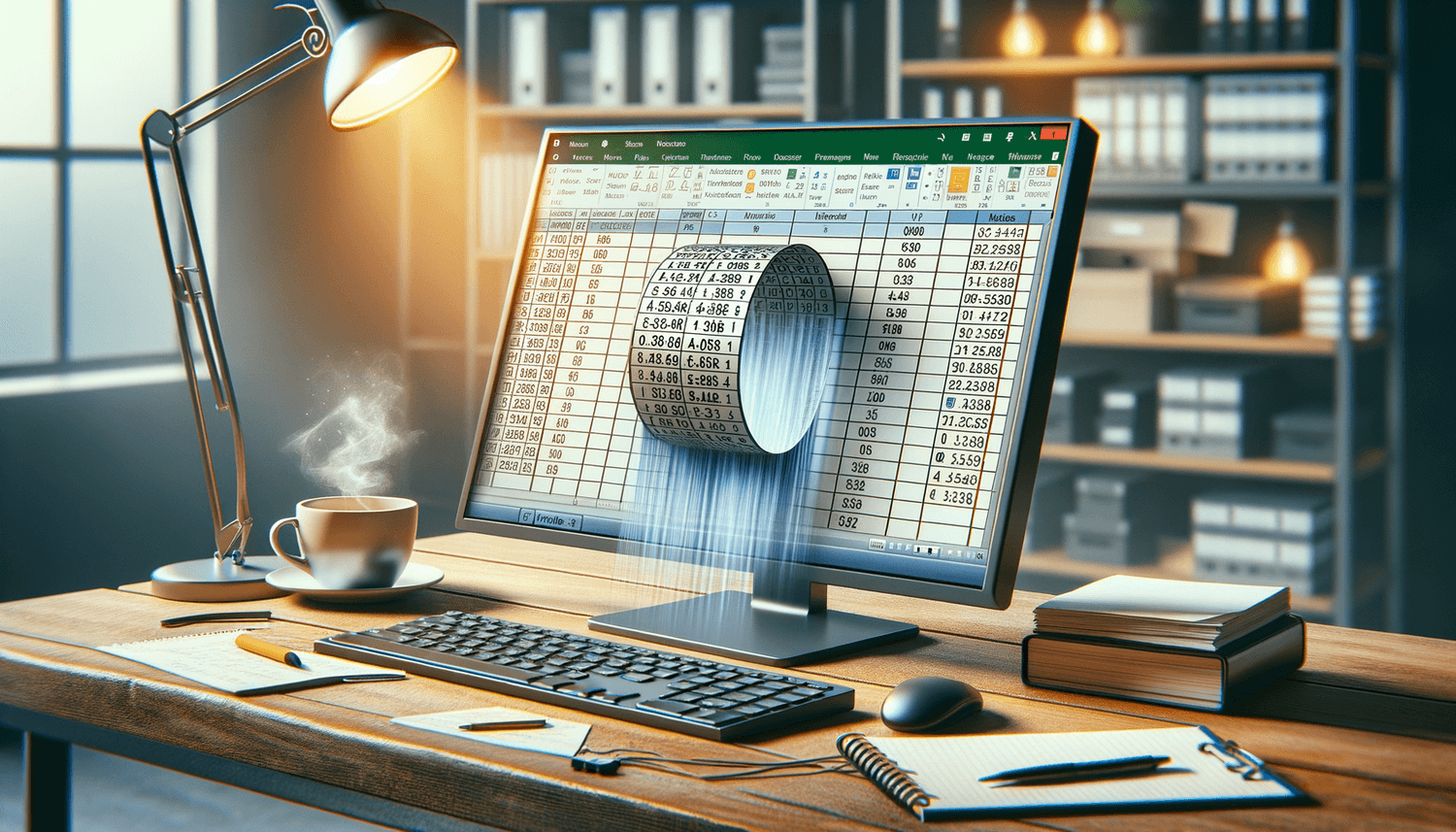Create Double Bar Graph In Excel
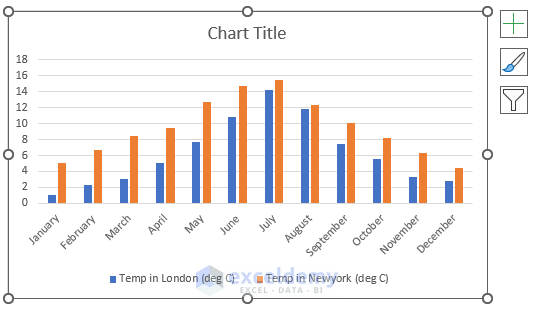
Introduction to Creating a Double Bar Graph in Excel

To create a double bar graph in Excel, you will need to have a version of Excel installed on your computer, such as Excel 2016, Excel 2019, or Excel for Microsoft 365. A double bar graph, also known as a double bar chart, is a type of graph that is used to compare two sets of data side by side. It is a useful tool for visualizing data and making comparisons between different groups or categories.
Step-by-Step Guide to Creating a Double Bar Graph in Excel
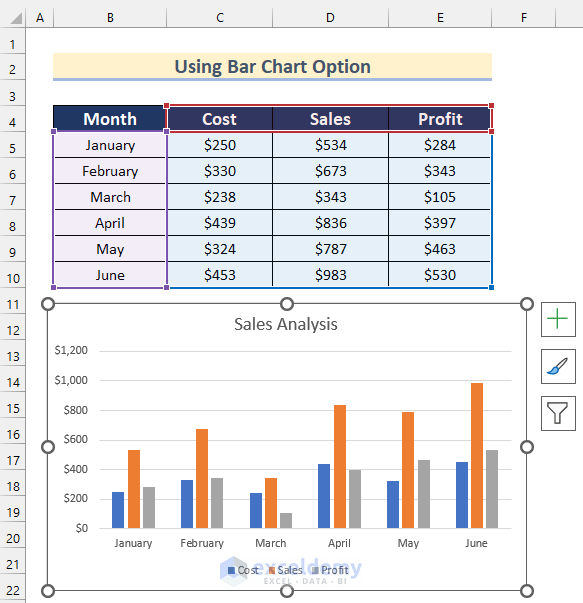
Here is a step-by-step guide to creating a double bar graph in Excel:
- Open your Excel spreadsheet and select the data that you want to use to create the graph. This should include the category labels and the two sets of data that you want to compare.
- Go to the “Insert” tab in the ribbon and click on the “Bar Chart” button in the “Illustrations” group. This will open the “Insert Chart” dialog box.
- In the “Insert Chart” dialog box, select the “Clustered Bar Chart” option and click “OK”. This will create a basic bar chart with your data.
- To create a double bar graph, you will need to add a second set of data to the chart. To do this, right-click on the chart and select “Select Data”. This will open the “Select Data Source” dialog box.
- In the “Select Data Source” dialog box, click on the “Add” button and select the second set of data that you want to add to the chart. Click “OK” to add the data to the chart.
- Now you should see two sets of bars in your chart, one for each set of data. You can customize the appearance of the chart by using the various options in the “Chart Tools” tab in the ribbon.
Customizing Your Double Bar Graph
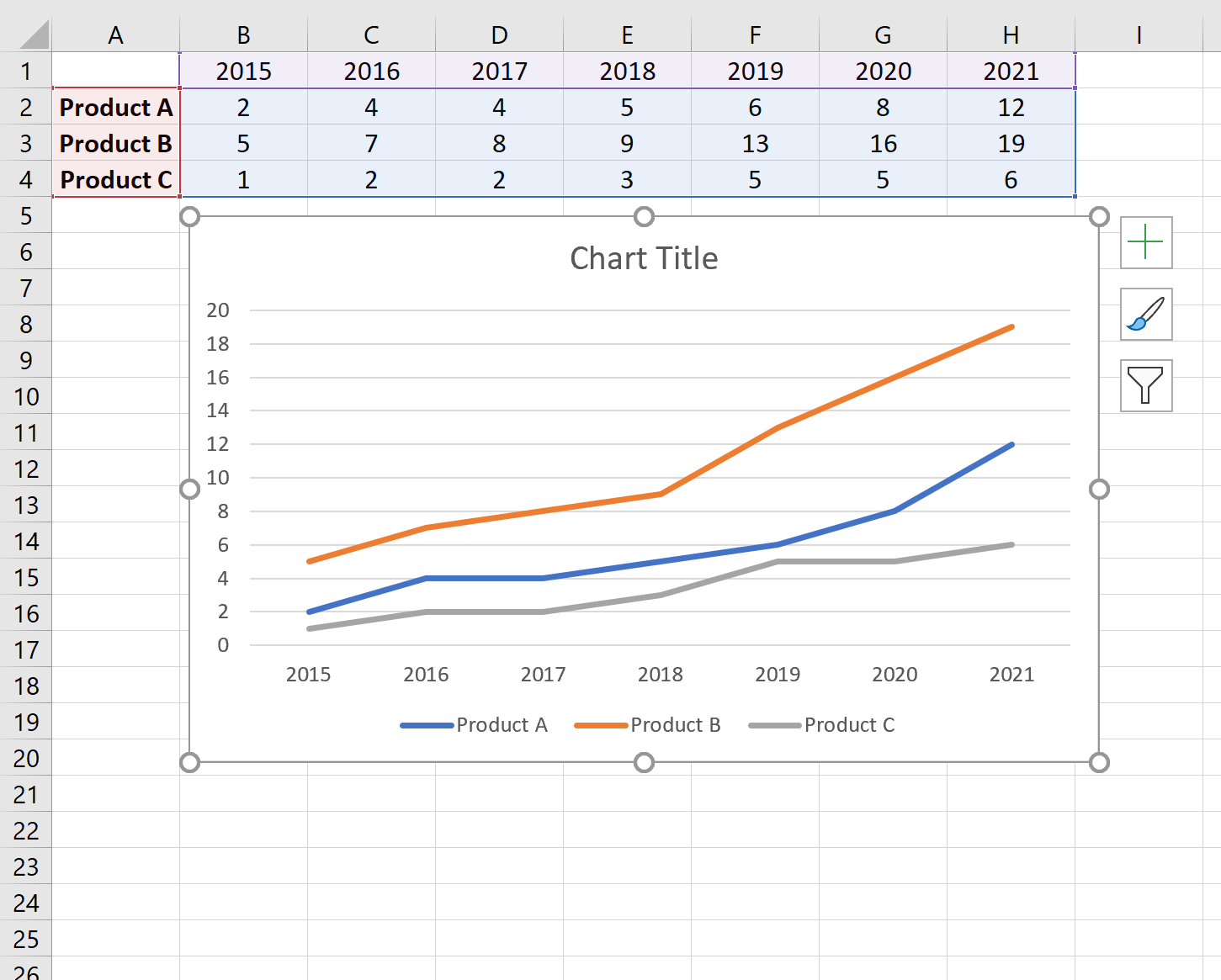
Once you have created your double bar graph, you can customize its appearance to suit your needs. Here are some ways you can customize your graph:
- Change the chart title: To change the title of your chart, click on the “Chart Title” button in the “Chart Tools” tab in the ribbon and type in a new title.
- Add axis labels: To add labels to the x-axis and y-axis, click on the “Axis Labels” button in the “Chart Tools” tab in the ribbon and select the labels you want to add.
- Change the bar colors: To change the colors of the bars in your chart, click on the “Bar Colors” button in the “Chart Tools” tab in the ribbon and select the colors you want to use.
- Add data labels: To add data labels to your chart, click on the “Data Labels” button in the “Chart Tools” tab in the ribbon and select the type of label you want to add.
Example of a Double Bar Graph
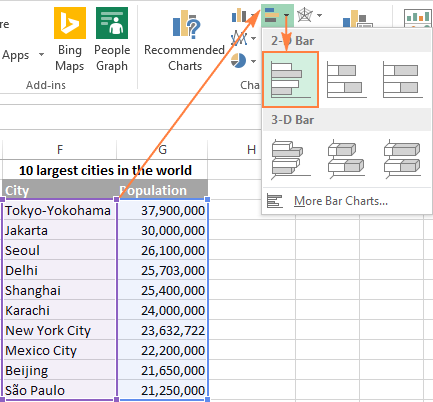
Here is an example of what a double bar graph might look like:
| Category | Data Set 1 | Data Set 2 |
|---|---|---|
| A | 10 | 20 |
| B | 15 | 30 |
| C | 20 | 40 |
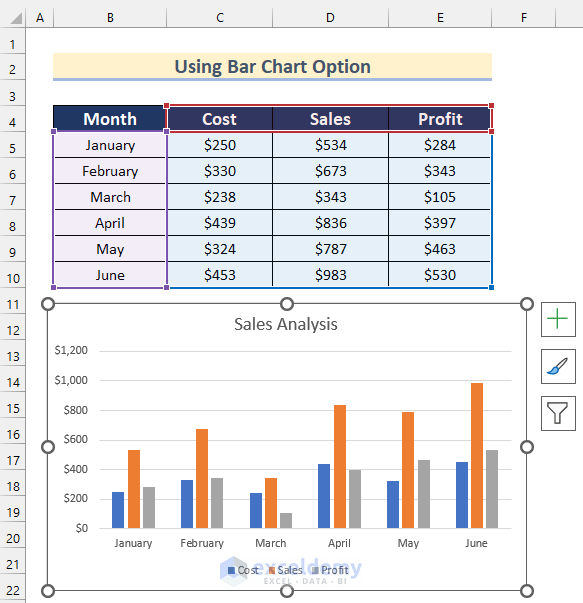
This data would be used to create a double bar graph with two sets of bars, one for each data set. The x-axis would show the categories (A, B, C) and the y-axis would show the values (10, 15, 20, 30, 40).
📝 Note: To create a double bar graph, you need to have two sets of data that you want to compare. You can customize the appearance of the graph by using the various options in the "Chart Tools" tab in the ribbon.
Creating a double bar graph in Excel can be a useful way to visualize and compare data. By following these steps and customizing your graph as needed, you can create a professional-looking graph that effectively communicates your data.
In the end, it is clear that creating a double bar graph in Excel is a straightforward process that can be accomplished with a few simple steps. With the ability to customize the graph to suit your needs, you can create a powerful visual tool that helps to convey your message and make your data more understandable.