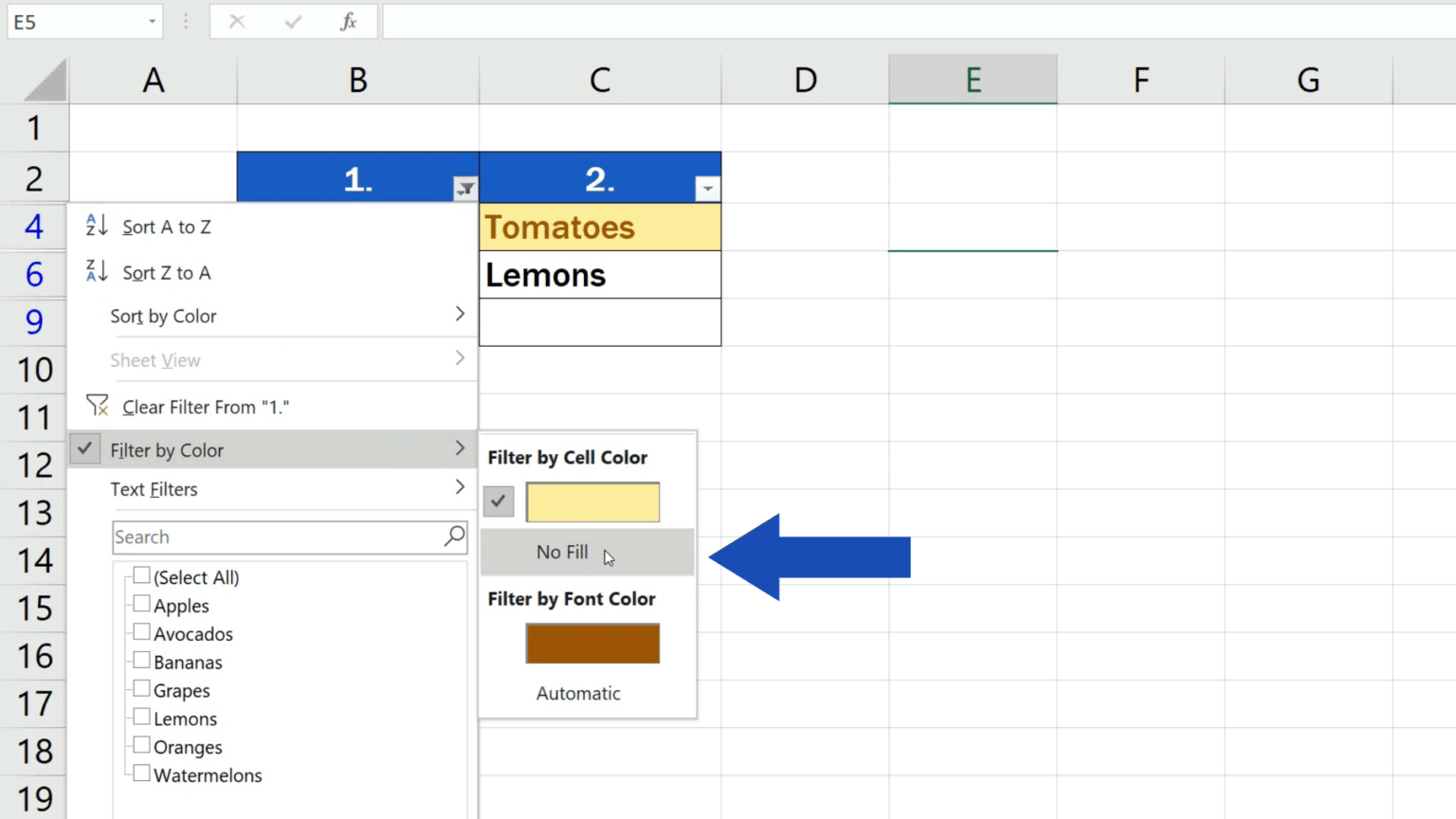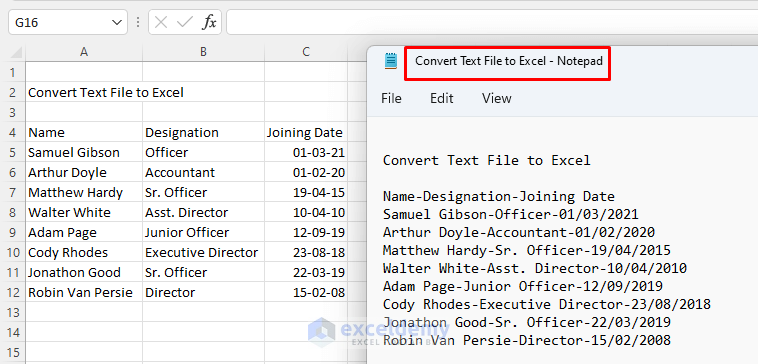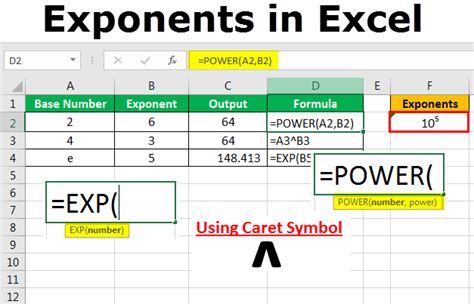Remove Value In Excel

Introduction to Removing Values in Excel
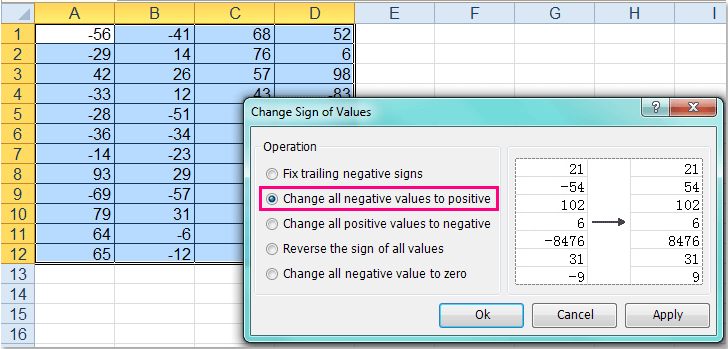
Excel is a powerful tool used for data management and analysis. One of the common tasks in Excel is removing values from cells, which can be necessary for cleaning up data, preparing it for analysis, or simply organizing your spreadsheet. There are several ways to remove values in Excel, depending on what you want to achieve. This guide will walk you through the different methods of removing values, including clearing cells, deleting cells, and using formulas to remove specific data.
Understanding the Difference Between Clearing and Deleting
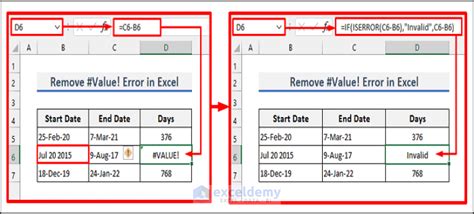
Before diving into the methods, it’s essential to understand the difference between clearing and deleting cells in Excel. - Clearing cells means removing the content of the cells, but the cells themselves remain intact. This can include removing formulas, formats, or comments, depending on what you choose to clear. - Deleting cells, on the other hand, removes the cells entirely, shifting the surrounding cells to fill the gap. This can affect the structure of your spreadsheet and the references in formulas.
Methods to Remove Values
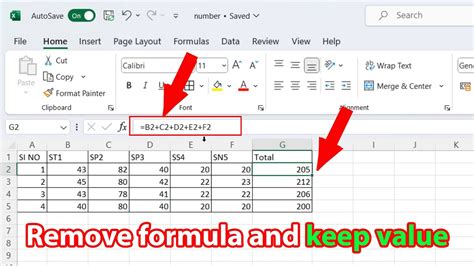
There are multiple ways to remove values from Excel cells, each suited to different needs:
1. Clearing Cells
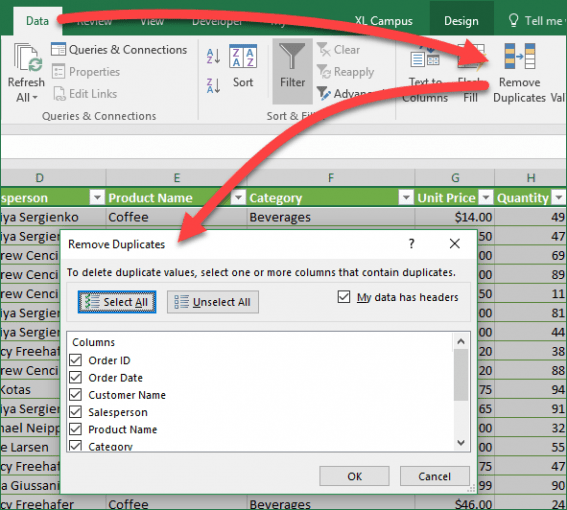
To clear cells, follow these steps: - Select the cells you want to clear. - Right-click on the selected cells and choose Clear Contents to remove only the values, or use other clear options like Clear Formats or Clear All for more comprehensive clearing. - Alternatively, you can use the keyboard shortcut Alt + E + C to clear contents.
2. Deleting Cells
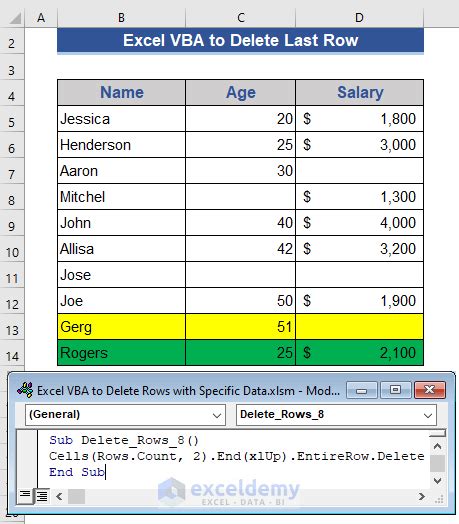
To delete cells, follow these steps: - Select the cells you want to delete. - Right-click on the selected cells and choose Delete. - In the Delete dialog box, choose Shift cells up to move cells above down, Shift cells left to move cells to the right leftward, or Entire row or Entire column to delete the whole row or column.
3. Using Formulas to Remove Specific Data
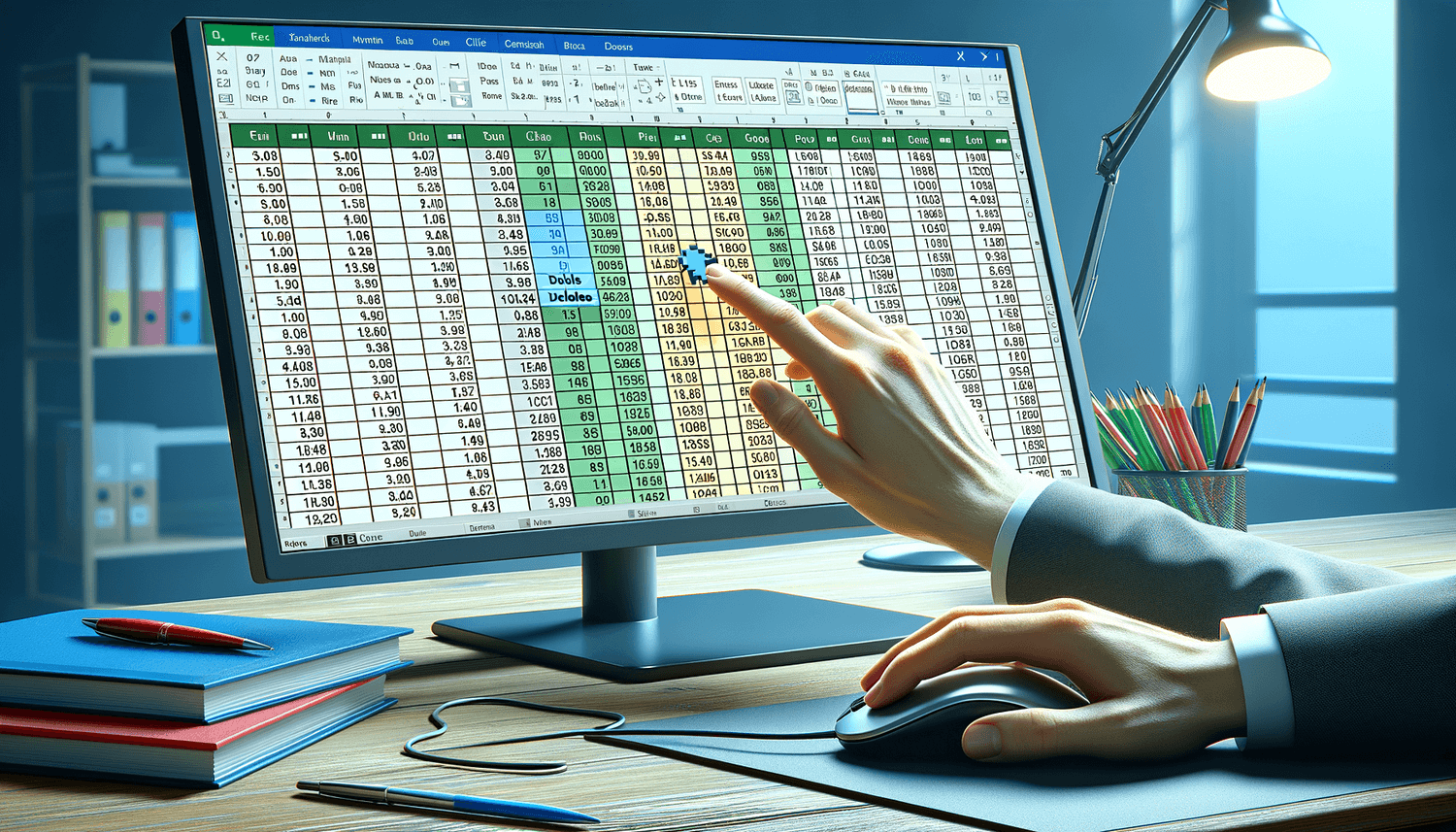
Sometimes, you might want to remove specific data based on conditions. You can use formulas like IF statements or array formulas to filter out unwanted data. - For example, to remove all instances of a specific value, you could use an array formula that returns an array of values excluding the one you want to remove.
Removing Duplicates
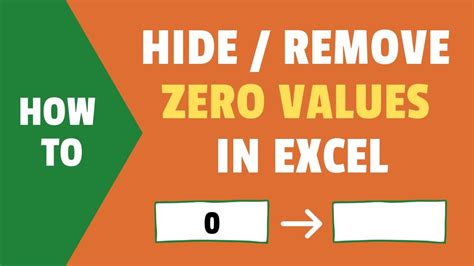
If your goal is to remove duplicate values, Excel provides a straightforward way to do so: - Select the range of cells. - Go to the Data tab on the Ribbon. - Click on Remove Duplicates. - Choose the columns you want to consider for duplicate removal and click OK.
Using Power Query to Remove Data
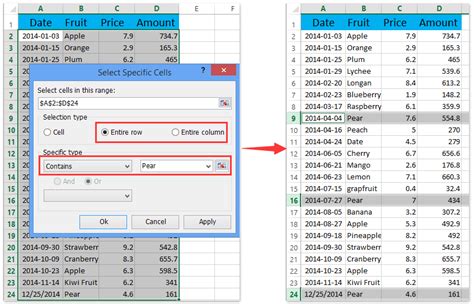
For more complex data manipulation, including removing specific data patterns or conditions, Power Query (available in Excel 2010 and later versions) is a powerful tool. - Select your data range. - Go to the Data tab and click on From Table/Range to open Power Query. - Use the various tools and functions in Power Query to filter out the data you want to remove. - Once you’ve set up your query, click Load & Close to apply the changes back to your Excel worksheet.
💡 Note: When using Power Query, it's essential to understand that you're not directly modifying your original data but rather creating a query that loads the filtered data into a new table.
Best Practices for Removing Values
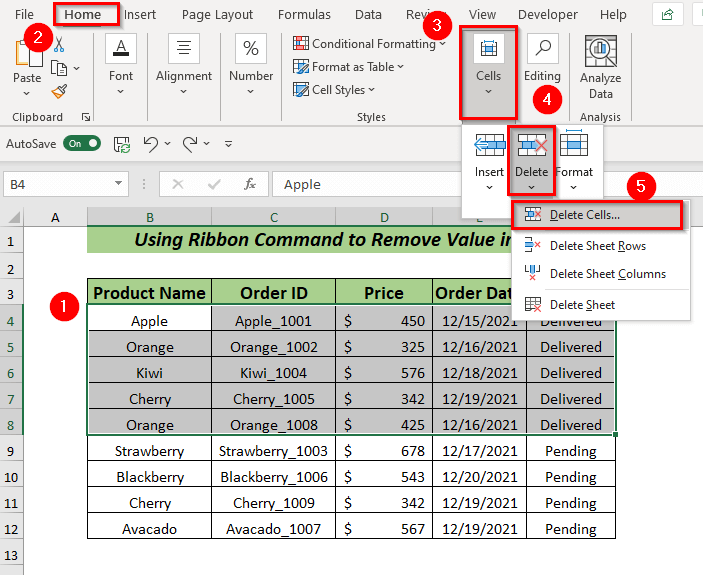
- Backup your data: Before making significant changes, ensure you have a backup of your original data. - Test on a copy: If possible, practice removing values on a copy of your spreadsheet to avoid unintended changes. - Understand the impact on formulas and references: Removing cells or values can affect formulas and references in other parts of your spreadsheet.

Advanced Techniques

For more advanced users, Excel offers VBA (Visual Basic for Applications), which can be used to create macros that automate the process of removing values based on complex conditions or patterns. - To access VBA, press Alt + F11 or navigate to the Developer tab and click on Visual Basic. - Create a new module and write your macro using VBA syntax.
| Method | Description |
|---|---|
| Clearing Cells | Removes the content of the cells without shifting surrounding cells. |
| Deleting Cells | Removes the cells and shifts surrounding cells to fill the gap. |
| Using Formulas | Removes specific data based on conditions defined in formulas. |
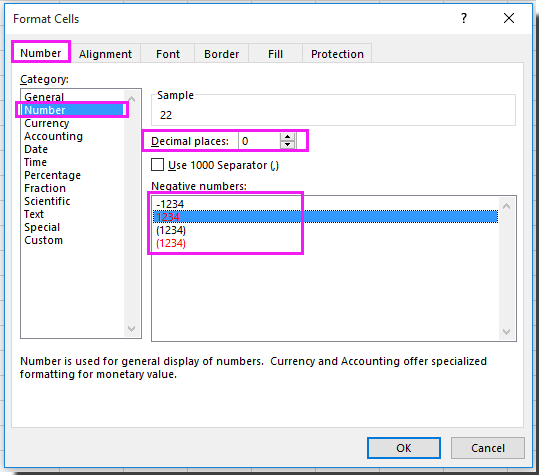
As you master the techniques for removing values in Excel, you’ll find it easier to manage and analyze your data, making you more efficient in your work. Whether you’re a beginner looking to clean up your spreadsheet or an advanced user seeking to automate complex data manipulation tasks, understanding how to remove values effectively is a crucial skill.
In summary, removing values in Excel can range from simple clearing of cells to complex data manipulation using formulas, Power Query, or VBA. By choosing the right method for your needs, you can efficiently manage your data and enhance your productivity. With practice and experience, you’ll become adept at using these tools to streamline your workflow and make the most out of Excel’s capabilities.
What is the difference between clearing and deleting cells in Excel?

+
Clearing cells removes the content of the cells but leaves the cells intact, while deleting cells removes the cells themselves, shifting the surrounding cells to fill the gap.
How do I remove duplicates in Excel?

+
To remove duplicates, select the range of cells, go to the Data tab, click on Remove Duplicates, choose the columns to consider, and click OK.
What is Power Query, and how can it be used to remove data in Excel?
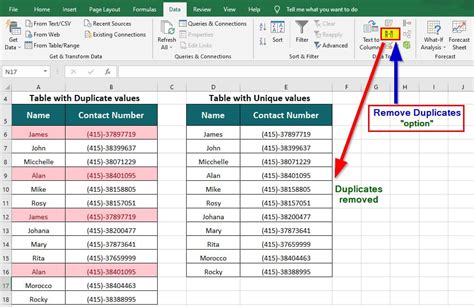
+
Power Query is a tool in Excel that allows for advanced data manipulation. It can be used to remove specific data patterns or conditions by filtering out unwanted data and then loading the filtered data into a new table.