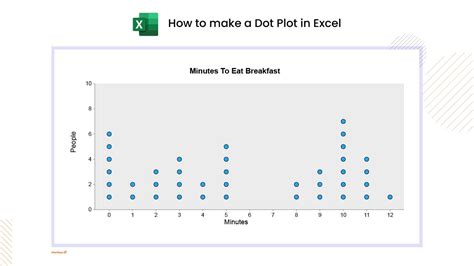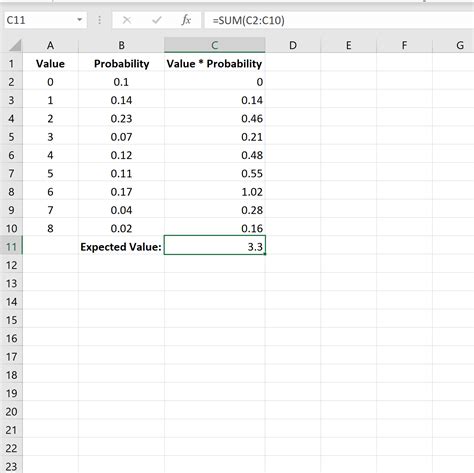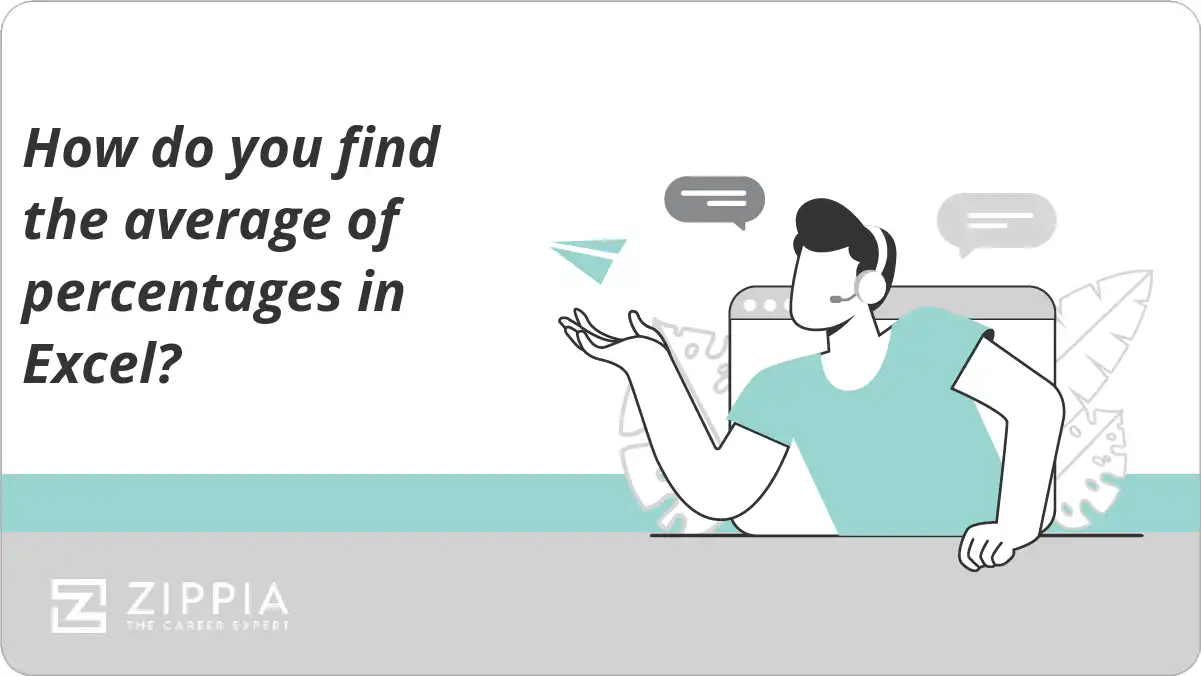Find Duplicates In Excel Columns
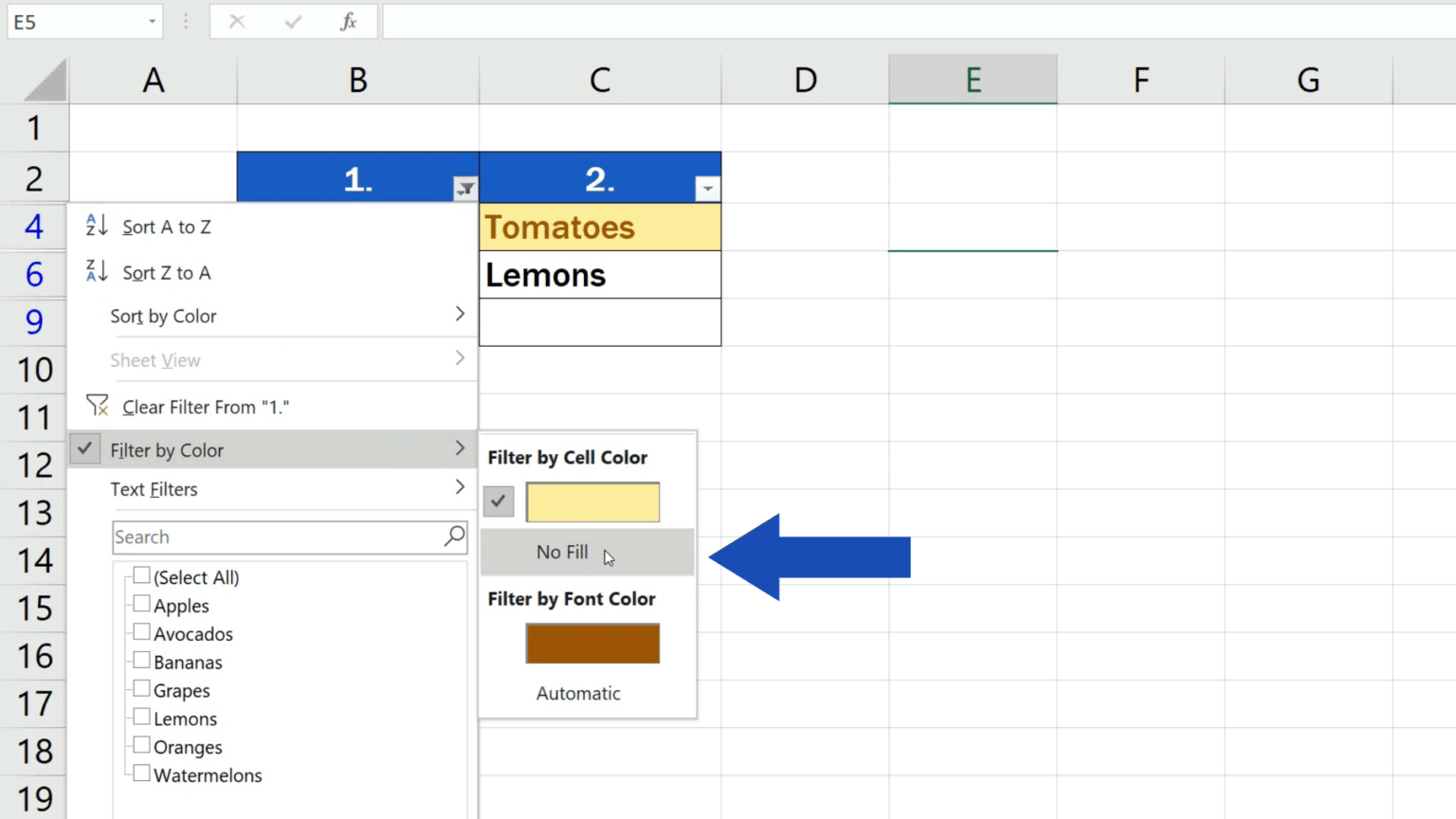
Introduction to Finding Duplicates in Excel

When working with large datasets in Excel, it’s common to encounter duplicate values, either intentionally or unintentionally. Duplicate values can lead to inaccurate analysis, incorrect reporting, and poor decision-making. Fortunately, Excel provides several methods to identify and manage duplicate values in columns. In this article, we will explore the various techniques to find duplicates in Excel columns, including using formulas, conditional formatting, and Excel’s built-in features.
Using Conditional Formatting to Highlight Duplicates
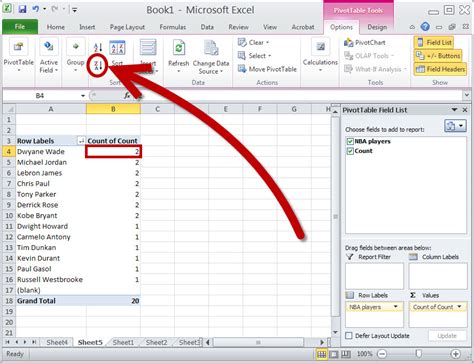
One of the easiest ways to find duplicates in Excel is by using conditional formatting. This feature allows you to highlight cells that contain duplicate values, making it easy to identify and review them. To use conditional formatting, follow these steps:
- Select the column or range of cells you want to check for duplicates.
- Go to the “Home” tab in the Excel ribbon.
- Click on the “Conditional Formatting” button in the “Styles” group.
- Choose “Highlight Cells Rules” and then select “Duplicate Values.”
- In the “Duplicate Values” dialog box, choose the formatting options you prefer, such as fill color or font color.
- Click “OK” to apply the formatting.
Using Formulas to Identify Duplicates
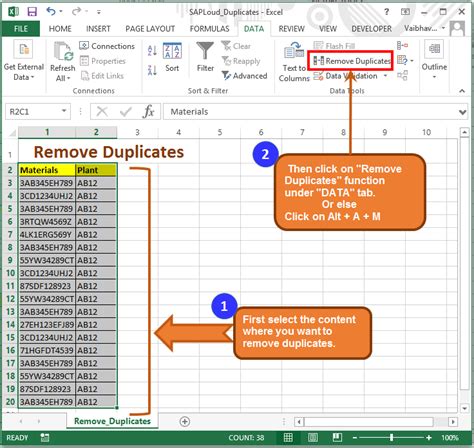
Another way to find duplicates in Excel is by using formulas. You can use the COUNTIF function to count the number of occurrences of each value in a column and then use the IF function to identify duplicates. Here’s an example:
- Assuming you have a list of values in column A, enter the following formula in column B: =COUNTIF(A:A, A2)>1
- Copy the formula down to the other cells in column B.
- The formula will return TRUE if the value in column A is a duplicate and FALSE otherwise.
Using Excel’s Built-in Feature to Remove Duplicates
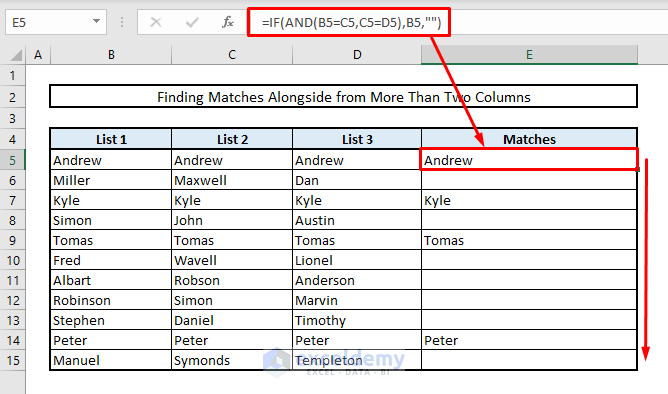
Excel also provides a built-in feature to remove duplicates from a column or range. To use this feature, follow these steps:
- Select the column or range of cells you want to remove duplicates from.
- Go to the “Data” tab in the Excel ribbon.
- Click on the “Remove Duplicates” button in the “Data Tools” group.
- In the “Remove Duplicates” dialog box, choose the columns you want to consider for duplicate removal.
- Choose whether you want to remove duplicates based on all columns or only specific columns.
- Click “OK” to remove the duplicates.
Using PivotTables to Identify Duplicates
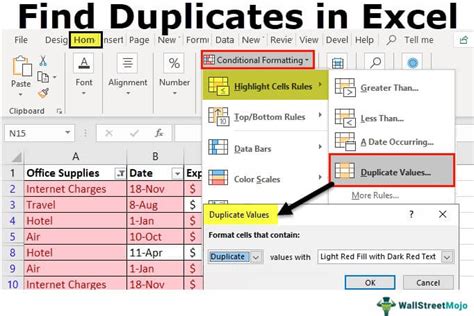
PivotTables are another powerful tool in Excel that can help you identify duplicates. By creating a PivotTable and dragging the column you want to check for duplicates to the “Row Labels” area, you can easily see the count of each value. To create a PivotTable, follow these steps:
- Select the column or range of cells you want to check for duplicates.
- Go to the “Insert” tab in the Excel ribbon.
- Click on the “PivotTable” button in the “Tables” group.
- Choose a cell to place the PivotTable and click “OK.”
- Drag the column you want to check for duplicates to the “Row Labels” area.
- Right-click on the column header and choose “Value Field Settings.”
- In the “Value Field Settings” dialog box, choose “Count” as the value field and click “OK.”
Using VLOOKUP to Identify Duplicates
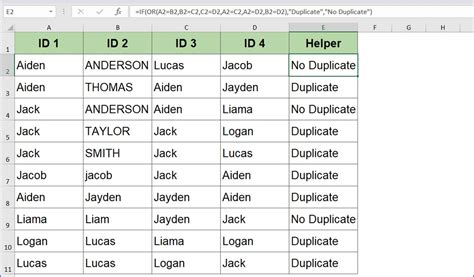
The VLOOKUP function is another useful tool in Excel that can help you identify duplicates. By using VLOOKUP to look up values in a column and return a value if the value is found, you can easily identify duplicates. Here’s an example:
- Assuming you have a list of values in column A, enter the following formula in column B: =VLOOKUP(A2, A:A, 1, FALSE)
- Copy the formula down to the other cells in column B. <
- The formula will return the value if it is found in the column, and #N/A if it is not found.
📝 Note: When using VLOOKUP, make sure to use the FALSE argument to ensure an exact match.
Comparison of Methods
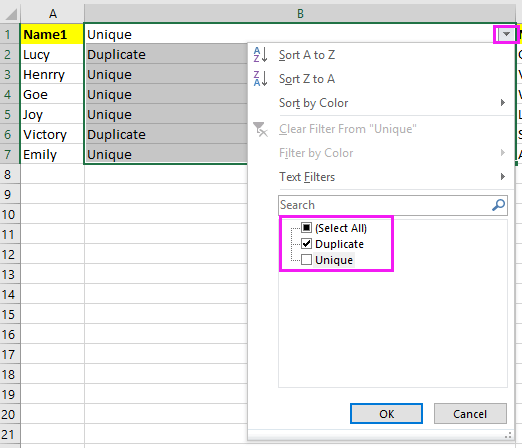
Each method has its own advantages and disadvantages. Here’s a comparison of the methods:
| Method | Advantages | Disadvantages |
|---|---|---|
| Conditional Formatting | Easy to use, visually appealing | Only highlights duplicates, does not remove them |
| Formulas | Flexible, can be used to return specific values or messages | Can be complex, requires formula knowledge |
| Remove Duplicates Feature | Easy to use, quickly removes duplicates | Permanently removes duplicates, may not be desirable in all cases |
| PivotTables | Powerful, can be used to analyze data in multiple ways | Can be complex, requires PivotTable knowledge |
| VLOOKUP | Flexible, can be used to look up values in multiple columns | Can be slow, requires VLOOKUP knowledge |
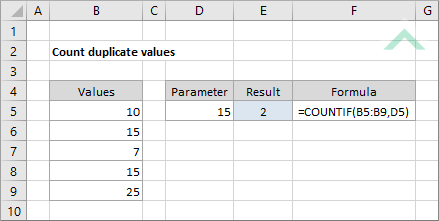
In summary, the best method for finding duplicates in Excel columns depends on the specific needs and goals of the project. By understanding the advantages and disadvantages of each method, you can choose the best approach for your needs.
In final thoughts, finding duplicates in Excel columns is an important task that can help you maintain data accuracy and integrity. By using the methods outlined in this article, you can easily identify and manage duplicate values in your datasets. Whether you’re using conditional formatting, formulas, the remove duplicates feature, PivotTables, or VLOOKUP, there’s a method that’s right for you. With practice and experience, you’ll become proficient in finding duplicates in Excel columns and be able to make informed decisions based on accurate data.
What is the easiest way to find duplicates in Excel?
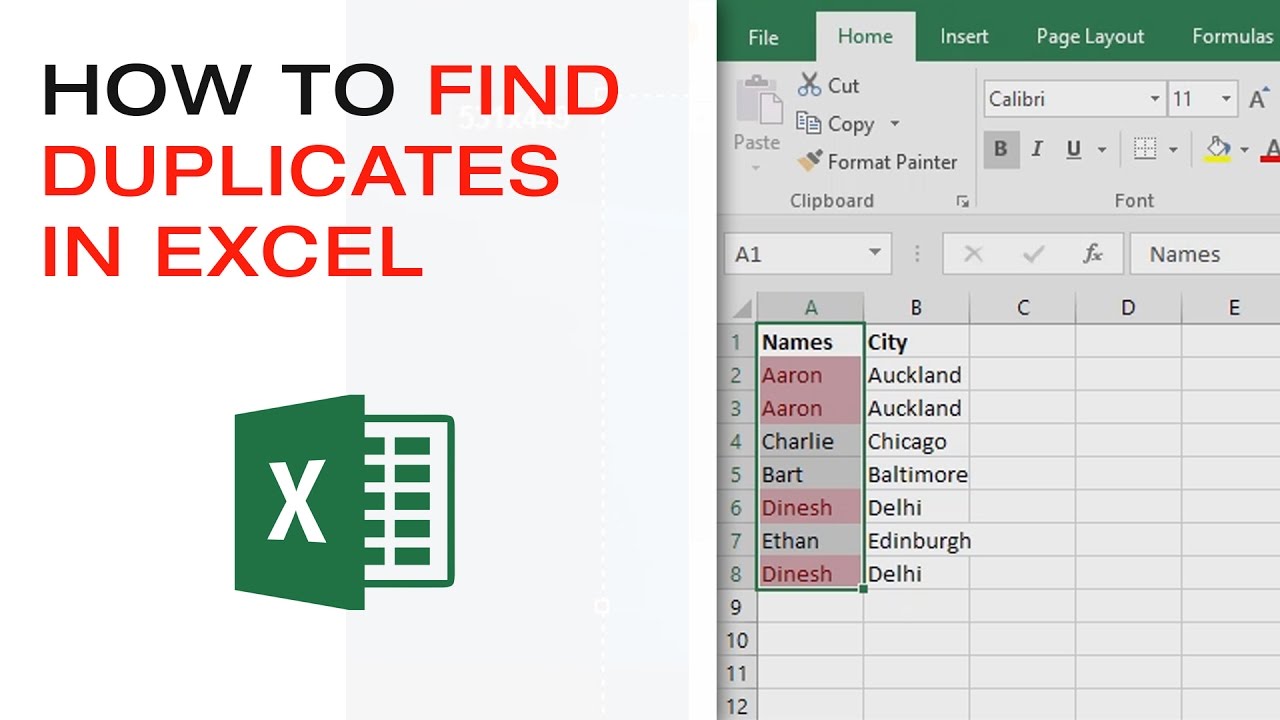
+
The easiest way to find duplicates in Excel is by using conditional formatting. This feature allows you to highlight cells that contain duplicate values, making it easy to identify and review them.
Can I use formulas to identify duplicates in Excel?
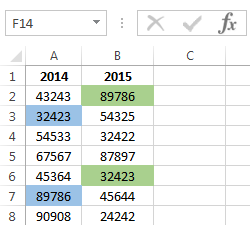
+
Yes, you can use formulas to identify duplicates in Excel. The COUNTIF function can be used to count the number of occurrences of each value in a column, and the IF function can be used to return a specific value or message for duplicates.
How do I remove duplicates in Excel?
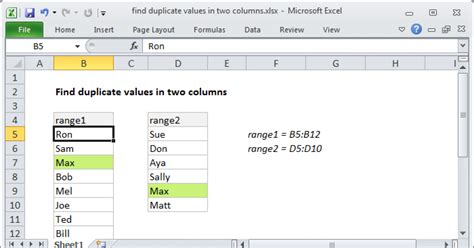
+
To remove duplicates in Excel, select the column or range of cells you want to remove duplicates from, go to the “Data” tab, and click on the “Remove Duplicates” button. In the “Remove Duplicates” dialog box, choose the columns you want to consider for duplicate removal and click “OK.”