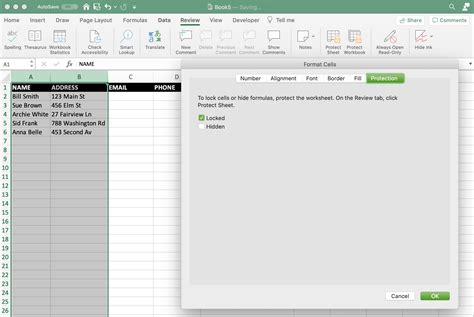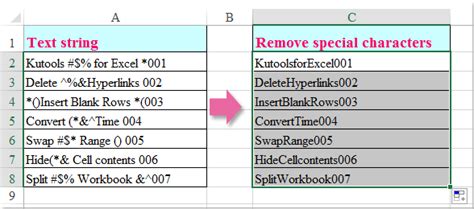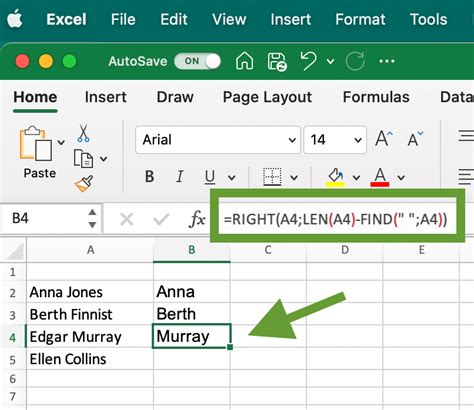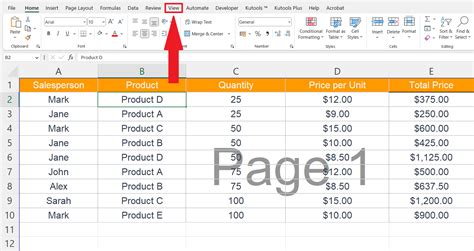5 Ways Highlight Excel
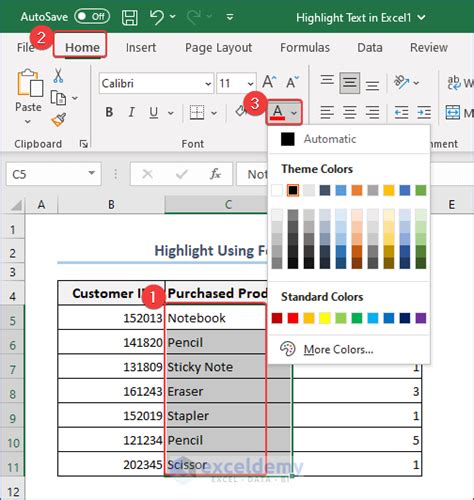
Introduction to Highlighting in Excel
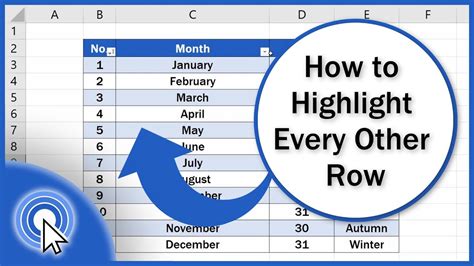
Microsoft Excel is a powerful tool used for data analysis, visualization, and management. One of its key features is the ability to highlight cells, which helps in drawing attention to important information, identifying trends, and making the spreadsheet more readable. Highlighting in Excel can be achieved through various methods, including using different colors, fonts, and conditional formatting. In this article, we will explore five ways to highlight Excel cells, making your spreadsheets more informative and engaging.
1. Basic Cell Highlighting
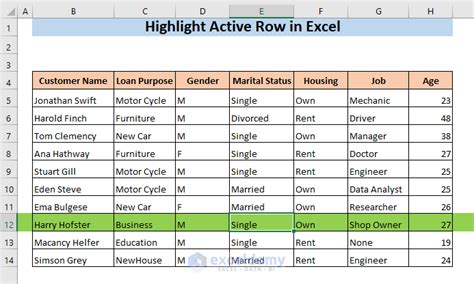
The most straightforward way to highlight cells in Excel is by using the fill color option. This method involves selecting the cells you want to highlight and then choosing a color from the palette. To do this: - Select the cell or range of cells you want to highlight. - Go to the “Home” tab on the ribbon. - Click on the “Fill Color” button in the “Font” group. - Choose the desired color from the dropdown palette.
This basic highlighting technique is useful for simple tasks such as distinguishing between different types of data or marking important cells.
2. Conditional Formatting
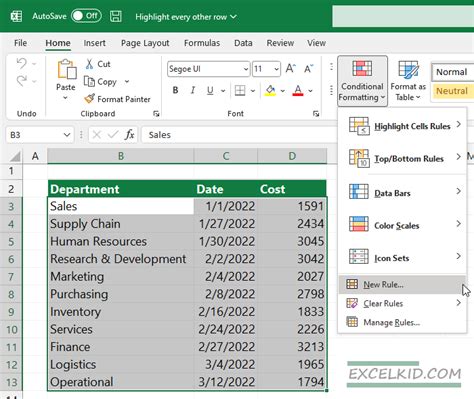
Conditional formatting is a more advanced and powerful tool in Excel that allows you to highlight cells based on specific conditions. This feature enables you to apply formatting to a cell or a range of cells based on the value of the cell, the formula, or other conditions. To apply conditional formatting: - Select the cells you want to format. - Go to the “Home” tab. - Click on “Conditional Formatting” in the “Styles” group. - Choose from the options provided, such as “Highlight Cells Rules,” “Top/Bottom Rules,” “Data Bars,” “Color Scales,” “Icon Sets,” and “New Rule.”
Conditional formatting is particularly useful for analyzing data, as it can help identify trends, high and low values, and other patterns within your dataset.
3. Using Formulas for Highlighting
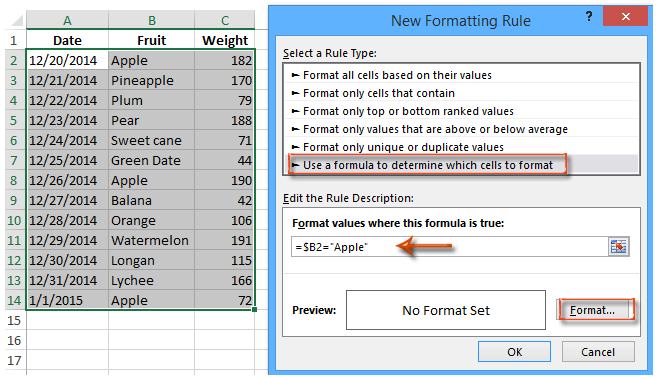
You can also use formulas to highlight cells in Excel, especially when you want the highlighting to be based on more complex conditions. This involves creating a new rule in the conditional formatting option and using a formula to define the condition. For example: - Select the cell or range of cells. - Go to “Conditional Formatting” > “New Rule.” - Choose “Use a formula to determine which cells to format.” - Enter your formula, for example,
=A1>10 to highlight cells in column A that are greater than 10.
- Click “Format” to choose how you want to highlight the cells.
- Click “OK” to apply the rule.
Using formulas for highlighting gives you more flexibility and precision in identifying and emphasizing specific data patterns or conditions within your spreadsheet.
4. Highlighting with PivotTables
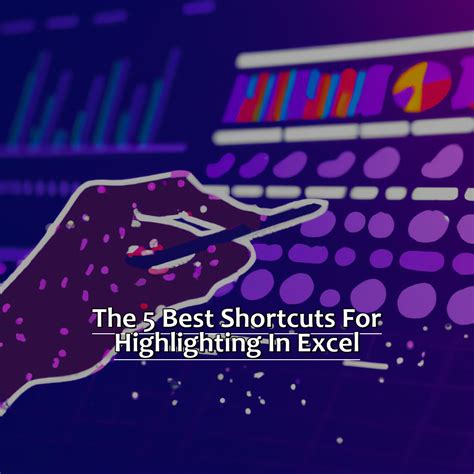
PivotTables are a powerful feature in Excel that allows you to summarize, analyze, and visualize large datasets. You can use PivotTables to highlight important data by applying conditional formatting directly to the PivotTable. To do this: - Create a PivotTable from your data. - Select the PivotTable. - Go to the “Options” tab under the “PivotTable Tools” tab. - Use the conditional formatting options available to highlight cells based on your desired conditions.
Highlighting data in PivotTables can make your analysis more intuitive, helping you to quickly identify key insights and trends from your data.
5. Macros for Automated Highlighting
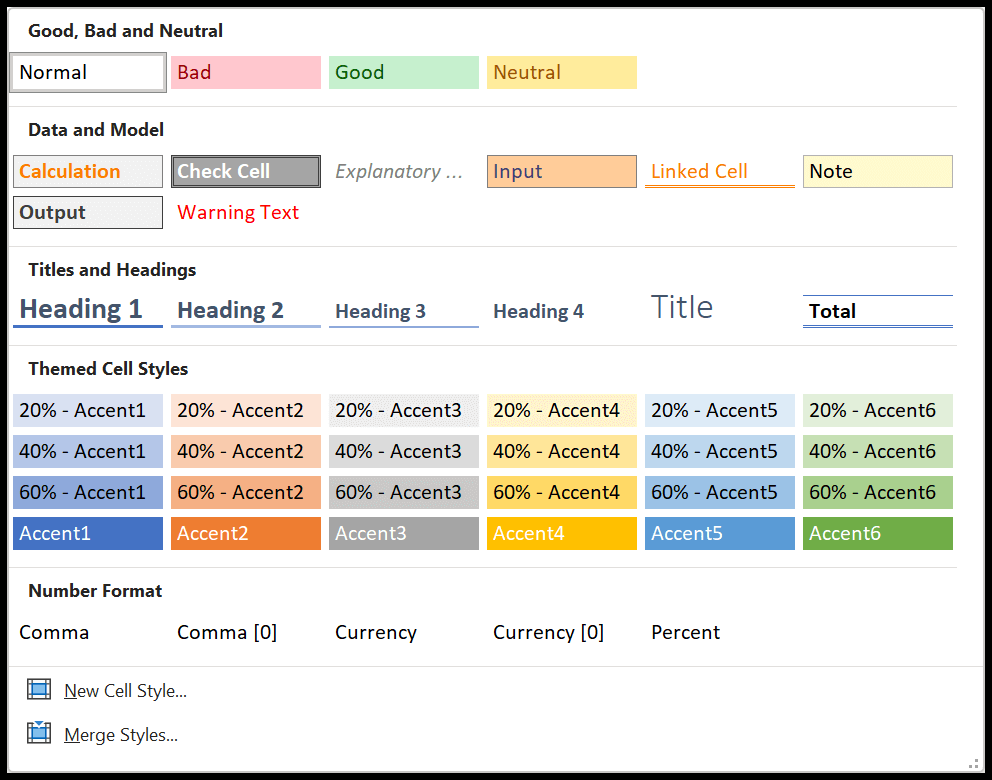
For more automated and repetitive highlighting tasks, you can use macros in Excel. Macros are small programs that can be recorded or written to perform specific tasks. To create a macro for highlighting: - Go to the “Developer” tab (if not visible, you can add it from “File” > “Options” > “Customize Ribbon”). - Click on “Record Macro.” - Give your macro a name and click “OK.” - Perform the highlighting task manually (e.g., selecting cells and applying a fill color). - Click “Stop Recording” in the “Developer” tab. - You can now run this macro whenever you want to apply the same highlighting to other cells or spreadsheets.
Using macros for highlighting can save time and increase efficiency, especially when working with large datasets or performing repetitive tasks.
💡 Note: When working with macros, ensure you understand the security implications and only enable macros from trusted sources.
To further illustrate the use of highlighting in Excel, consider the following table that demonstrates how different methods can be applied to the same dataset:
| Data | Basic Highlighting | Conditional Formatting | Formula Highlighting |
|---|---|---|---|
| Values | Manual Selection | Automated based on values | Formula-based conditions |
| Trends | Manual identification | Automatic identification | Custom formula application |
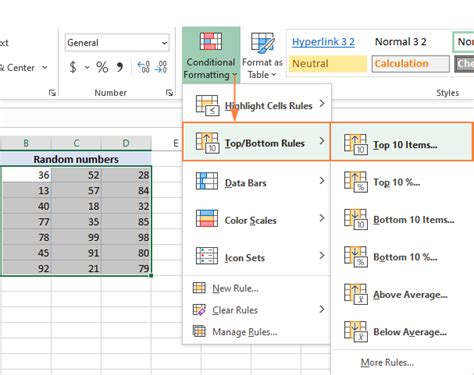
In summary, highlighting in Excel is a versatile tool that can enhance the readability and analysis of your spreadsheets. Whether through basic cell highlighting, conditional formatting, using formulas, working with PivotTables, or creating macros, Excel provides a range of methods to suit different needs and preferences. By mastering these techniques, you can make your data stand out, identify critical information more easily, and present your findings in a clearer, more impactful way.
What is the primary purpose of highlighting in Excel?
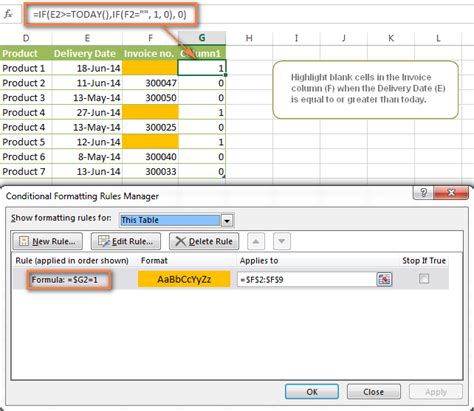
+
The primary purpose of highlighting in Excel is to draw attention to specific cells or ranges of cells, making it easier to analyze, visualize, and understand the data within a spreadsheet.
How do I apply conditional formatting in Excel?
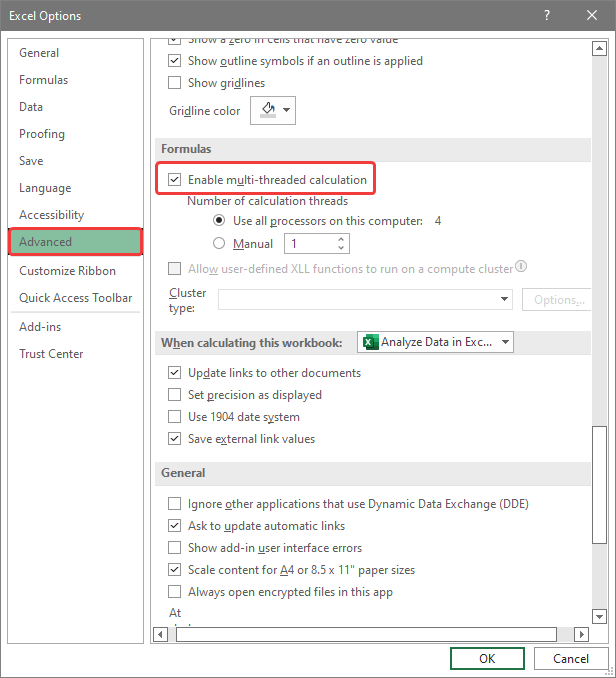
+
To apply conditional formatting, select the cells you want to format, go to the “Home” tab, click on “Conditional Formatting,” and choose from the provided options based on your needs.
Can I use formulas to highlight cells in Excel?
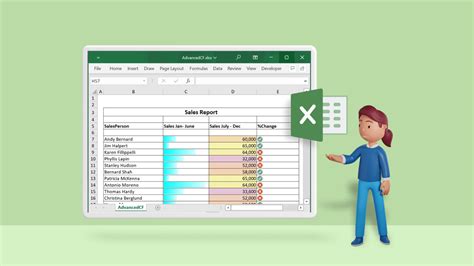
+
Yes, you can use formulas to highlight cells by creating a new rule in the conditional formatting option and specifying the formula that defines the condition for highlighting.