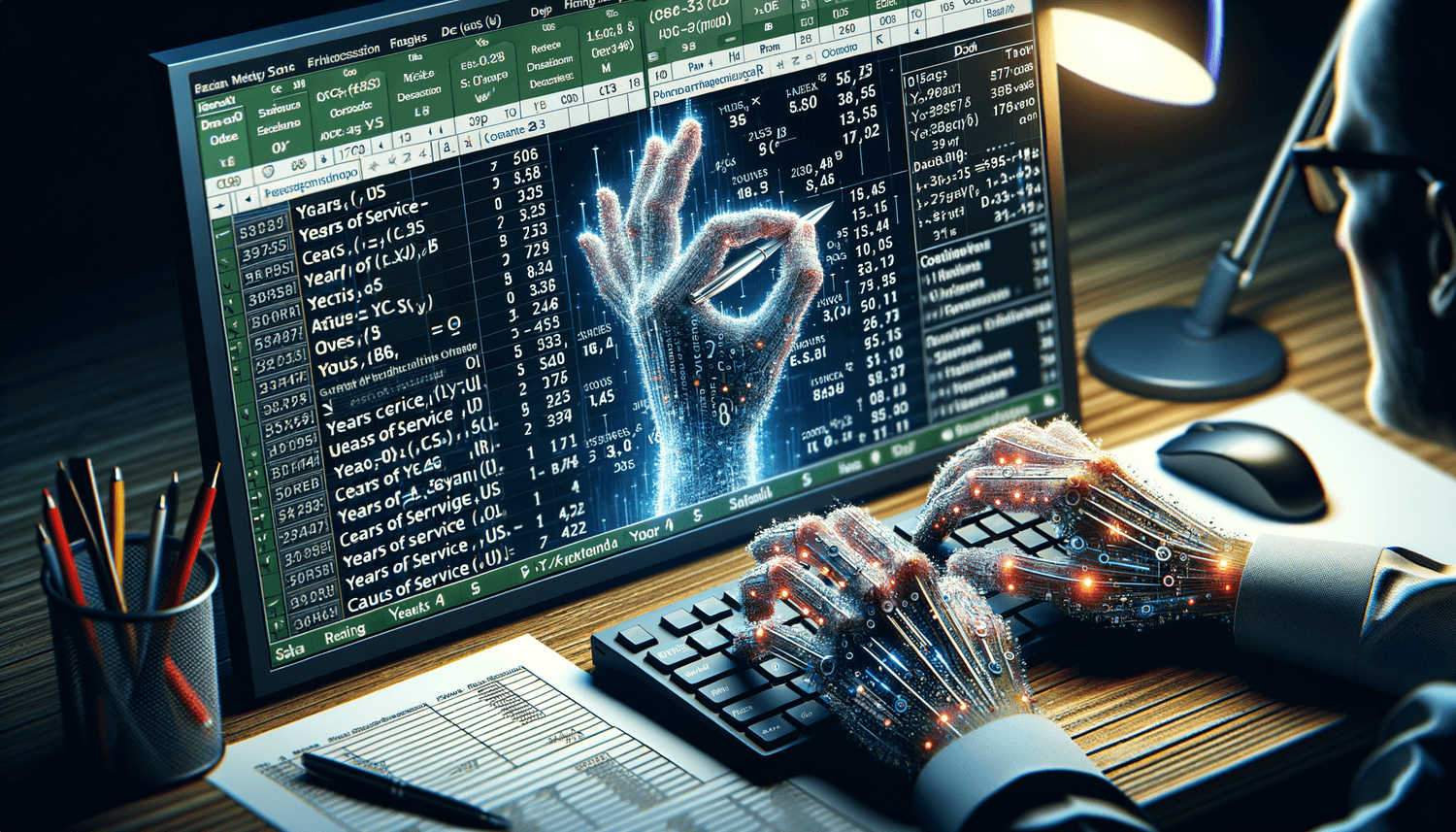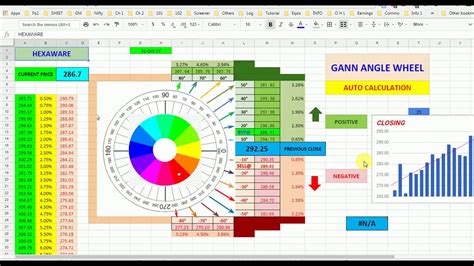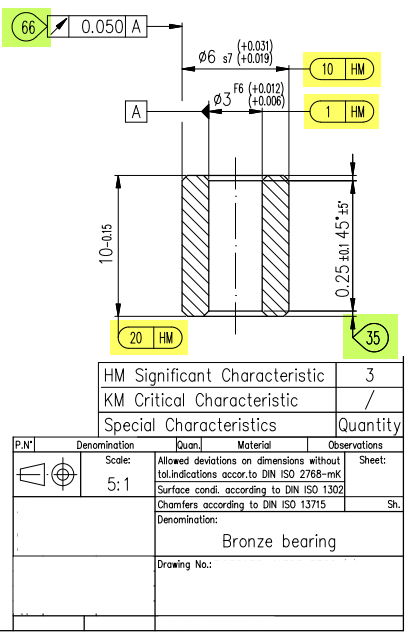Remove Strikethrough In Excel
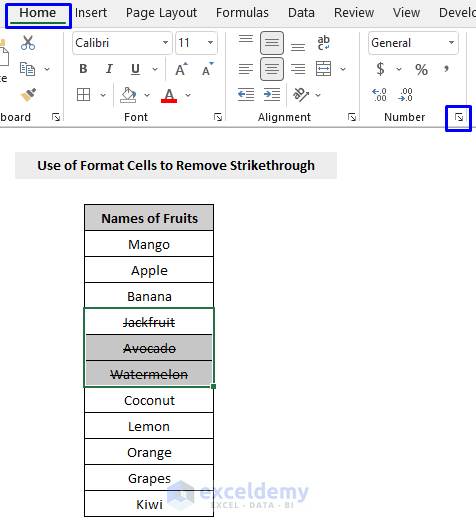
Introduction to Strikethrough in Excel
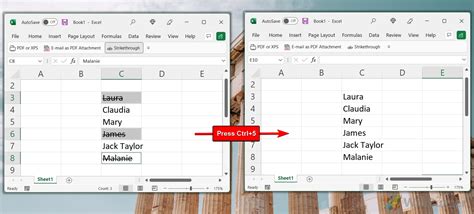
Excel is a powerful tool used for data analysis, budgeting, and more. One of its formatting features is the strikethrough, which is used to draw a line through text, indicating that it is cancelled, incorrect, or pending deletion. However, there are instances where you might want to remove the strikethrough formatting from your cells. This could be because the task associated with the text has been completed, or you simply want to update the formatting of your spreadsheet.
Removing Strikethrough from a Cell
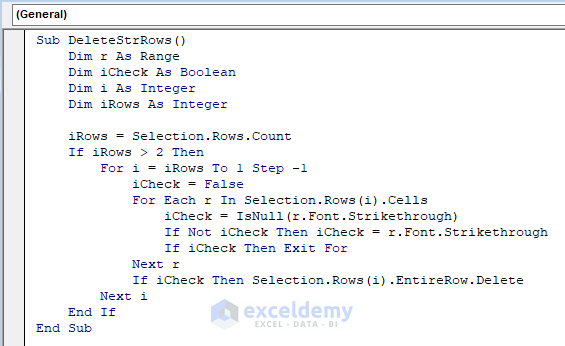
To remove strikethrough from a cell in Excel, you can follow these simple steps:
- First, select the cell or range of cells from which you want to remove the strikethrough.
- Right-click on the selected cell(s) and choose “Format Cells” from the context menu. Alternatively, you can use the keyboard shortcut Ctrl + 1 to open the Format Cells dialog box.
- In the Format Cells dialog box, click on the “Font” tab.
- Under the “Font” section, look for the “Effects” or “Font Style” section, depending on your version of Excel. Here, you will see a checkbox next to “Strikethrough”. Uncheck this box to remove the strikethrough formatting.
- Click “OK” to apply the changes and close the dialog box.
Using Shortcuts to Remove Strikethrough
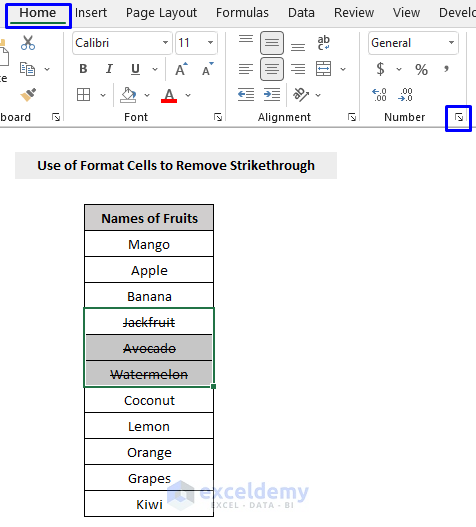
For those who prefer using keyboard shortcuts, Excel provides an efficient way to remove strikethrough formatting:
- First, select the cell or cells you want to modify.
- Press Ctrl + 1 to quickly open the Format Cells dialog box and apply the default formatting, which typically does not include strikethrough.
- Alternatively, if you want to specifically toggle the strikethrough off without opening the dialog box, you can use the “Accounting Number Format” or directly apply a font style that does not include strikethrough through the ribbon.
Using the Ribbon to Remove Strikethrough
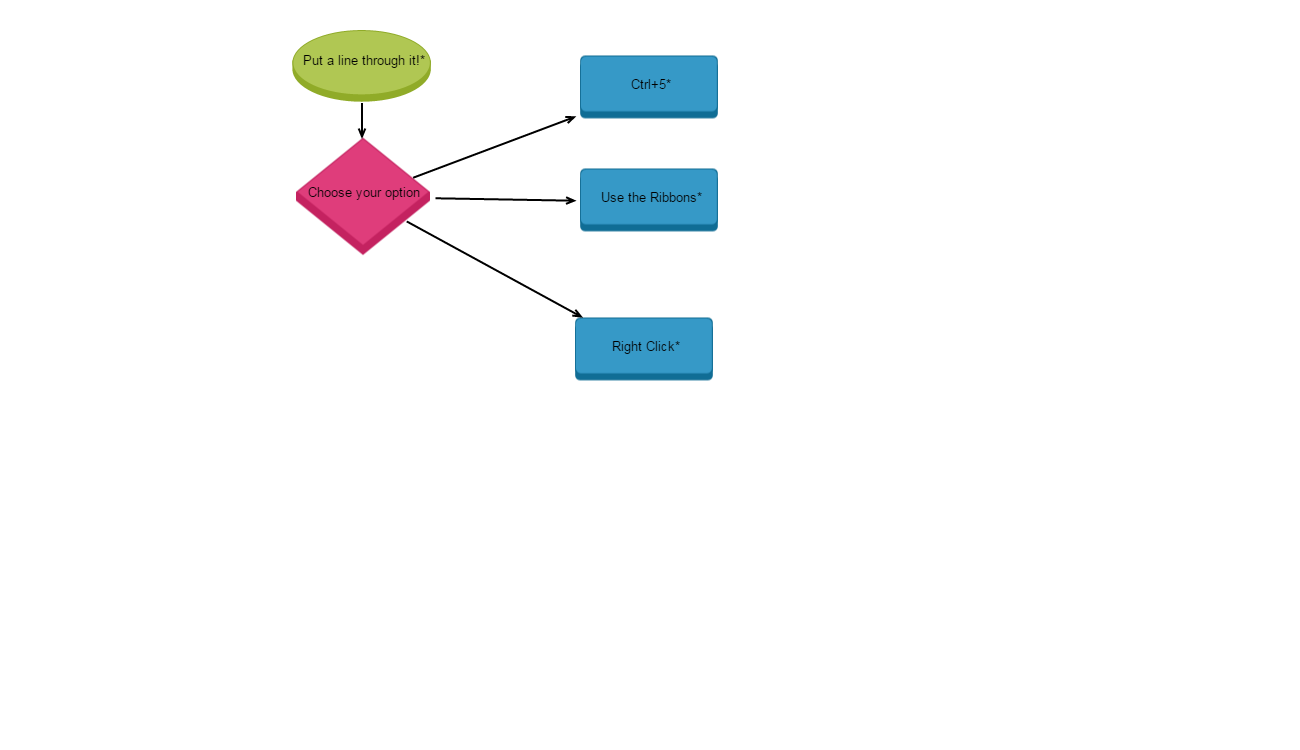
Excel’s ribbon provides a straightforward method to remove strikethrough formatting:
- select the cell(s) you wish to modify.
- Go to the “Home” tab on the ribbon.
- In the “Font” group, click on the “Font” dialog box launcher (usually a small arrow at the bottom right corner of the “Font” group).
- In the Font tab of the Format Cells dialog box, uncheck the “Strikethrough” checkbox under the effects or font style section.
- Click “OK” to apply your changes.
Removing Strikethrough from Entire Worksheet or Workbook

If you need to remove strikethrough formatting from an entire worksheet or even the whole workbook, the process involves a bit more effort but can be accomplished efficiently:
- To remove strikethrough from an entire worksheet, press Ctrl + A to select all cells, then follow the steps to remove strikethrough as described earlier.
- For removing strikethrough from the entire workbook, you will need to repeat the process for each sheet, as Excel does not provide a built-in feature to apply formatting changes across all sheets simultaneously.
- Alternatively, you can use VBA (Visual Basic for Applications) macros to automate the process across multiple sheets or the entire workbook. This involves writing a short script that iterates through each sheet and cell, removing the strikethrough formatting.
📝 Note: When working with macros, ensure you understand the risks associated with enabling macros in Excel, especially from unknown sources, as they can potentially contain harmful code.
Common Issues and Solutions
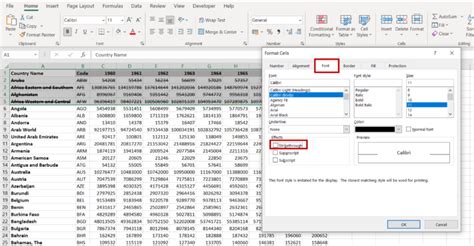
Sometimes, removing strikethrough formatting may not work as expected due to various reasons such as:
- Conditional Formatting: If the strikethrough is applied through conditional formatting rules, simply removing the formatting from the cell may not be enough. You will need to edit or delete the conditional formatting rule.
- VBA Scripts: If a VBA script is automatically applying the strikethrough formatting, you will need to modify or disable the script to prevent the formatting from being reapplied.
- Template or Style Issues: If the strikethrough is part of a cell style or template, changing the style or template may be necessary to remove the strikethrough permanently.
| Method | Description |
|---|---|
| Right-click and Format Cells | Remove strikethrough through the Format Cells dialog box. |
| Keyboard Shortcuts | Use Ctrl + 1 for quick formatting changes. |
| Ribbon Interface | Access the Font dialog box from the Home tab. |
| VBA Macros | Automate removal across sheets or the workbook. |

To summarize the key points without special formatting, the process of removing strikethrough in Excel involves selecting the cells, accessing the Format Cells dialog box, and unchecking the strikethrough option. This can be achieved through right-clicking, using keyboard shortcuts, or navigating through the ribbon. For broader changes, such as across an entire workbook, utilizing VBA macros can be an efficient method. It’s also crucial to consider potential issues like conditional formatting or embedded scripts that might affect the removal of strikethrough formatting. By understanding and applying these methods, users can efficiently manage and modify the formatting of their Excel spreadsheets.
How do I remove strikethrough from a cell in Excel?

+
To remove strikethrough from a cell, select the cell, right-click, and choose “Format Cells”. In the Format Cells dialog box, go to the Font tab and uncheck the “Strikethrough” checkbox.
Can I use a keyboard shortcut to remove strikethrough in Excel?
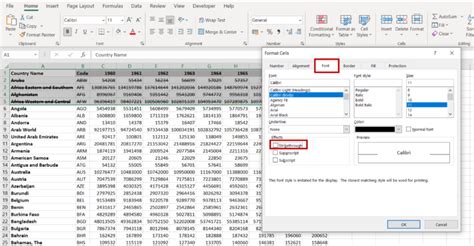
+
While there isn’t a direct shortcut for removing strikethrough, you can use Ctrl + 1 to quickly access the Format Cells dialog box and apply changes, including removing strikethrough.
How do I remove strikethrough from an entire worksheet or workbook?
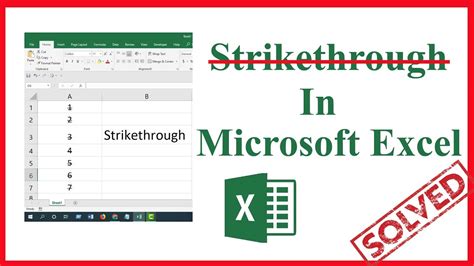
+
For a worksheet, select all cells with Ctrl + A and then remove the strikethrough formatting. For a workbook, you may need to repeat this process for each sheet or use VBA macros for automation.