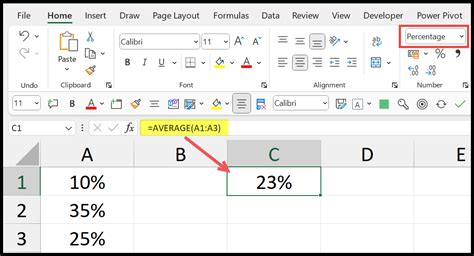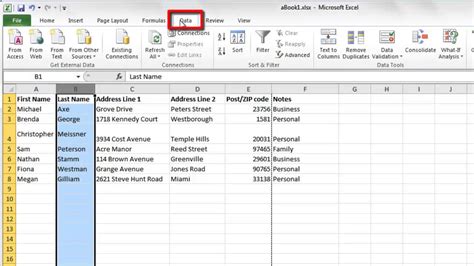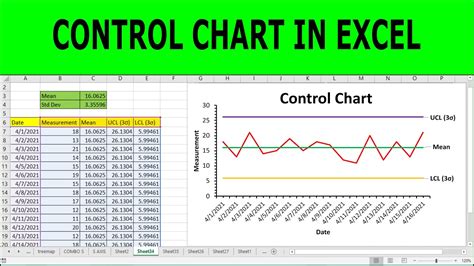5 Ways Excel Reminders
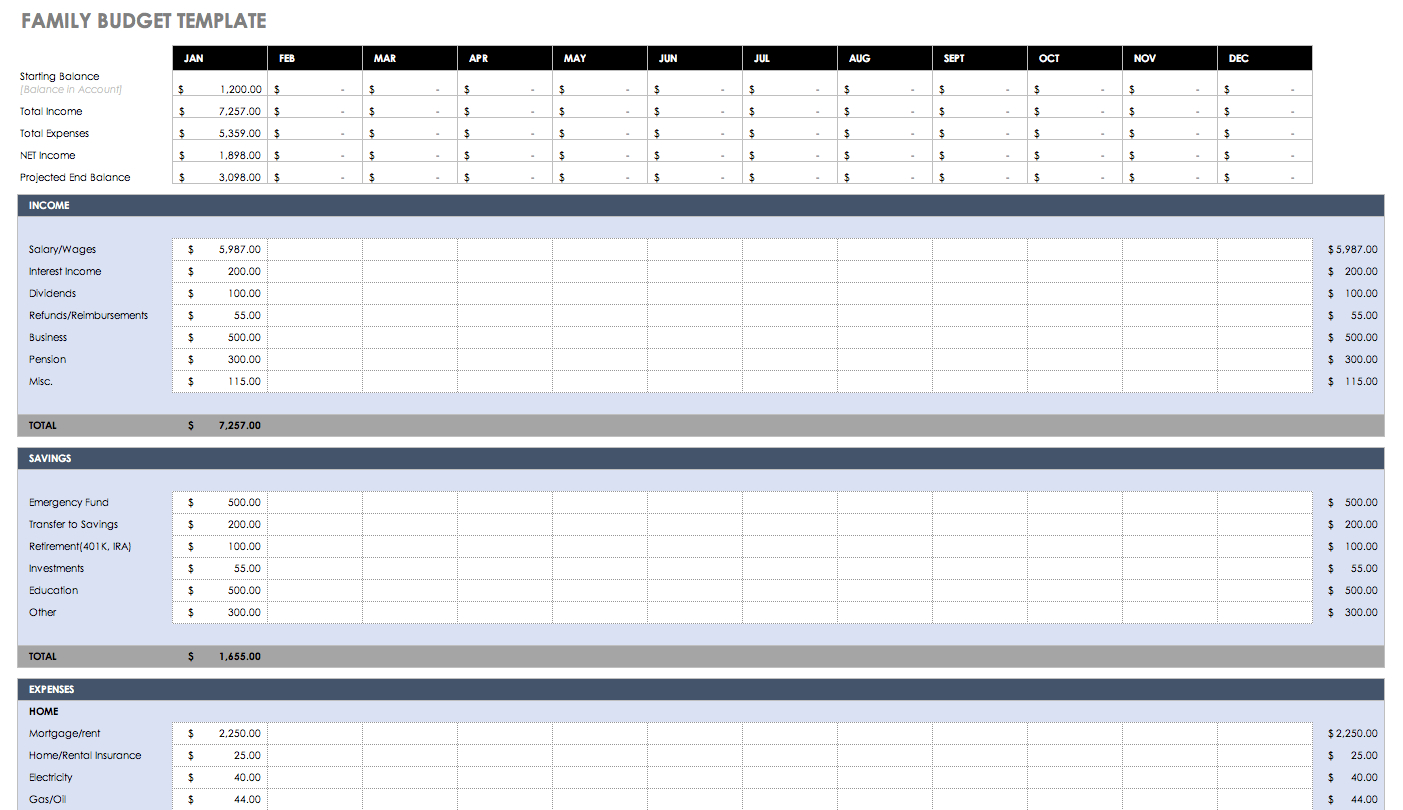
Introduction to Excel Reminders
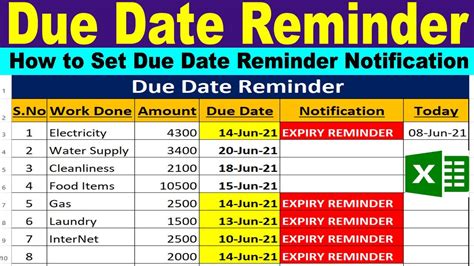
Excel reminders are a great way to stay on top of tasks, deadlines, and important events. With Excel, you can create custom reminders that fit your specific needs. In this article, we will explore 5 ways to create Excel reminders that can help you stay organized and focused.
Method 1: Using Excel’s Built-in Reminder Feature
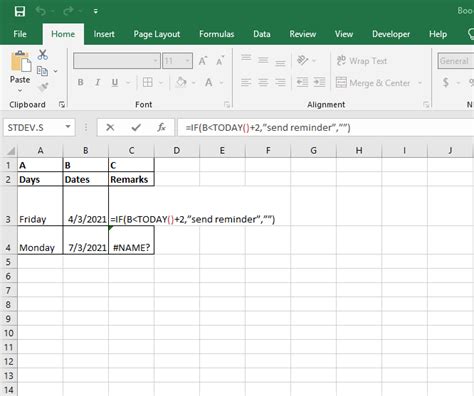
Excel has a built-in reminder feature that allows you to set reminders for specific cells or ranges. To use this feature, follow these steps: * Select the cell or range that you want to set a reminder for * Go to the “Data” tab in the ribbon * Click on “Data Validation” * Select “Date” or “Time” from the dropdown menu * Set the reminder date and time * Click “OK”
📝 Note: This method is only available in Excel 2013 and later versions.
Method 2: Using Excel Formulas to Create Reminders
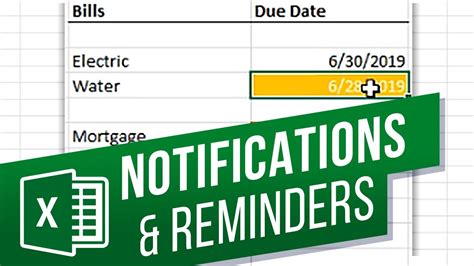
You can use Excel formulas to create custom reminders based on specific conditions. For example, you can use the
TODAY() function to create a reminder for a specific date. Here is an example:
* =TODAY()+7 will remind you 7 days from today
* =TODAY()-7 will remind you 7 days before today
You can also use the IF() function to create conditional reminders. For example:
* =IF(TODAY()=A1, "Reminder", "") will remind you if today’s date matches the date in cell A1
Method 3: Using Excel Macros to Create Reminders
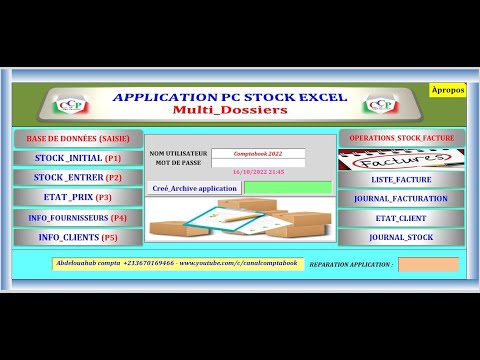
Excel macros are a powerful way to automate tasks and create custom reminders. To create a macro reminder, follow these steps: * Open the Visual Basic Editor (VBE) by pressing
Alt+F11 or by navigating to “Developer” > “Visual Basic” in the ribbon
* Create a new module by clicking “Insert” > “Module”
* Write a macro that uses the MsgBox function to display a reminder message
* Save the macro and assign it to a button or keyboard shortcut
For example:
Sub ReminderMacro()
MsgBox "Reminder: Meeting at 2 PM", vbInformation, "Reminder"
End Sub
Method 4: Using Excel Add-ins to Create Reminders
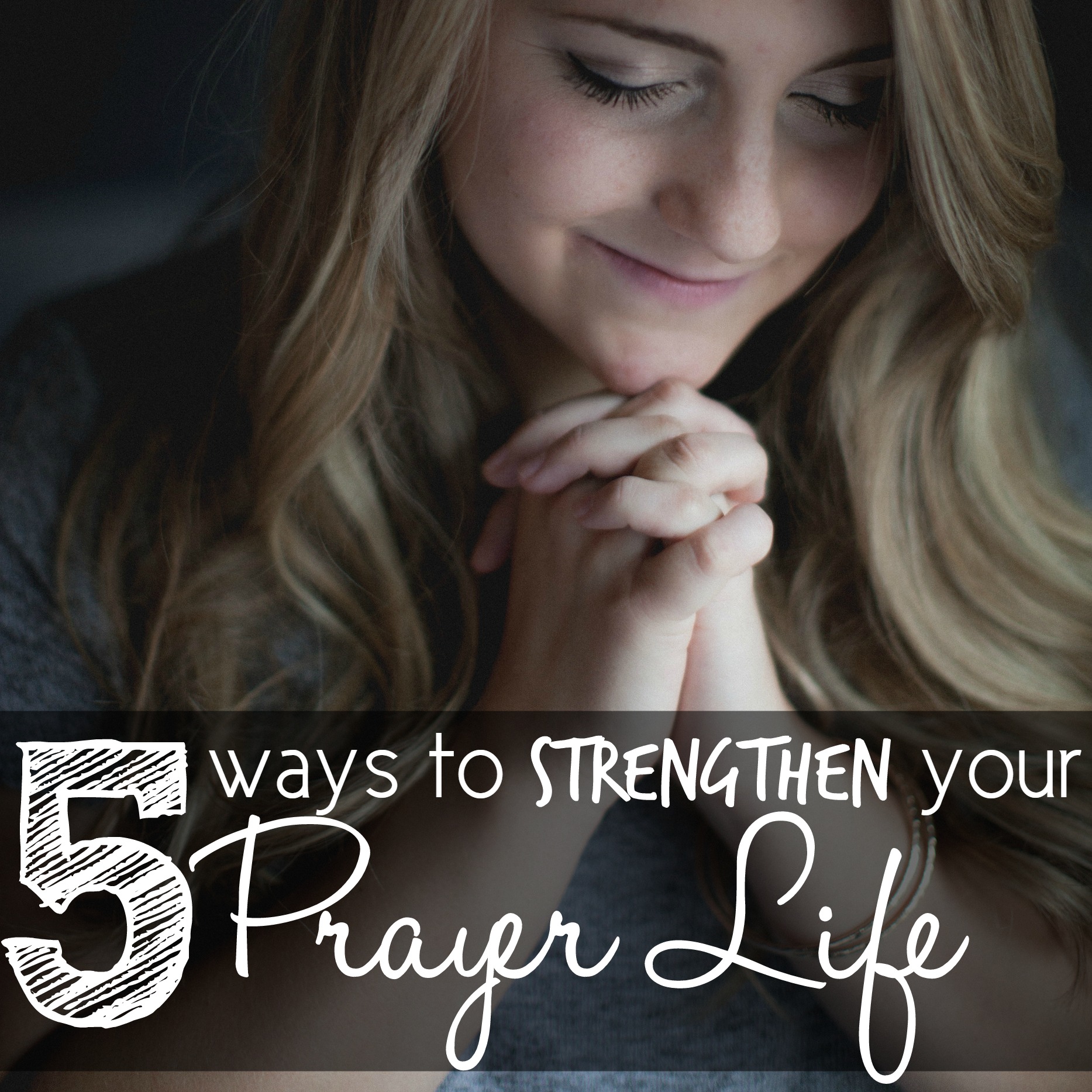
There are several Excel add-ins available that can help you create custom reminders. Some popular add-ins include: * Reminder Manager: allows you to create and manage reminders for specific cells or ranges * Excel Reminder: allows you to create custom reminders based on specific conditions * Task Manager: allows you to create and manage tasks and reminders
These add-ins can be downloaded from the Microsoft Office Store or from third-party websites.
Method 5: Using Excel Conditional Formatting to Create Reminders
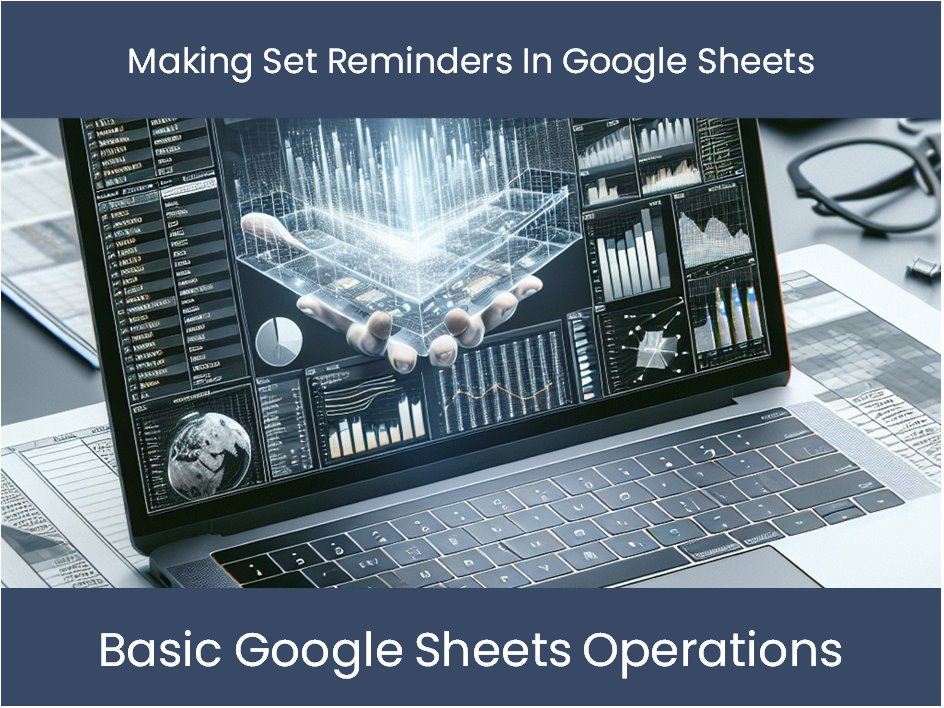
Excel conditional formatting allows you to highlight cells or ranges based on specific conditions. You can use this feature to create custom reminders. For example: * Select the cell or range that you want to format * Go to the “Home” tab in the ribbon * Click on “Conditional Formatting” * Select “New Rule” * Choose a formatting option (e.g. fill color, font color) * Set the condition (e.g.
=TODAY()+7)
* Click “OK”
You can also use the IF() function to create conditional formatting rules. For example:
* =IF(TODAY()=A1, TRUE, FALSE) will highlight the cell if today’s date matches the date in cell A1
| Method | Description |
|---|---|
| Method 1: Built-in Reminder Feature | Uses Excel's built-in reminder feature to set reminders for specific cells or ranges |
| Method 2: Excel Formulas | Uses Excel formulas to create custom reminders based on specific conditions |
| Method 3: Excel Macros | Uses Excel macros to automate tasks and create custom reminders |
| Method 4: Excel Add-ins | Uses third-party add-ins to create and manage reminders |
| Method 5: Conditional Formatting | Uses Excel conditional formatting to highlight cells or ranges based on specific conditions |
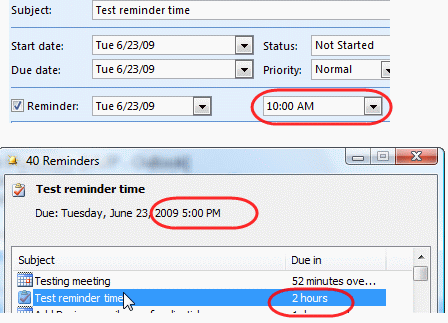
To summarize, Excel reminders can be created using a variety of methods, including Excel’s built-in reminder feature, Excel formulas, macros, add-ins, and conditional formatting. By using one or more of these methods, you can create custom reminders that fit your specific needs and stay on top of tasks, deadlines, and important events.
What is the best way to create reminders in Excel?
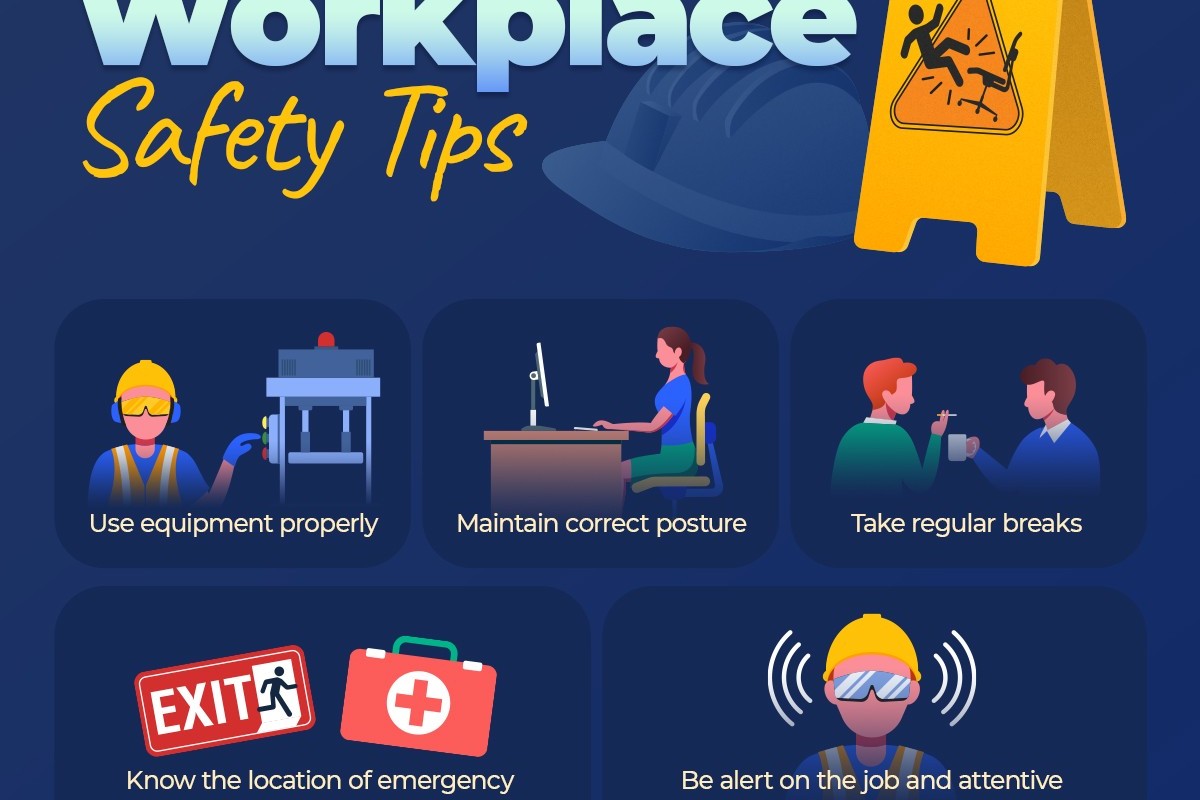
+
The best way to create reminders in Excel depends on your specific needs and preferences. You can use Excel’s built-in reminder feature, formulas, macros, add-ins, or conditional formatting to create custom reminders.
Can I use Excel reminders to remind me of upcoming events?
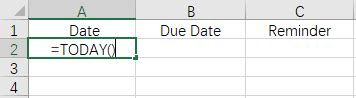
+
Yes, you can use Excel reminders to remind you of upcoming events. You can create a reminder for a specific date or time, or use a formula to calculate the reminder date based on a specific condition.
Are there any third-party add-ins available to create reminders in Excel?
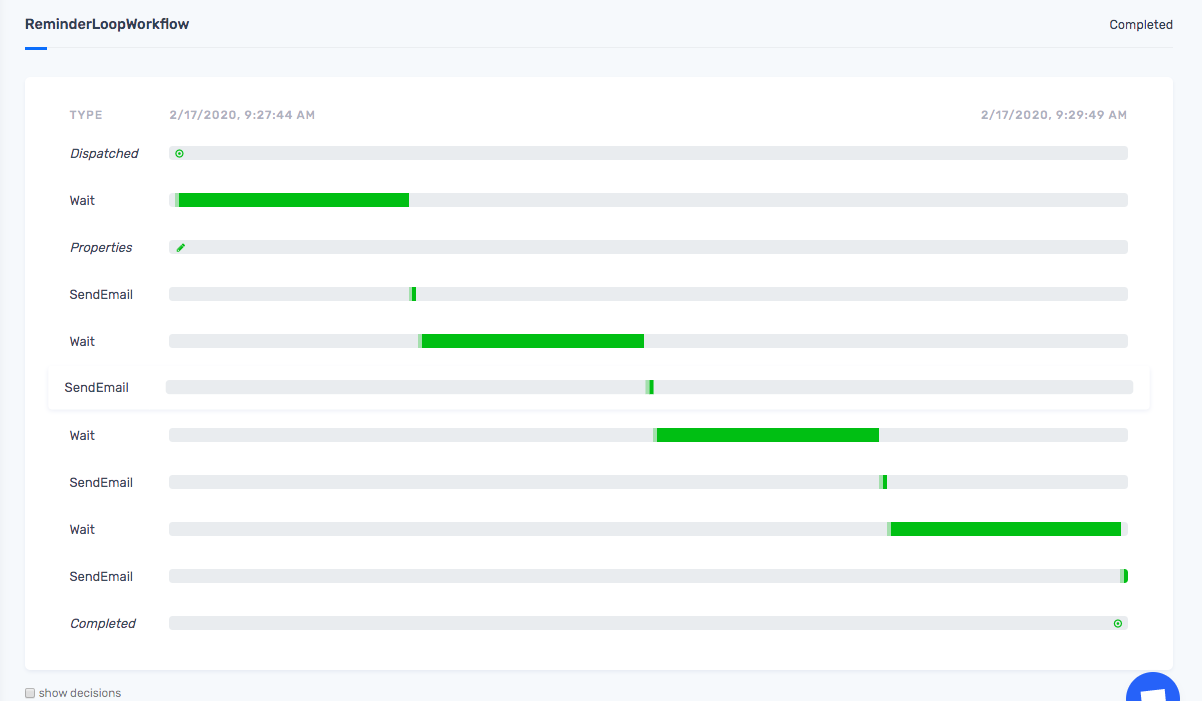
+
Yes, there are several third-party add-ins available that can help you create and manage reminders in Excel. Some popular add-ins include Reminder Manager, Excel Reminder, and Task Manager.