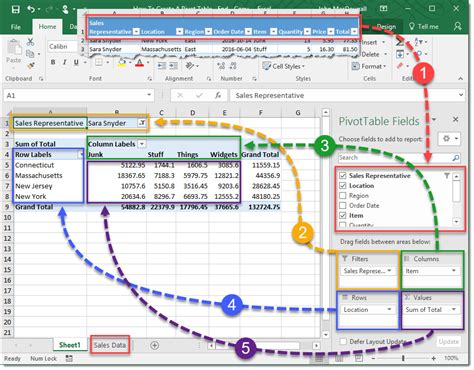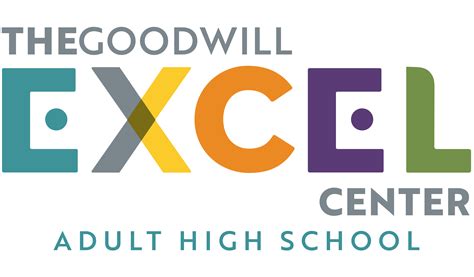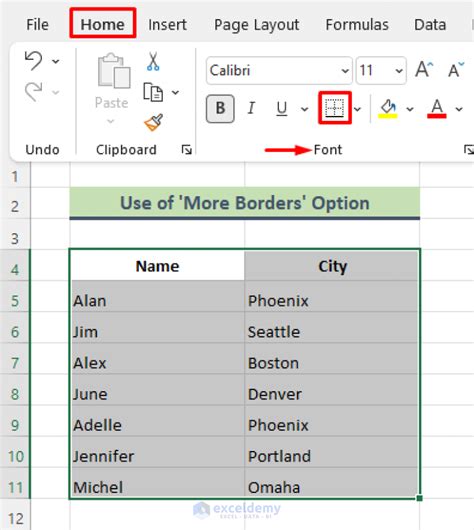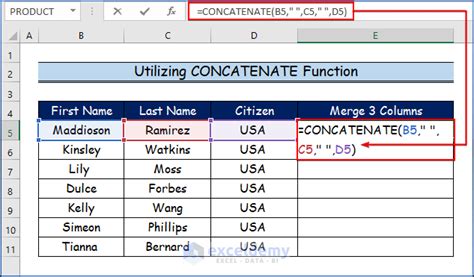Change Page Orientation In Excel
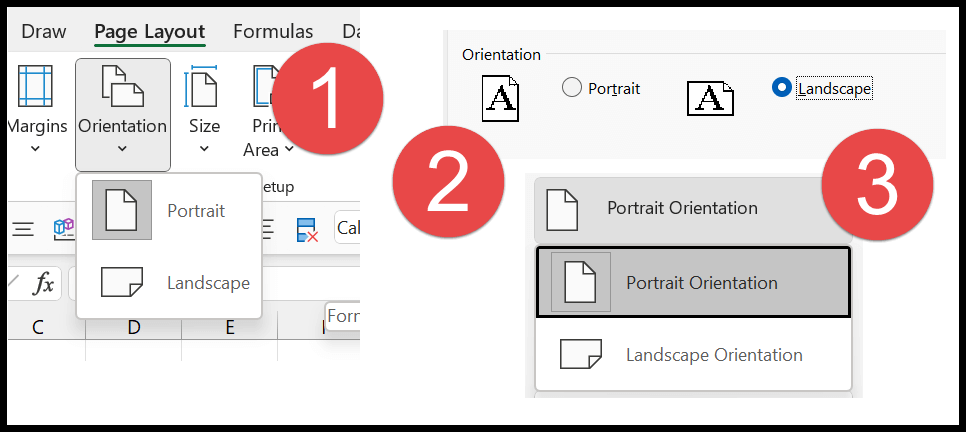
Introduction to Page Orientation in Excel
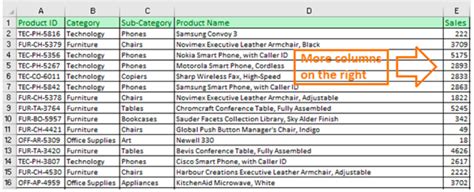
When working with Excel, it’s essential to understand how to manipulate your spreadsheet’s layout to better suit your needs. One crucial aspect of this is page orientation, which determines whether your worksheet is displayed in a portrait or landscape format. This setting can significantly impact the readability and presentation of your data, especially when printing or sharing your work. In this article, we will delve into the details of changing page orientation in Excel, exploring the reasons why you might want to do so, the steps involved in making these changes, and providing tips for optimizing your spreadsheet’s layout.
Why Change Page Orientation in Excel?

There are several reasons you might want to change the page orientation in Excel. Printing is a primary consideration, as the default portrait orientation might not always be the best choice for worksheets with a large number of columns. Switching to landscape mode can help ensure that all your data fits on a single page, making it easier to read and understand. Additionally, presentation is another key factor. If you’re creating reports or dashboards that will be shared with others, adjusting the page orientation can enhance the visual appeal and clarity of your data.
Steps to Change Page Orientation in Excel
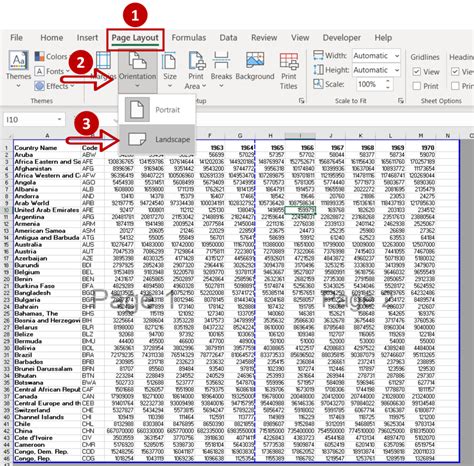
Changing the page orientation in Excel is a straightforward process. Here are the steps to follow: - Open your Excel workbook and select the worksheet you want to adjust. - Go to the Page Layout tab on the Ribbon. - In the Page Setup group, click on the Orientation button. - Choose between Portrait and Landscape to set your preferred page orientation.
Adjusting Page Setup for Optimal Printing
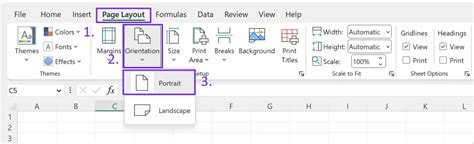
In addition to changing the page orientation, you might also want to adjust other page setup options to optimize your worksheet for printing. This can include setting the margins, headers and footers, and scaling to fit your content perfectly on the page. To access these options, follow these steps: - Still in the Page Layout tab, click on the Page Setup dialog launcher in the bottom right corner of the Page Setup group. - In the Page Setup dialog box, you can adjust settings under the Margin, Header/Footer, and Sheet tabs.
Tips for Optimizing Your Spreadsheet’s Layout
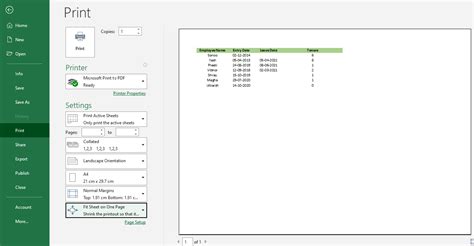
Here are some additional tips to help you optimize your spreadsheet’s layout: - Use frozen panes to keep important headers or columns visible as you scroll through your data. - Adjust column widths and row heights to ensure that all your data is clearly visible. - Consider using Excel’s built-in themes and styles to enhance the appearance of your worksheets. - Keep your data organized by using separate worksheets for different types of data and using clear, descriptive headings.
| Orientation | Description |
|---|---|
| Portrait | The default orientation, where the page is taller than it is wide. |
| Landscape | The orientation where the page is wider than it is tall, often preferred for worksheets with many columns. |
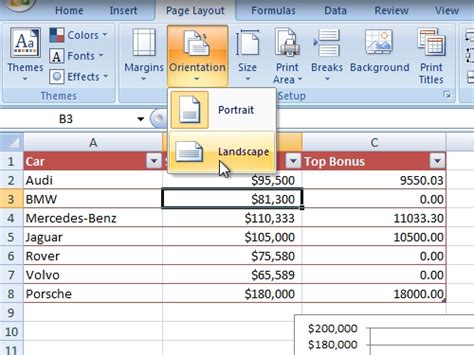
📝 Note: When changing the page orientation, it's a good idea to preview your worksheet to ensure that the new settings meet your needs, especially if you're planning to print your work.
In summary, changing the page orientation in Excel is a simple yet effective way to enhance the presentation and readability of your worksheets. By understanding the reasons for changing page orientation and following the steps outlined above, you can optimize your spreadsheets for better printing and sharing. Remember to explore other page setup options and utilize tips for optimizing your layout to get the most out of your Excel experience.
How do I change the page orientation in Excel for a single worksheet?
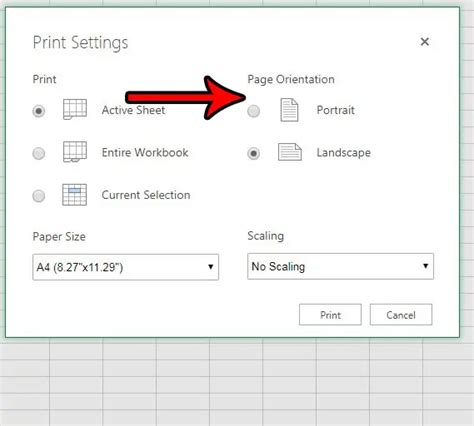
+
To change the page orientation for a single worksheet, select that worksheet, go to the Page Layout tab, and click on the Orientation button in the Page Setup group. Choose between Portrait and Landscape.
Can I set a default page orientation for all new worksheets in Excel?

+
Yes, you can set a default page orientation for new worksheets by adjusting the page setup in a blank worksheet and then saving that worksheet as a template. However, this might not directly change the default settings for all future worksheets but can serve as a starting point for new documents.
How do I print an Excel worksheet in landscape mode?
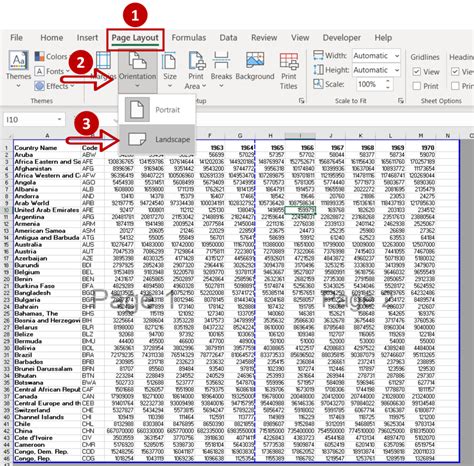
+
To print an Excel worksheet in landscape mode, first change the page orientation to landscape as described above. Then, go to the File tab, select Print, and choose your printer. Make sure the orientation setting in the print dialog box matches your worksheet’s orientation before printing.