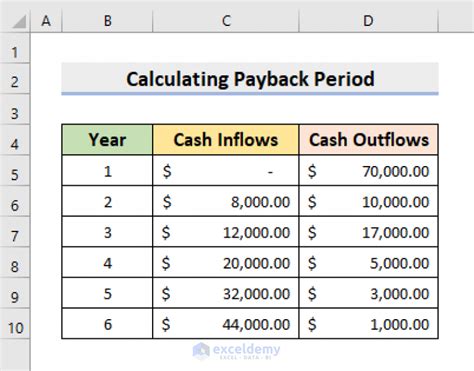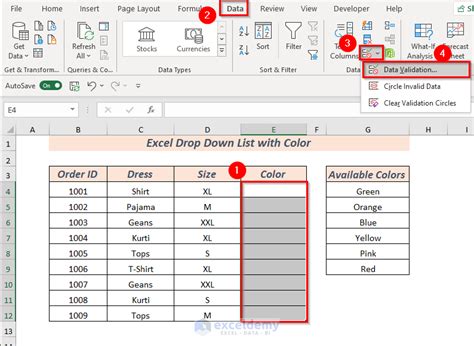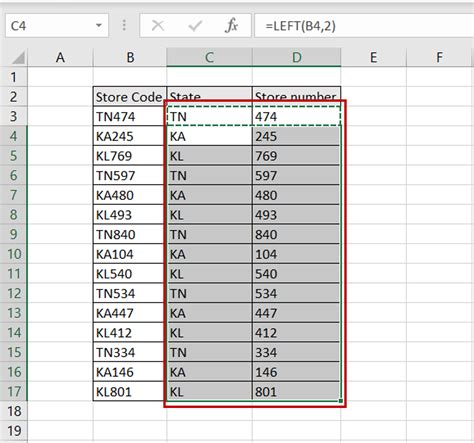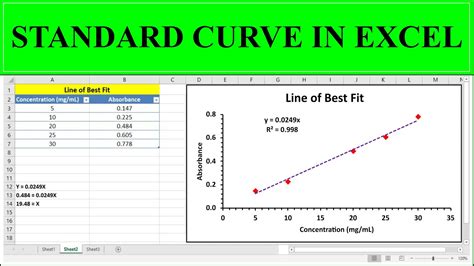Excel
5 Ways Remove Page 1
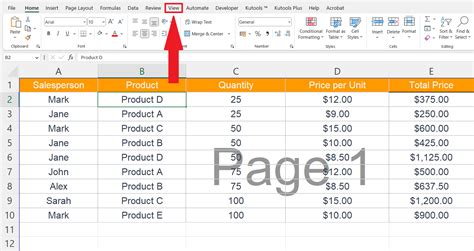
Understanding the Concept of “Remove Page 1”
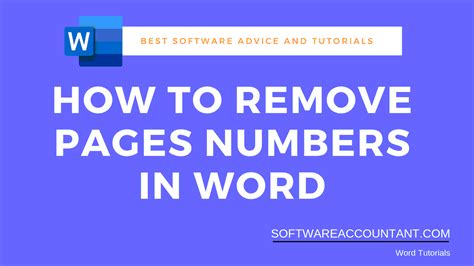
The term “Remove Page 1” can be interpreted in various contexts, ranging from physical document management to digital document editing. In this blog post, we will explore different scenarios where the concept of removing the first page of a document, either physically or digitally, becomes necessary. We will delve into methods and tools that can be employed to achieve this in different file formats and situations.
Scenario 1: Removing the First Page from a PDF Document

In the digital age, PDF (Portable Document Format) files are widely used for their ability to maintain the layout and formatting of documents across different devices and platforms. However, there might be situations where you need to remove the first page of a PDF, such as when the first page contains unnecessary information or when you want to extract specific pages. To remove the first page from a PDF: - Open the PDF file using a PDF editor like Adobe Acrobat. - Navigate to the “Page” or “Organize Pages” tool. - Select the first page and choose the “Delete” option. - Alternatively, you can use online tools that allow you to edit PDFs, such as SmallPDF or PDFCrowd, where you can upload your PDF, select the pages you want to keep, and download the revised document.
Scenario 2: Removing the First Page from a Word Document

Microsoft Word is a powerful word processing tool used for creating and editing documents. If you need to remove the first page of a Word document, it’s relatively straightforward: - Open your document in Microsoft Word. - Click on the “Page Layout” tab if you want to adjust the layout before removing the page. - Place your cursor at the beginning of the second page (or the page you want to keep as your first page). - Go to the “Layout” or “Home” tab and use the “Breaks” feature to insert a section break, which allows you to separate the document into sections and potentially delete the first section. - Alternatively, if the first page is completely unnecessary, you can simply select all the content on the first page and press “Delete.”
Scenario 3: Physically Removing the First Page of a Printed Document
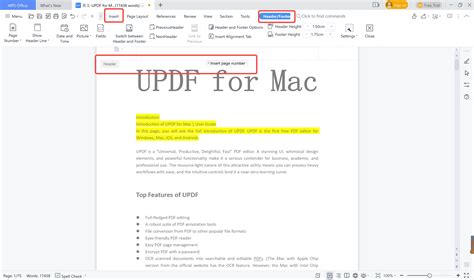
Sometimes, you might need to remove the first page of a physically printed document. This could be due to privacy concerns, incorrect printing, or document editing needs. To remove the first page: - Carefully take the document out of any binder or folder. - If the document is stapled, remove the staples to separate the pages. - Gently pull out the first page, taking care not to tear adjacent pages. - If necessary, re-staple or bind the remaining pages.
Scenario 4: Removing the First Page from a PowerPoint Presentation
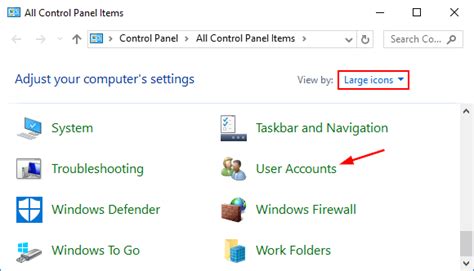
PowerPoint presentations often start with a title slide that may not be necessary in all contexts. To remove the first slide: - Open your presentation in PowerPoint. - In the slide pane, right-click on the first slide and select “Delete Slide.” - Alternatively, you can select the first slide and press the “Delete” key on your keyboard. - If you’re looking to hide the first slide instead of deleting it (useful for presentations where you want to skip the title slide but keep it for reference), you can right-click on the slide in the slide pane, select “Hide Slide,” and then start your presentation from the second slide.
Scenario 5: Removing the First Page from an Excel Spreadsheet
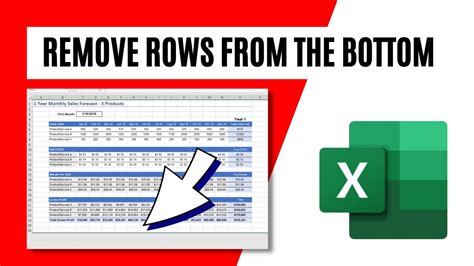
While Excel spreadsheets don’t have “pages” in the traditional sense, you might want to remove the first sheet in a workbook or delete rows/columns that serve as a header or introductory section. To remove the first sheet: - Open your Excel workbook. - Right-click on the tab of the first sheet you want to delete. - Select “Delete Sheet” from the context menu. - Confirm that you want to delete the sheet.
| Software | Action to Remove First Page |
|---|---|
| PDF Editor (e.g., Adobe Acrobat) | Select and delete the page |
| Microsoft Word | Select all content on the first page and delete |
| PowerPoint | Right-click on the first slide and select "Delete Slide" |
| Excel | Right-click on the sheet tab and select "Delete Sheet" |

📝 Note: When removing pages from documents, always ensure you have permission to edit the document, especially if it belongs to someone else or is a sensitive document.
In summary, the process of removing the first page from a document varies depending on the file type and the software you are using. Whether it’s a PDF, Word document, PowerPoint presentation, or Excel spreadsheet, understanding the specific tools and features available in each application is key to efficiently removing unwanted pages. This guide has provided a comprehensive overview of how to approach this task in different scenarios, ensuring that you can manage your documents effectively and maintain their integrity and relevance to your needs.