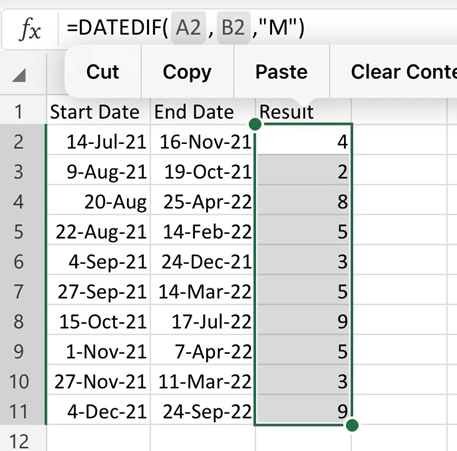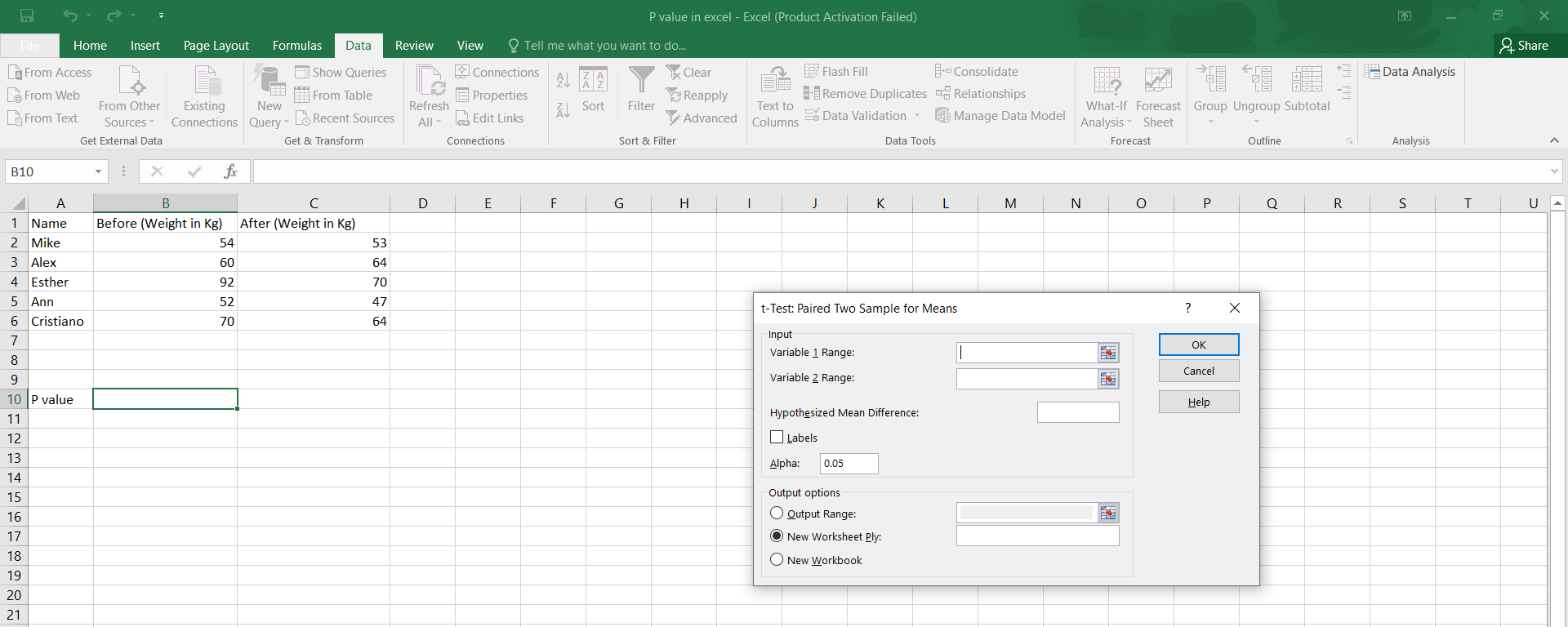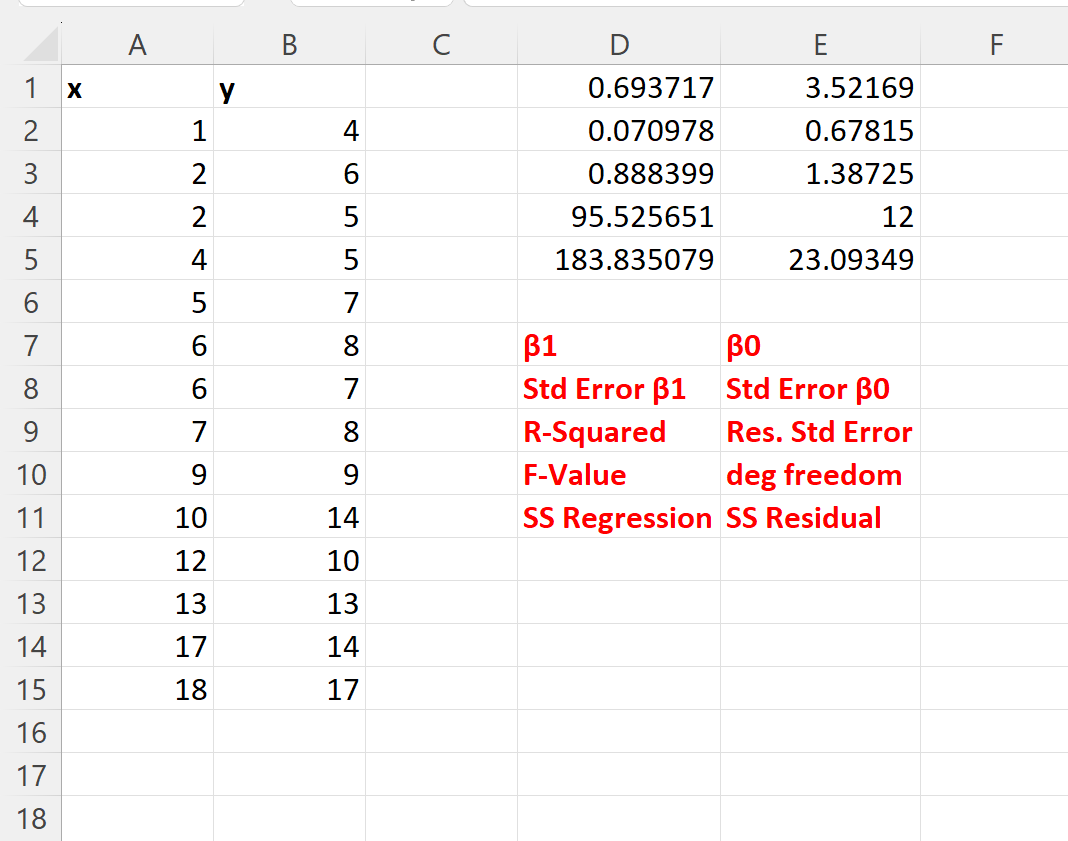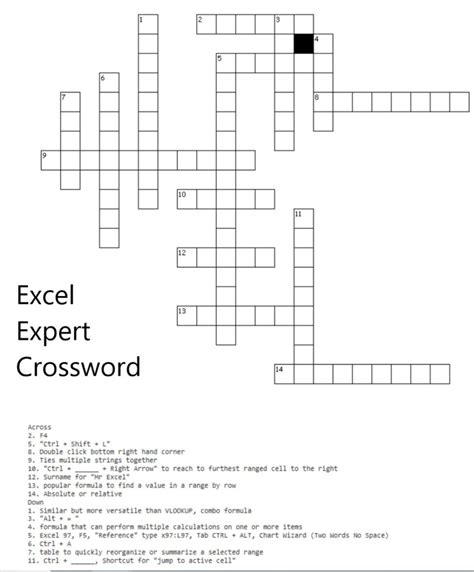Add Horizontal Line In Excel Graph
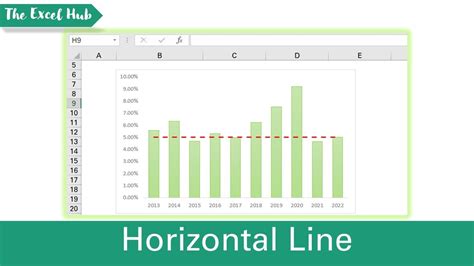
Adding Horizontal Lines to Excel Graphs: A Step-by-Step Guide
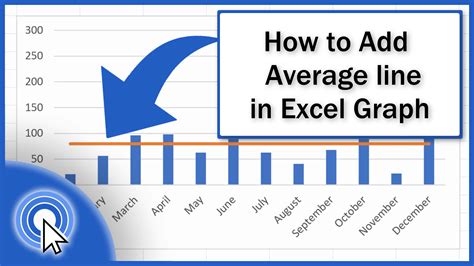
When creating graphs in Excel, it’s often useful to include horizontal lines to highlight important values, such as targets, averages, or benchmarks. These lines can help to add context to your data and make your graphs more informative. In this article, we’ll explore the different ways to add horizontal lines to Excel graphs.
Method 1: Using the Average Line Feature
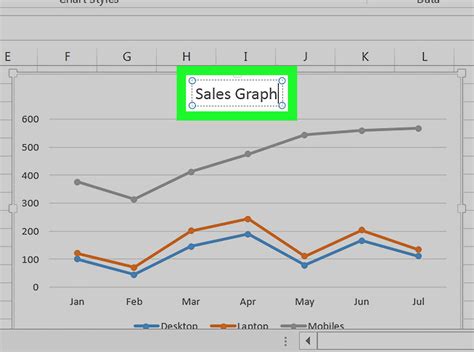
One of the simplest ways to add a horizontal line to an Excel graph is to use the average line feature. This feature allows you to display the average value of a data series as a horizontal line on the graph. To add an average line, follow these steps: * Select the data series that you want to display the average line for. * Go to the “Chart Tools” tab in the ribbon. * Click on the “Trendline” button in the “Analysis” group. * Select “Moving Average” from the dropdown menu. * In the “Moving Average” dialog box, select the “Average” option and choose the data series that you want to display the average line for. * Click “OK” to add the average line to the graph.
Method 2: Using a Secondary Axis
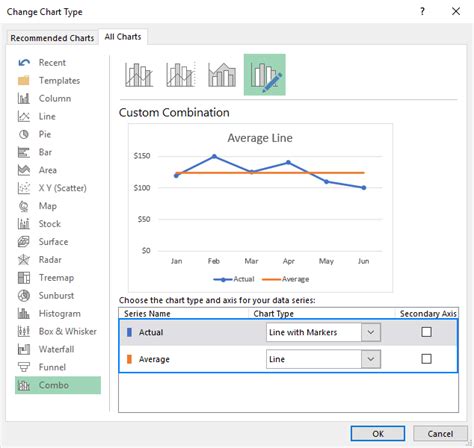
Another way to add a horizontal line to an Excel graph is to use a secondary axis. This method involves creating a new data series that contains the value that you want to display as a horizontal line, and then plotting this series on a secondary axis. To add a horizontal line using a secondary axis, follow these steps: * Create a new data series that contains the value that you want to display as a horizontal line. * Select the data series that you want to plot on the primary axis. * Go to the “Chart Tools” tab in the ribbon. * Click on the “Axes” button in the “Axes” group. * Select “Secondary Axis” from the dropdown menu. * In the “Axis” dialog box, select the “Fixed” option and enter the value that you want to display as a horizontal line. * Click “OK” to add the secondary axis to the graph. * Select the new data series that you created and plot it on the secondary axis.
Method 3: Using a Line Chart
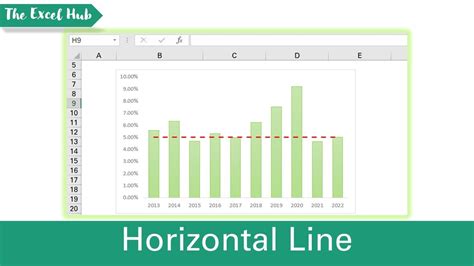
A third way to add a horizontal line to an Excel graph is to use a line chart. This method involves creating a new data series that contains the value that you want to display as a horizontal line, and then plotting this series as a line chart. To add a horizontal line using a line chart, follow these steps: * Create a new data series that contains the value that you want to display as a horizontal line. * Select the data series that you want to plot on the primary axis. * Go to the “Insert” tab in the ribbon. * Click on the “Line” button in the “Charts” group. * Select “Line” from the dropdown menu. * In the “Line” dialog box, select the new data series that you created and click “OK” to add the line chart to the graph.
| Method | Description |
|---|---|
| Method 1: Using the Average Line Feature | This method uses the average line feature to display the average value of a data series as a horizontal line. |
| Method 2: Using a Secondary Axis | This method uses a secondary axis to plot a new data series that contains the value that you want to display as a horizontal line. |
| Method 3: Using a Line Chart | This method uses a line chart to plot a new data series that contains the value that you want to display as a horizontal line. |
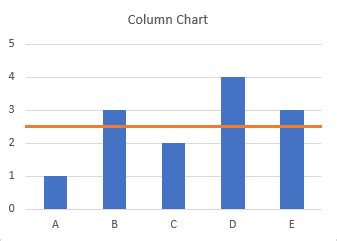
📝 Note: When adding horizontal lines to Excel graphs, make sure to adjust the line style and color to match your graph's theme and style.
To summarize, adding horizontal lines to Excel graphs can be done using three different methods: the average line feature, a secondary axis, or a line chart. Each method has its own advantages and disadvantages, and the choice of method will depend on the specific requirements of your graph. By following the steps outlined in this article, you can add horizontal lines to your Excel graphs and make them more informative and engaging.
What is the purpose of adding horizontal lines to Excel graphs?
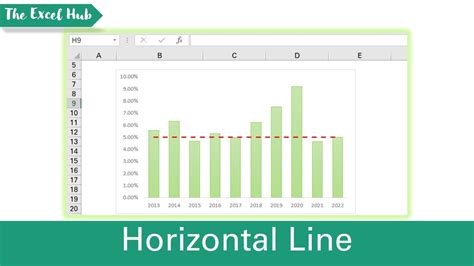
+
The purpose of adding horizontal lines to Excel graphs is to highlight important values, such as targets, averages, or benchmarks, and to add context to the data.
How do I add a horizontal line to an Excel graph using the average line feature?
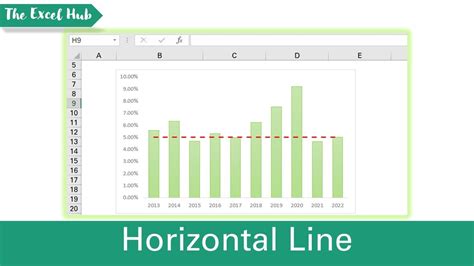
+
To add a horizontal line using the average line feature, select the data series that you want to display the average line for, go to the “Chart Tools” tab, click on the “Trendline” button, select “Moving Average” from the dropdown menu, and choose the data series that you want to display the average line for.
Can I add multiple horizontal lines to an Excel graph?
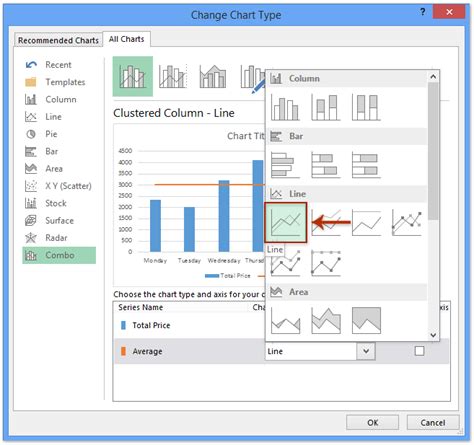
+
Yes, you can add multiple horizontal lines to an Excel graph by using a combination of the methods outlined in this article.