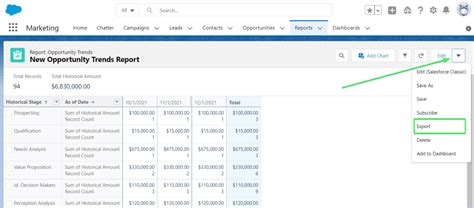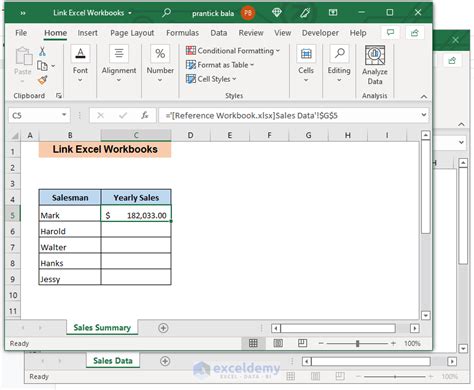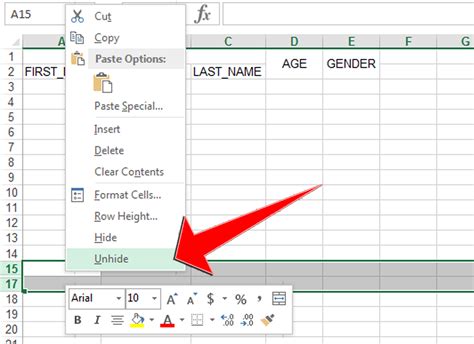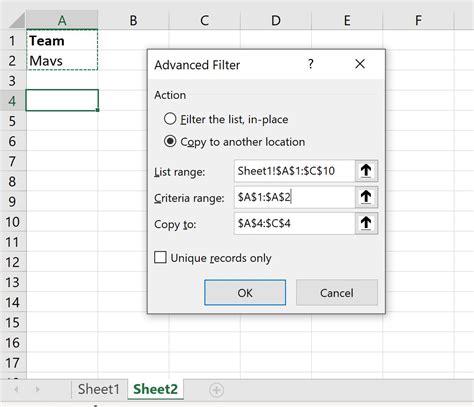Split Address In Excel Easily
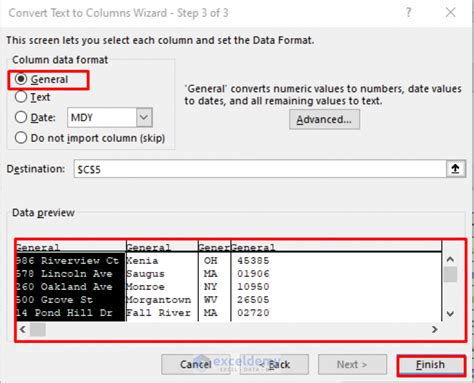
Introduction to Splitting Addresses in Excel
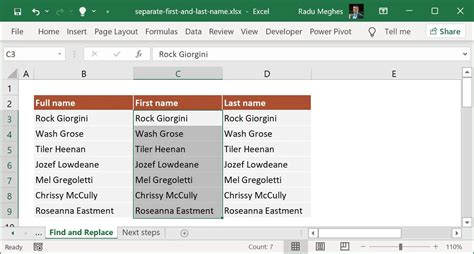
When working with datasets in Excel, it’s common to encounter address fields that are concatenated into a single cell, making it difficult to analyze or use the individual components of the address. Splitting addresses into separate cells for street, city, state, and zip code can significantly improve data usability. This process can be achieved through various methods, including formulas, text-to-columns feature, and VBA scripts. In this article, we will explore these methods to help you efficiently split addresses in Excel.
Understanding the Challenge
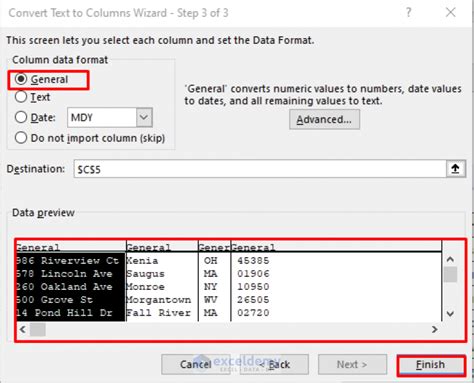
Addresses can be formatted in numerous ways, which poses a challenge for splitting them consistently. For example, an address might be written as “123 Main Street, New York, NY 10001” or “456 Elm Street, Los Angeles, CA 90001”. The variability in address formatting requires a flexible approach to ensure that the splitting process accurately captures the different components of the address.
Method 1: Using Formulas to Split Addresses
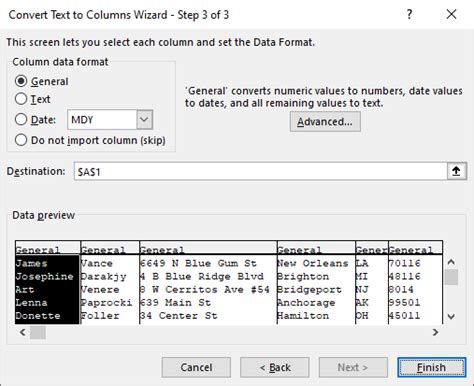
One of the most straightforward methods to split addresses is by using Excel formulas. This method involves using a combination of the LEFT, RIGHT, MID, and FIND functions to extract the different parts of the address.
- Street Address: To extract the street address, you can use the formula:
=LEFT(A2,FIND(",",A2)-1), assuming the address is in cell A2. - City: Extracting the city involves finding the first comma and then the second comma to determine the start and end points:
=MID(A2,FIND(",",A2)+1,FIND(",",A2,FIND(",",A2)+1)-FIND(",",A2)-1). - State: The state can be extracted by finding the last comma and then taking the two characters after it:
=MID(A2,FIND(",",A2,FIND(",",A2)+1)+1,2). - Zip Code: Finally, the zip code can be extracted by taking the RIGHT 5 characters of the cell:
=RIGHT(A2,5).
These formulas can be adjusted based on the specific formatting of your addresses.
Method 2: Using Text-to-Columns Feature
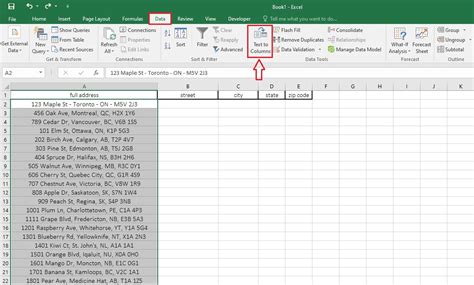
Excel’s built-in Text-to-Columns feature provides another efficient way to split addresses. Here’s how to use it: - Select the column containing the addresses. - Go to the Data tab on the Ribbon and click on Text to Columns. - In the Text to Columns Wizard, choose Delimited and click Next. - Select Comma as the delimiter and click Next, then Finish.
This method is quick and straightforward but might require additional steps to separate the state from the zip code if they are not separated by a comma.
Method 3: Using VBA Scripts
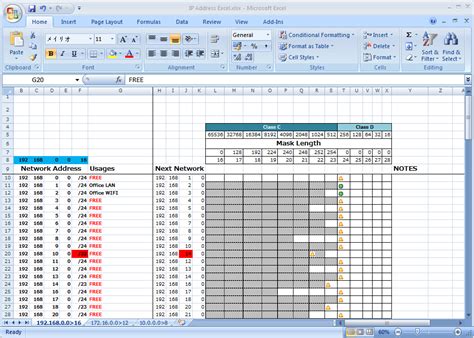
For more complex address formats or for those comfortable with programming, using a VBA (Visual Basic for Applications) script can provide a tailored solution. A VBA script can be written to loop through each cell in a selected range, parse the address based on specific rules, and then output the components into separate cells.
Sub SplitAddress()
Dim cell As Range
For Each cell In Selection
Dim addr As String: addr = cell.Value
' Example parsing logic, adjust according to your needs
Dim parts() As String: parts = Split(addr, ",")
cell.Offset(0, 1).Value = parts(0) ' Street
cell.Offset(0, 2).Value = parts(1) ' City
' Continue with your logic for state and zip
Next cell
End Sub
Choosing the Right Method
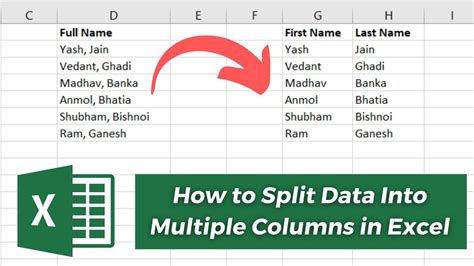
The choice between using formulas, the Text-to-Columns feature, or a VBA script depends on the complexity of your addresses, your comfort level with Excel and VBA, and the specific requirements of your project. Formulas are great for simple addresses and when you need a non-invasive, formula-based solution. The Text-to-Columns feature is excellent for quick, delimited splits. VBA scripts offer the most flexibility and power, especially for complex, variable formats.
💡 Note: When dealing with a large dataset, it's crucial to test your chosen method on a small sample first to ensure it works correctly and makes the necessary adjustments before applying it to the entire dataset.
Best Practices for Working with Addresses in Excel
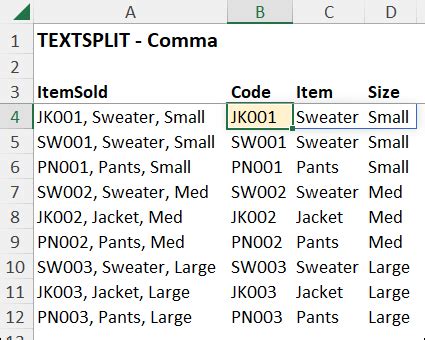
- Standardize Formats: Whenever possible, standardize the address formats in your dataset to simplify the splitting process. - Use Consistent Delimiters: If you have control over how addresses are entered, use consistent delimiters (like commas) to separate address components. - Validate Data: After splitting addresses, validate the data to ensure that each component (street, city, state, zip) is correctly separated and formatted.
| Method | Description | Suitable For |
|---|---|---|
| Formulas | Using Excel formulas to extract parts of the address. | Simple to moderately complex addresses. |
| Text-to-Columns | Excel's built-in feature for splitting text into separate columns based on delimiters. | Addresses with consistent delimiters. |
| VBA Scripts | Custom scripts for parsing addresses based on specific rules. | Complex, variable address formats or large datasets. |
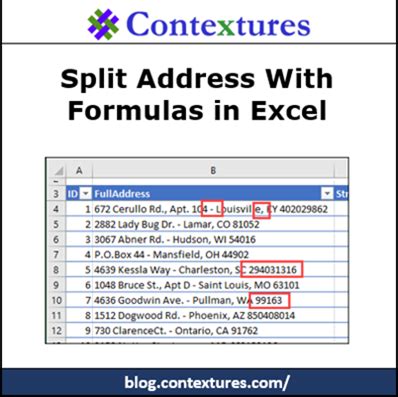
In conclusion, splitting addresses in Excel can be efficiently achieved through various methods, each with its own advantages and best-use scenarios. By understanding the format of your addresses and choosing the right method, you can easily split your addresses into usable components, enhancing your data’s value and usability. Whether you opt for the simplicity of formulas, the quick application of the Text-to-Columns feature, or the customizability of VBA scripts, Excel provides the tools necessary to manage and analyze address data effectively.
What is the most efficient way to split addresses in Excel?
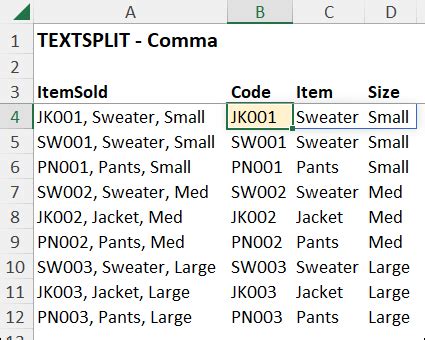
+
The most efficient way often involves using the Text-to-Columns feature for its simplicity and speed, especially for addresses with consistent delimiters.
How do I handle addresses with variable formats?
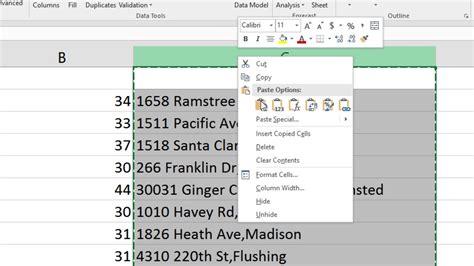
+
For addresses with variable formats, using VBA scripts can provide the flexibility needed to parse different formats accurately.
Can I automate the process of splitting addresses in Excel?
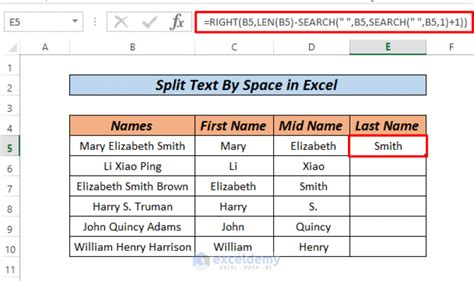
+
Yes, you can automate the process using VBA scripts or macros that can be run on your dataset to split addresses consistently and efficiently.