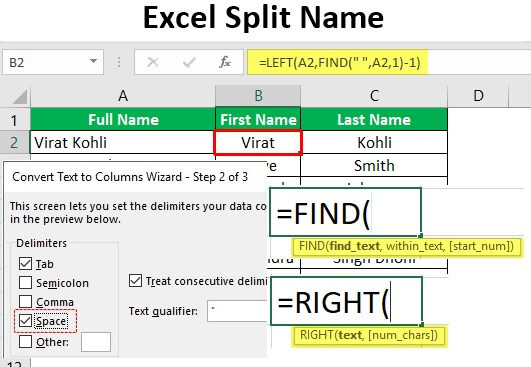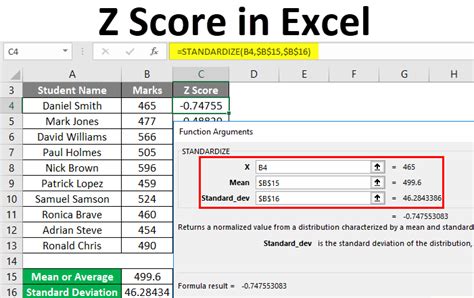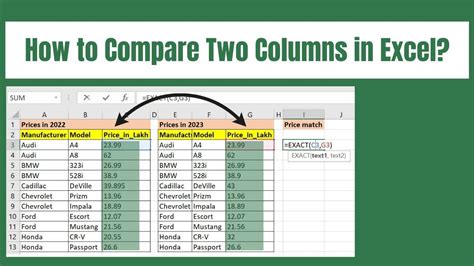Graph Equations In Excel
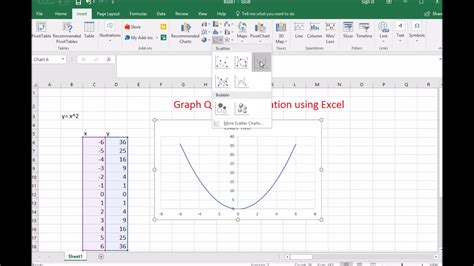
Introduction to Graphing Equations in Excel
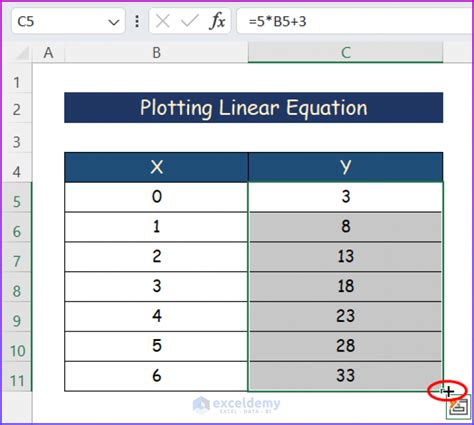
Excel is a powerful tool for data analysis and visualization. One of its key features is the ability to graph equations, making it easier to understand and interpret complex mathematical relationships. In this article, we will explore how to graph equations in Excel, including linear, quadratic, and polynomial equations.
Preparing Your Data
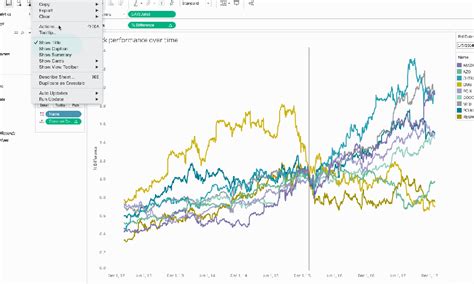
Before you start graphing equations, you need to prepare your data. This involves setting up a table with the x-values and corresponding y-values. To do this, follow these steps: * Create a new spreadsheet in Excel * Set up a table with two columns: one for the x-values and one for the y-values * Enter the x-values in the first column and the corresponding y-values in the second column * Make sure the x-values are in ascending order
Graphing Linear Equations
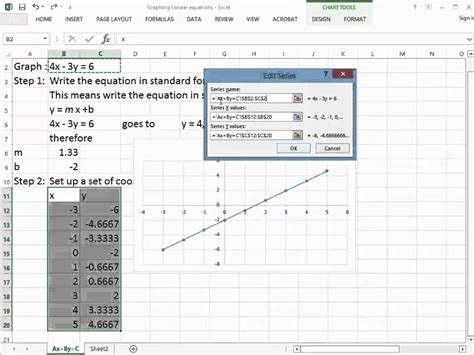
Linear equations are in the form of y = mx + b, where m is the slope and b is the y-intercept. To graph a linear equation in Excel, follow these steps: * Select the entire table of data * Go to the Insert tab and click on Scatter * Choose the Scatter with only markers option * Right-click on the graph and select Trendline * Choose the Linear option and click OK * Adjust the equation to fit your needs
Graphing Quadratic Equations
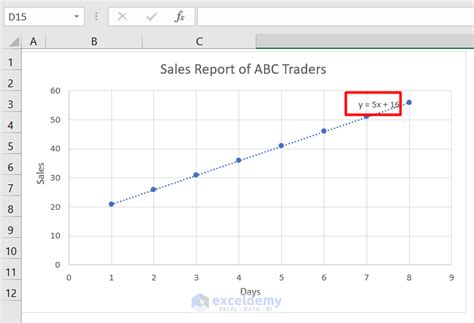
Quadratic equations are in the form of y = ax^2 + bx + c. To graph a quadratic equation in Excel, follow these steps: * Select the entire table of data * Go to the Insert tab and click on Scatter * Choose the Scatter with only markers option * Right-click on the graph and select Trendline * Choose the Polynomial option and select 2 as the order * Click OK and adjust the equation to fit your needs
Graphing Polynomial Equations
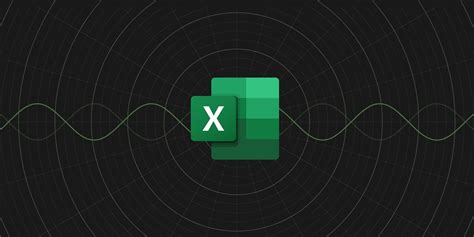
Polynomial equations are in the form of y = an*x^n + a(n-1)*x^(n-1) +… + a_1*x + a_0. To graph a polynomial equation in Excel, follow these steps: * Select the entire table of data * Go to the Insert tab and click on Scatter * Choose the Scatter with only markers option * Right-click on the graph and select Trendline * Choose the Polynomial option and select the order of the polynomial * Click OK and adjust the equation to fit your needs
Using Excel Functions to Graph Equations
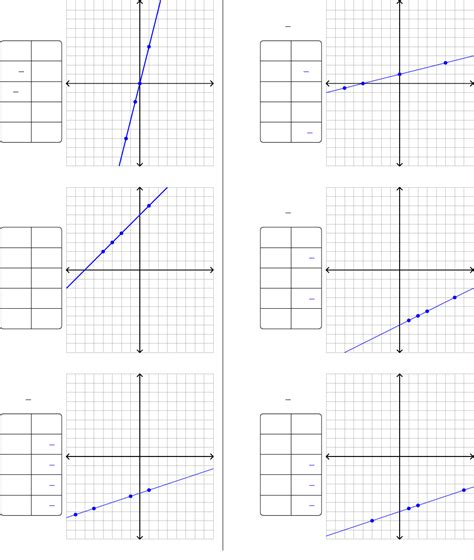
Excel has several built-in functions that can be used to graph equations, including: * LINEST: returns the slope and y-intercept of a linear equation * LOGEST: returns the slope and y-intercept of a logarithmic equation * POWER: returns the value of a number raised to a power * POLY: returns the value of a polynomial equation
These functions can be used to create complex equations and graph them in Excel.
Creating a Table of Values
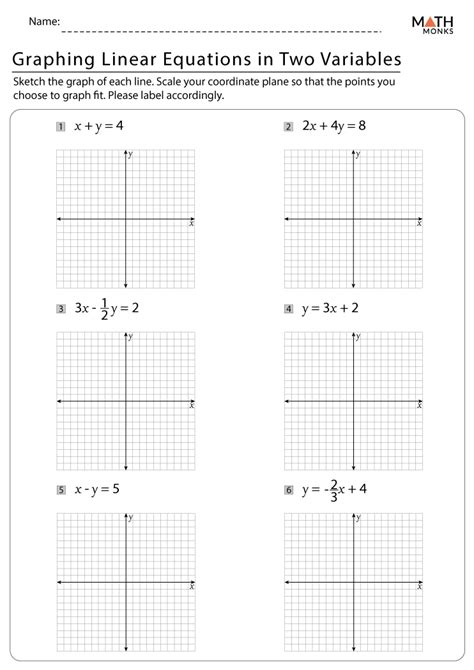
To create a table of values, follow these steps: * Create a new spreadsheet in Excel * Set up a table with two columns: one for the x-values and one for the y-values * Enter the x-values in the first column * Use a formula to calculate the corresponding y-values * Copy the formula down to fill the rest of the table
Here is an example of a table of values for the equation y = 2x + 3:
| x | y |
|---|---|
| 1 | =2*1+3 |
| 2 | =2*2+3 |
| 3 | =2*3+3 |
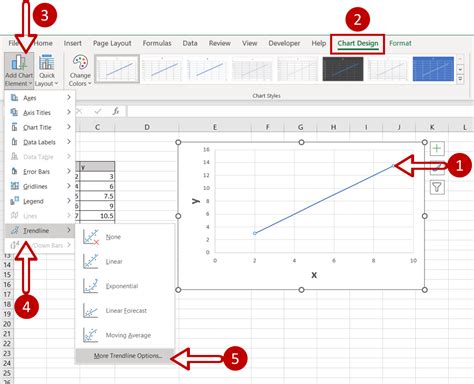
📝 Note: You can use the TABLE function to create a table of values in Excel.
Conclusion and Final Thoughts
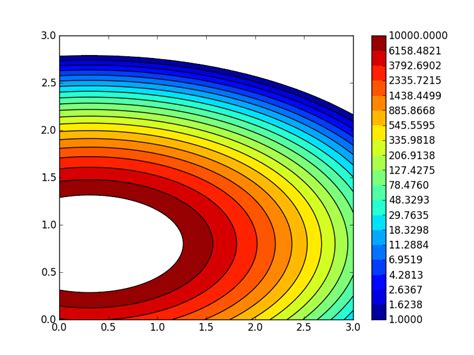
Graphing equations in Excel is a powerful tool for data analysis and visualization. By following the steps outlined in this article, you can create complex equations and graph them in Excel. Whether you are a student, teacher, or professional, graphing equations in Excel can help you to better understand and interpret mathematical relationships.
What is the difference between a linear and quadratic equation?
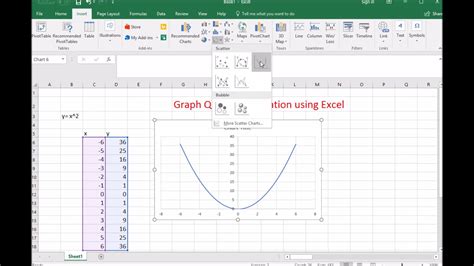
+
A linear equation is in the form of y = mx + b, where m is the slope and b is the y-intercept. A quadratic equation is in the form of y = ax^2 + bx + c.
How do I create a table of values in Excel?
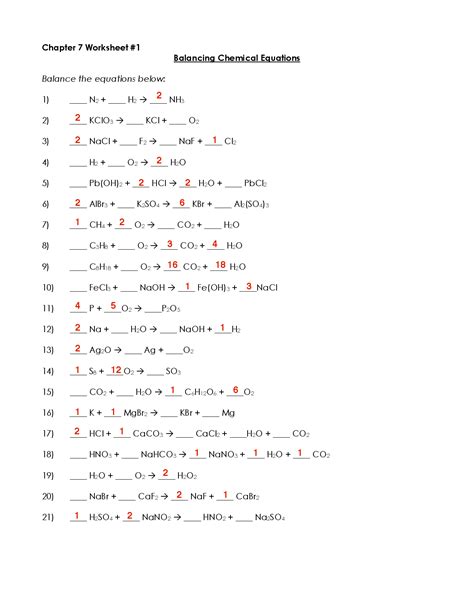
+
To create a table of values in Excel, set up a table with two columns: one for the x-values and one for the y-values. Enter the x-values in the first column and use a formula to calculate the corresponding y-values.
What is the purpose of graphing equations in Excel?
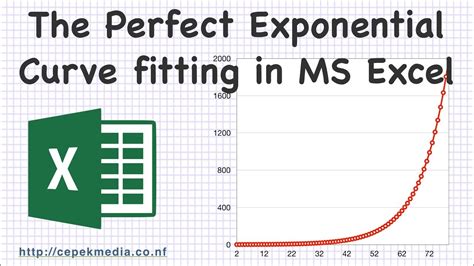
+
The purpose of graphing equations in Excel is to visualize and analyze mathematical relationships. It can help to identify patterns and trends in data, and to make predictions and forecasts.