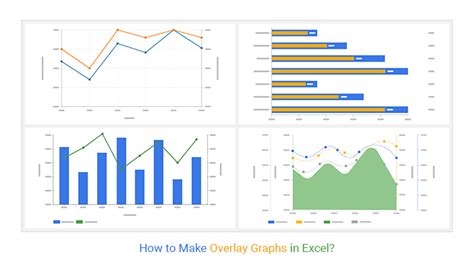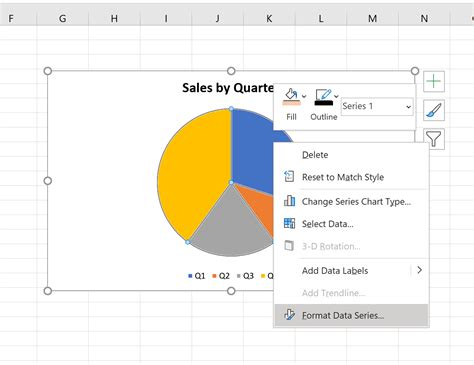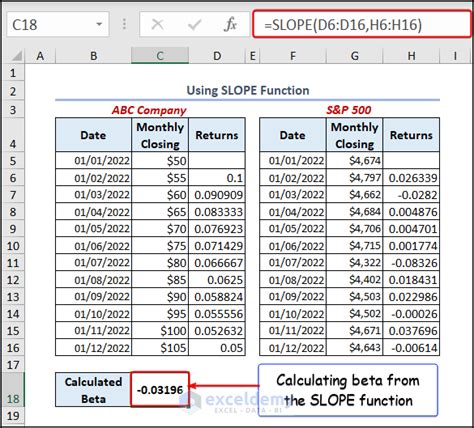Create CSV File In Excel
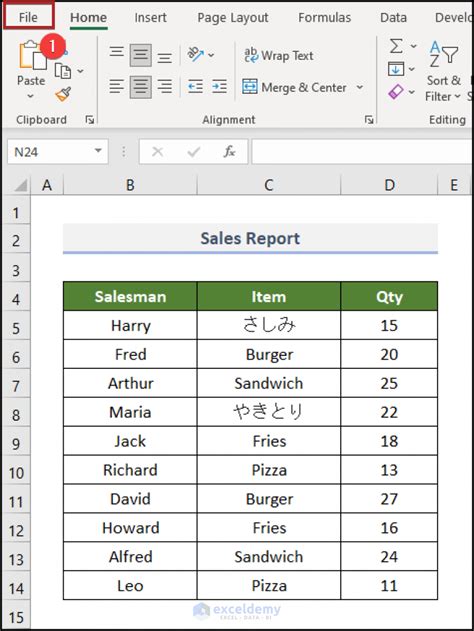
Introduction to Creating CSV Files in Excel
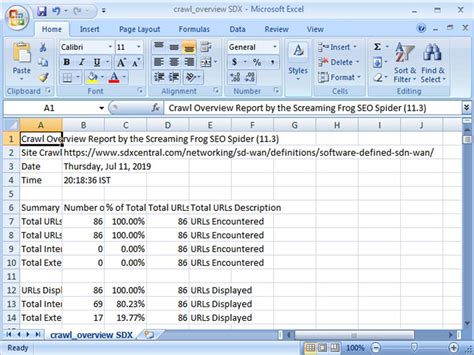
To create a CSV (Comma Separated Values) file in Excel, you need to follow a series of steps. CSV files are useful for storing and exchanging data between different applications, including spreadsheet programs like Excel. Here’s a step-by-step guide on how to create a CSV file in Excel.
Understanding CSV Files
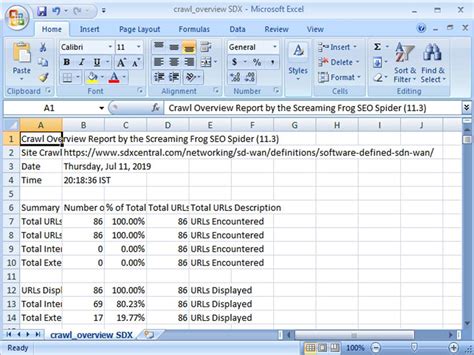
Before diving into the process, it’s essential to understand what CSV files are. A CSV file is a plain text file that contains a list of data, with each piece of data separated by a comma. These files are widely used for exchanging data between different applications because they are simple and can be easily imported and exported.
Steps to Create a CSV File in Excel
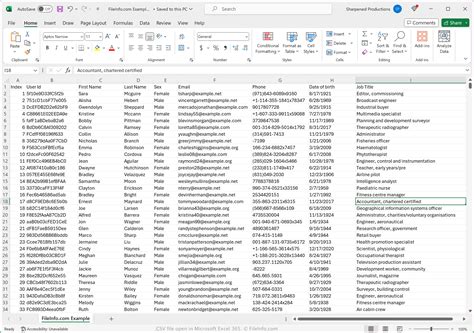
To create a CSV file in Excel, follow these steps:
- Open your Excel spreadsheet that contains the data you want to save as a CSV file.
- Click on the File menu, located in the top left corner of the Excel window.
- From the dropdown menu, select Save As. This will open the Save As dialog box.
- In the Save As dialog box, click on the Save as type dropdown menu and select CSV (Comma delimited) or CSV (Macintosh), depending on your operating system.
- Choose a location to save your file and give it a name. Make sure to select the correct file type.
- Click Save to save your file as a CSV.
Working with CSV Files in Excel
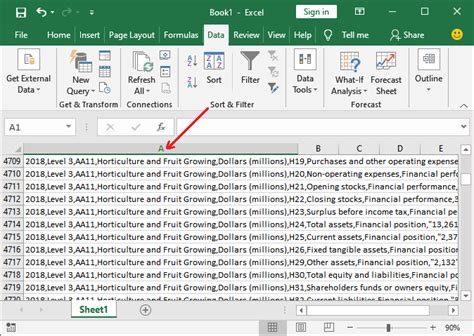
CSV files are easy to work with in Excel. You can import them into Excel to view and edit the data. Here are some tips for working with CSV files:
- Importing CSV Files: To import a CSV file into Excel, go to the Data tab and click on From Text/CSV. Then, select the CSV file you want to import and follow the instructions in the Text Import Wizard.
- Editing CSV Files: Once you have imported a CSV file into Excel, you can edit the data just like you would with any other Excel spreadsheet.
- Saving Changes: If you make changes to a CSV file in Excel, you can save those changes by clicking on the File menu and selecting Save or Save As and choosing the CSV file type.
Common Issues with CSV Files
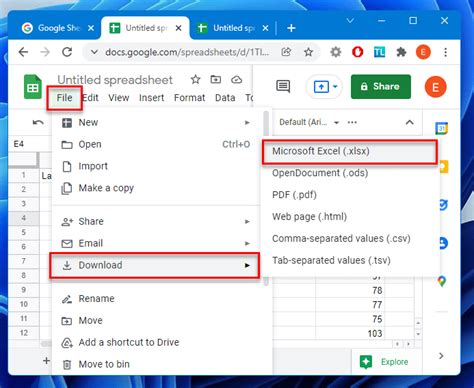
When working with CSV files, you may encounter some common issues. Here are a few things to watch out for:
- Comma Issues: If your data contains commas, it may cause issues when saving or importing the CSV file. You can use quotes to enclose fields that contain commas.
- Quote Issues: If your data contains quotes, it may also cause issues. You can use double quotes to enclose fields that contain single quotes.
- Special Characters: Special characters, such as newline characters, may not be supported in CSV files. You may need to remove or replace these characters before saving or importing the file.
💡 Note: When working with CSV files, it’s essential to be aware of the character encoding used in the file. Excel may not always automatically detect the correct encoding, which can lead to issues with special characters.
Using CSV Files with Other Applications
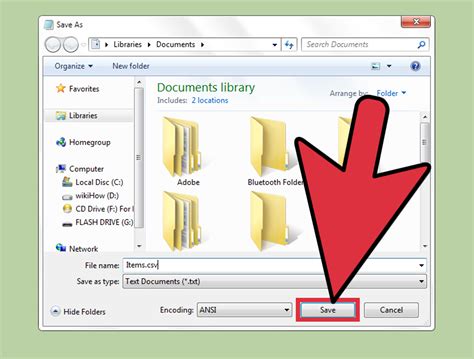
CSV files are widely supported by many applications, including:
| Application | Support for CSV Files |
|---|---|
| Google Sheets | Import and export CSV files |
| Microsoft Access | Import and export CSV files |
| MySQL | Import CSV files |
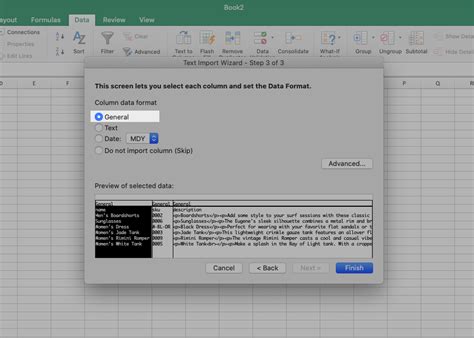
Best Practices for Working with CSV Files
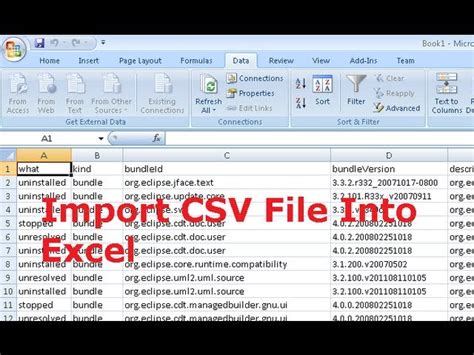
Here are some best practices to keep in mind when working with CSV files:
- Use a Consistent Format: Use a consistent format for your CSV files, including the use of quotes and commas.
- Test Your Files: Test your CSV files to ensure they are working correctly and can be imported and exported without issues.
- Document Your Files: Document your CSV files, including the format and any special characters used.
In summary, creating a CSV file in Excel is a straightforward process that involves saving your spreadsheet as a CSV file. By following the steps outlined in this guide, you can easily create and work with CSV files in Excel. Remember to be aware of common issues and follow best practices to ensure your CSV files are working correctly.
What is a CSV file?
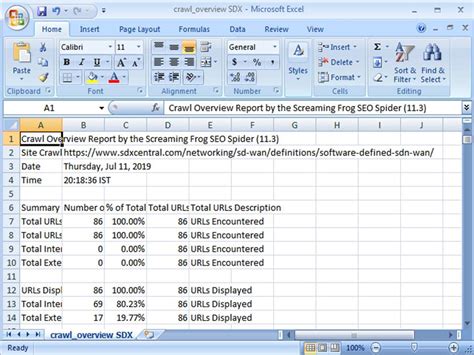
+
A CSV file is a plain text file that contains a list of data, with each piece of data separated by a comma.
How do I import a CSV file into Excel?
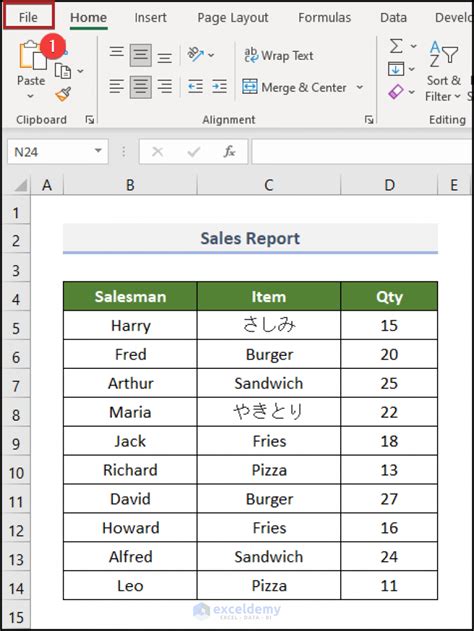
+
To import a CSV file into Excel, go to the Data tab and click on From Text/CSV. Then, select the CSV file you want to import and follow the instructions in the Text Import Wizard.
What are some common issues with CSV files?
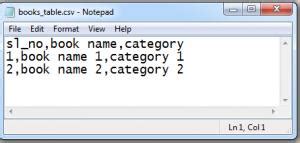
+
Common issues with CSV files include comma issues, quote issues, and special characters. You can use quotes to enclose fields that contain commas and double quotes to enclose fields that contain single quotes.
Related Terms:
- CSV to Excel
- Edit CSV file in Excel
- Download file CSV
- CSV to Excel table
- TXT to CSV in Excel
- How to make CSV file