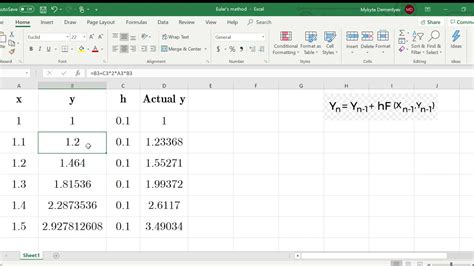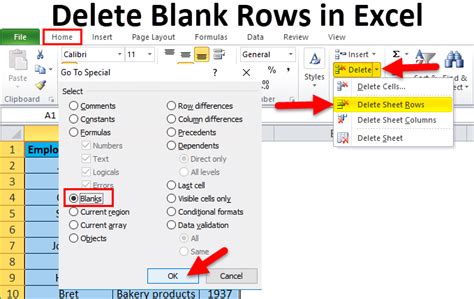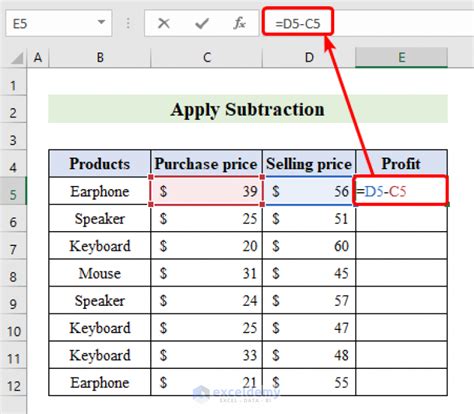Separate First Last Name Excel
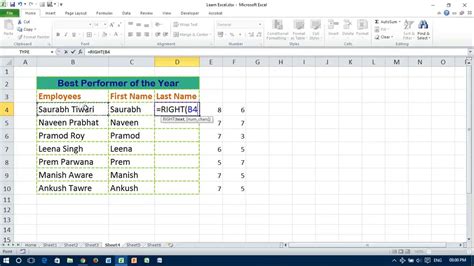
Separating First and Last Names in Excel

When working with large datasets in Excel, it’s common to encounter columns that contain full names. However, in many cases, it’s more useful to have separate columns for first and last names. This can be particularly important for data analysis, sorting, and filtering. In this article, we will explore how to separate first and last names in Excel using various methods.
Method 1: Using Text to Columns Feature

The Text to Columns feature in Excel is a straightforward way to separate first and last names. Here’s how to do it:
- Select the column containing the full names.
- Go to the “Data” tab in the ribbon.
- Click on “Text to Columns” in the “Data Tools” group.
- In the Text to Columns wizard, select “Delimited” and click “Next”.
- Choose the delimiter that separates the first and last names, typically a space.
- Click “Next” and then “Finish” to separate the names into two columns.
Method 2: Using Formulas

If you prefer to use formulas to separate the names, you can use the LEFT, RIGHT, and LEN functions in combination. Here’s how:
- Assuming the full name is in cell A1, you can use the following formula to extract the first name: =LEFT(A1,LEN(A1)-LEN(RIGHT(A1,LEN(A1)-FIND(” “,A1))))
- To extract the last name, you can use this formula: =RIGHT(A1,LEN(A1)-FIND(” “,A1))
- Copy these formulas down to apply them to the rest of the cells in the column.
Method 3: Using Power Query
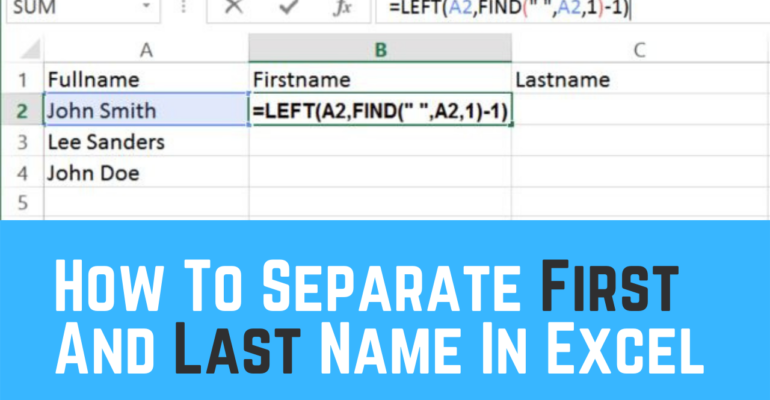
For more complex datasets or if you’re working with Excel 2010 or later, you can use Power Query to separate first and last names.
- Go to the “Data” tab and click on “From Table/Range” to load your data into Power Query.
- In the Power Query editor, select the column containing the full names.
- Go to the “Transform” tab and click on “Split Column” and then “By Delimiter”.
- Choose the delimiter that separates the first and last names and click “OK”.
- Load the query back into Excel to see the separated names.
Method 4: Using VBA Macro
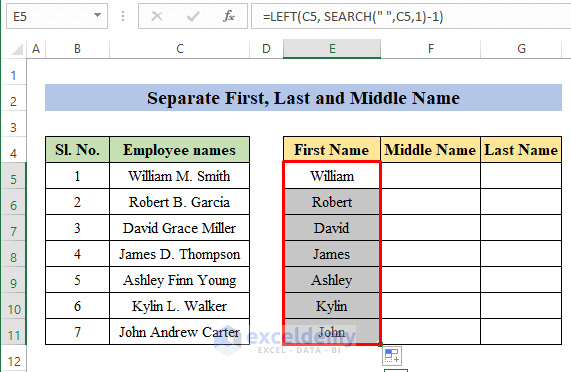
If you need to automate the process or work with very large datasets, you can use a VBA macro to separate first and last names.
- Press “Alt + F11” to open the VBA editor.
- In the editor, insert a new module and paste the following code:
Sub SeparateNames() Dim cell As Range For Each cell In Selection cell.Offset(0, 1).Value = Left(cell.Value, InStr(cell.Value, " ") - 1) cell.Offset(0, 2).Value = Right(cell.Value, Len(cell.Value) - InStr(cell.Value, " ")) Next cell End Sub - Save the macro and go back to Excel.
- Select the column containing the full names and press “Alt + F8” to run the macro.
💡 Note: Before running any macros, make sure to enable macros in your Excel settings and be cautious when working with macros from unknown sources.
Comparison of Methods
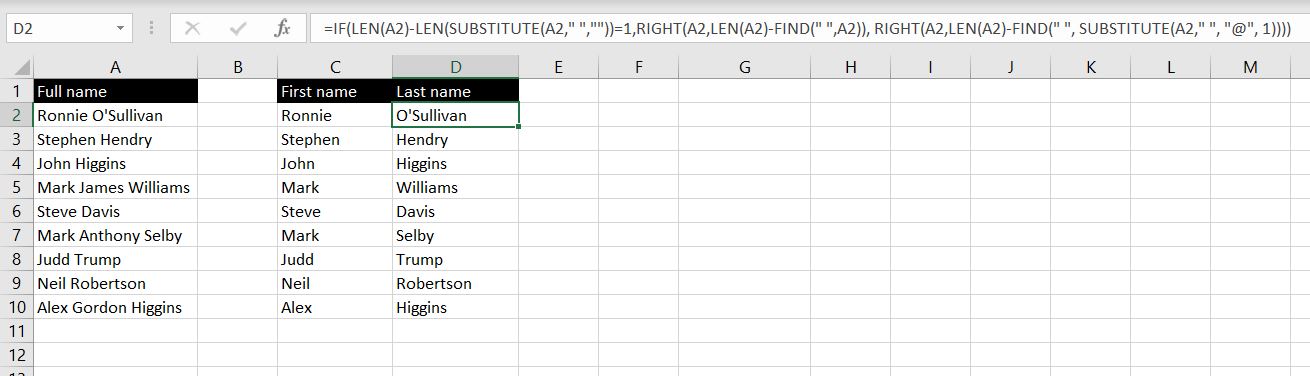
Each method has its advantages and disadvantages. The Text to Columns feature is quick and easy but may not work well with names that have multiple spaces or special characters. Formulas are flexible but can be slow for large datasets. Power Query is powerful but requires some learning curve. VBA macros offer automation but require programming knowledge.
| Method | Advantages | Disadvantages |
|---|---|---|
| Text to Columns | Easy to use, fast | May not work well with complex names |
| Formulas | Flexible, can handle complex names | Can be slow for large datasets |
| Power Query | Powerful, can handle large datasets | Requires learning curve |
| VBA Macro | Automates the process, can handle large datasets | Requires programming knowledge |
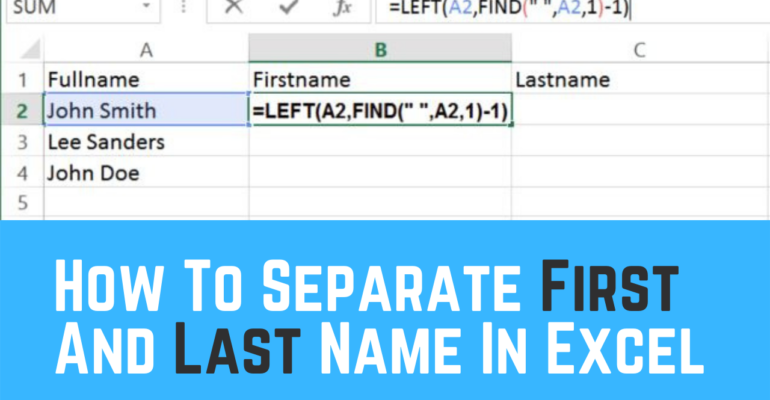
In summary, separating first and last names in Excel can be accomplished through various methods, each with its strengths and weaknesses. By choosing the right method for your specific needs, you can efficiently organize your data and make it more suitable for analysis and other purposes. The key is to understand your data and the limitations of each method to select the most appropriate approach. Whether you’re working with simple names or complex datasets, there’s a method available to help you achieve your goals. Ultimately, the ability to separate names effectively can significantly enhance your data management and analysis capabilities in Excel.