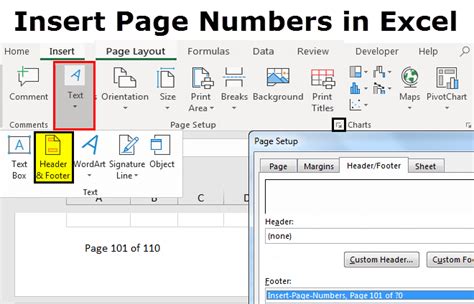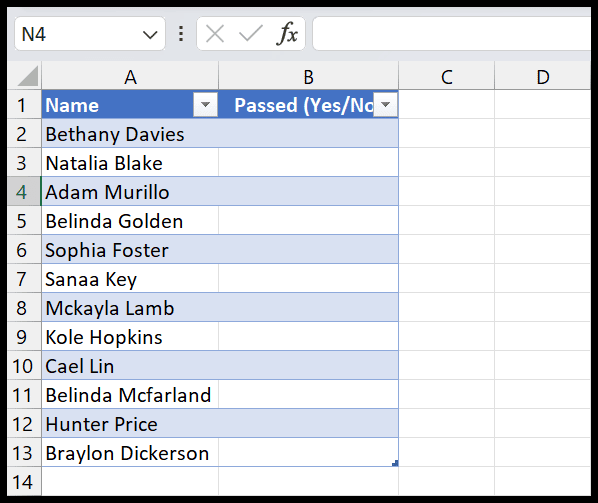Unprotect Excel Workbook Without Password

Introduction to Excel Workbook Protection
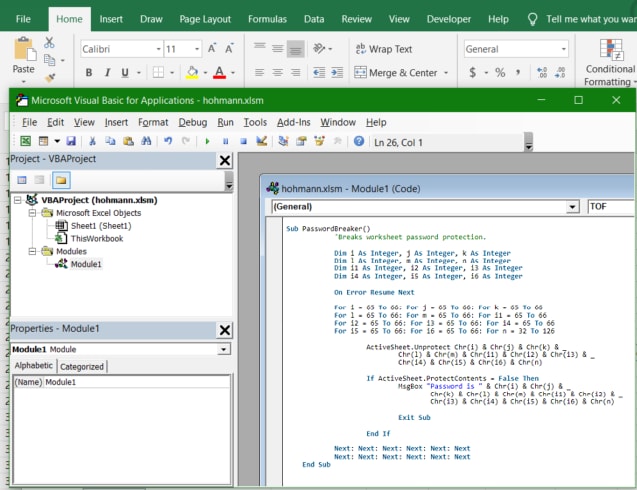
Microsoft Excel provides a feature to protect workbooks with a password, ensuring that only authorized users can access, edit, or modify the content. This protection is useful for securing sensitive data, but it can become a hurdle if the password is forgotten or lost. In such cases, recovering access to the workbook without the password becomes essential. This article will guide you through the process of unprotecting an Excel workbook without a password, exploring both manual methods and the use of third-party tools.
Understanding Excel Workbook Protection
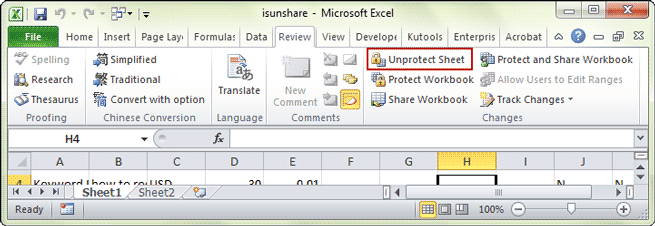
Before diving into the methods to unprotect an Excel workbook, it’s crucial to understand the types of protection Excel offers: - Workbook Protection: This prevents users from modifying the structure of the workbook, such as adding, deleting, or renaming worksheets. - Worksheet Protection: This restricts users from editing worksheet data, including formatting cells, inserting or deleting rows and columns, and more. - Cell Protection: Although not a separate protection type, specific cells can be locked within a worksheet to prevent editing, while the worksheet itself remains unprotected.
Manual Methods to Unprotect Excel Workbook
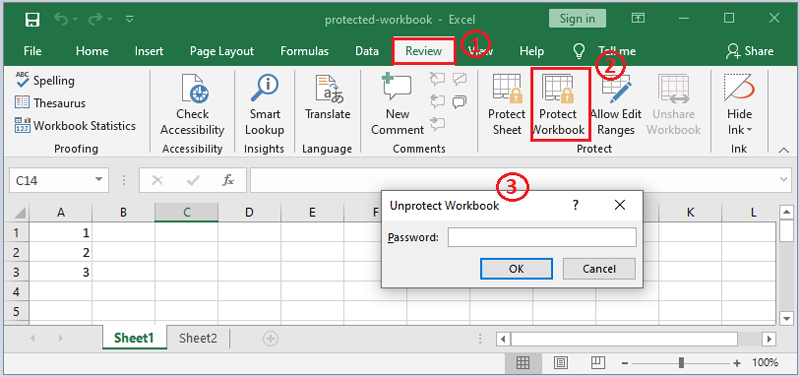
If you’ve forgotten the password to your Excel workbook, there are a few manual approaches you can try before resorting to more technical solutions:
Using Excel’s Built-in Feature

If you have access to an earlier version of the workbook without protection or if you remember part of the password, you might try to guess it. However, Excel’s password protection is robust, and attempting to guess the password is not recommended as it can lead to the file becoming permanently locked after several incorrect attempts.
VBA Method
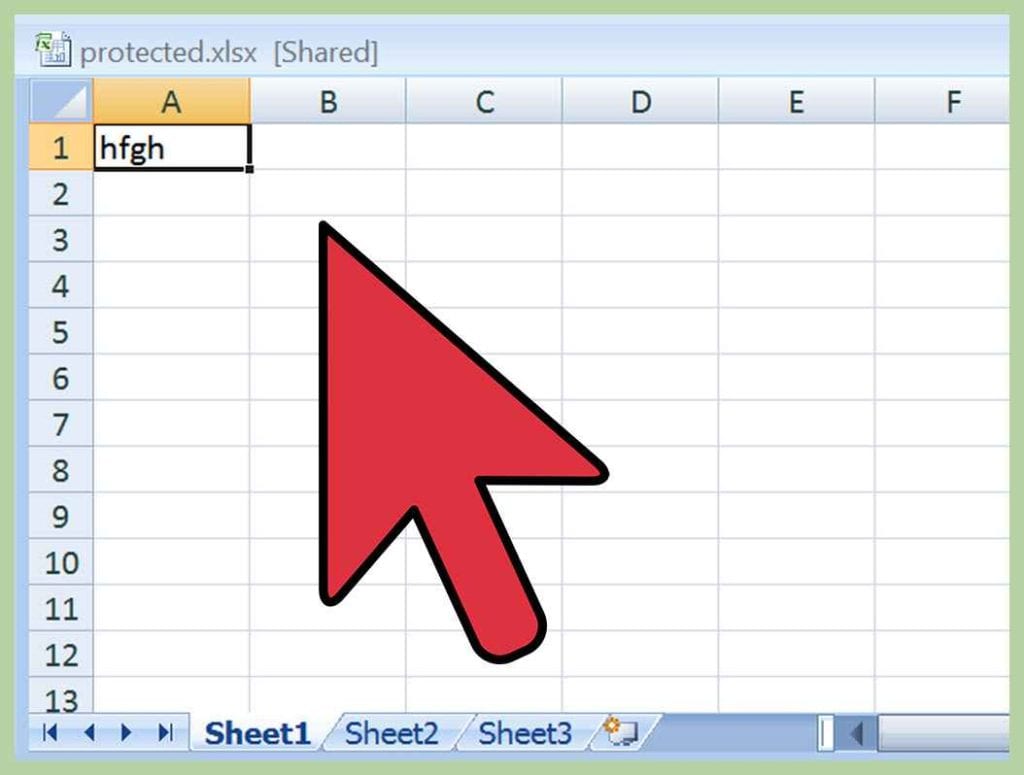
For those familiar with Visual Basic for Applications (VBA), you can try using a VBA script to remove the protection. This method involves creating a new module in the Visual Basic Editor and running a script that attempts to unlock the workbook. However, this method is not foolproof and may not work with all versions of Excel or with workbooks that have been protected with strong passwords.
Using ZIP Archive Method
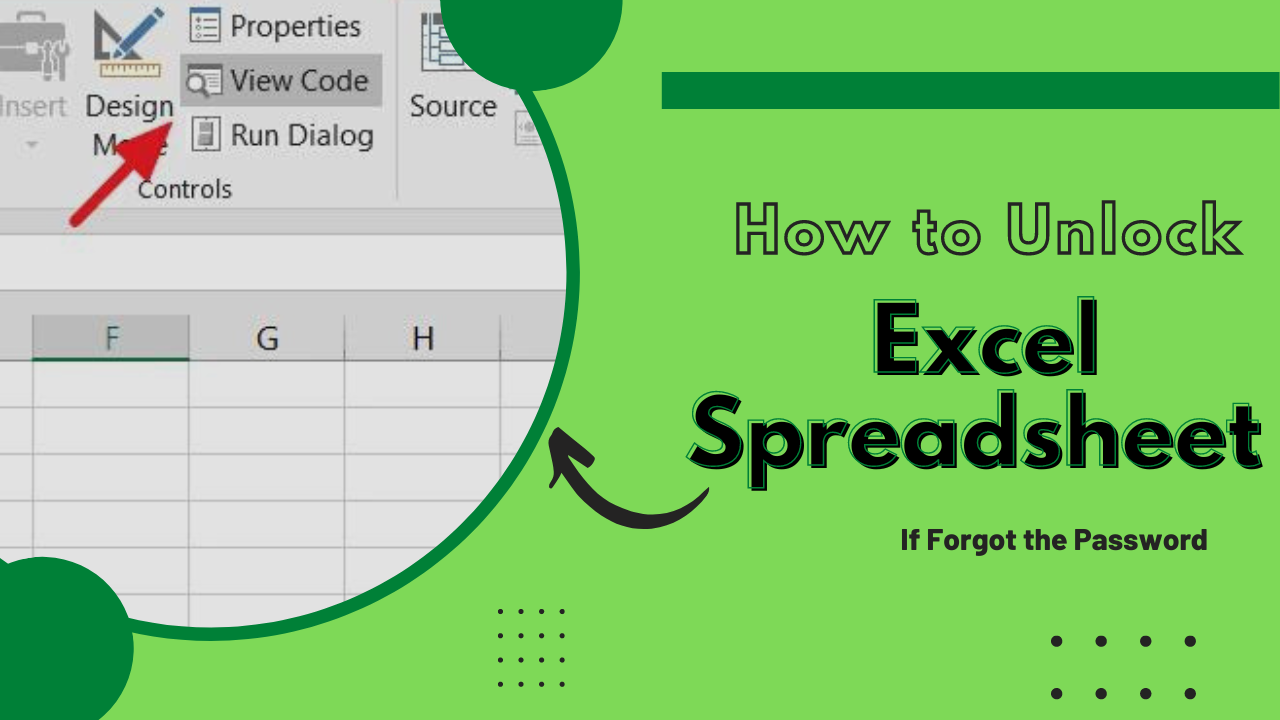
Another creative approach involves saving the Excel file as a ZIP archive (by changing the file extension from .xlsx to .zip), then navigating into the ZIP file and locating the xl/workbook.xml file. Editing this XML file to remove the protection tags can potentially unlock the workbook. However, this method requires a good understanding of XML and can be risky, as incorrect edits can corrupt the file.
Using Third-Party Tools

Given the limitations and risks associated with manual methods, using third-party tools is often the most effective way to unprotect an Excel workbook without a password. These tools can automatically detect and remove the password protection from your Excel files. Some popular tools include: - Excel Password Recovery: Specialized software designed to recover or remove passwords from Excel files. - Password Cracker: Tools that attempt to guess the password through brute force or dictionary attacks. - Excel Unlocker: Utilities that directly remove the protection without needing the password.
🔒 Note: When using third-party tools, ensure you are downloading from reputable sources to avoid malware or viruses.
Preventing Future Protection Issues
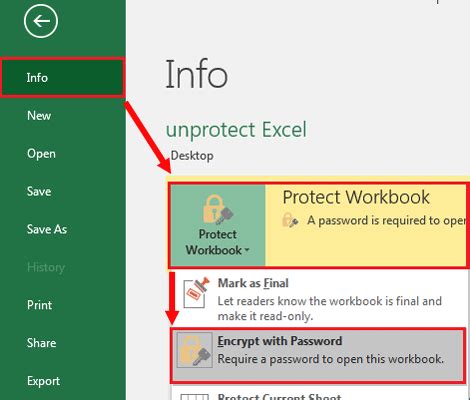
To avoid finding yourself in a situation where you need to unprotect an Excel workbook without a password, consider the following best practices: - Store Passwords Securely: Use a password manager to securely store all your passwords, including those for Excel workbooks. - Use Strong but Memorable Passwords: Choose passwords that are both strong and easy for you to remember, reducing the likelihood of forgetting them. - Create Backup Copies: Regularly create backup copies of your unprotected workbooks to prevent data loss in case the original becomes inaccessible.
Understanding Legal and Ethical Implications
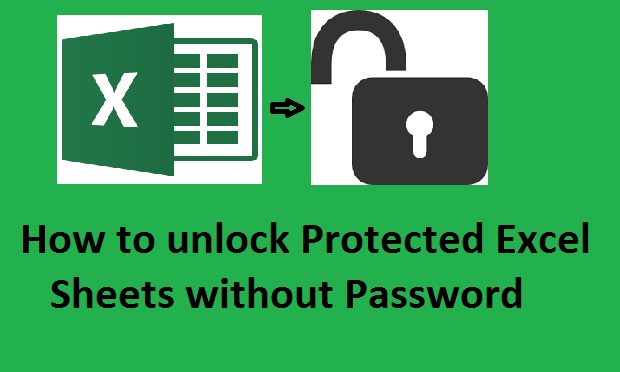
It’s essential to understand the legal and ethical implications of using methods or tools to unprotect Excel workbooks without passwords. These actions should only be taken on files for which you have legal access and permission to modify. Unauthorized attempts to access or modify protected files can have serious legal consequences.
| Method | Effectiveness | Risk Level |
|---|---|---|
| Manual Guessing | Low | High |
| VBA Script | Medium | Medium |
| ZIP Archive Method | Medium | High |
| Third-Party Tools | High | Varies |
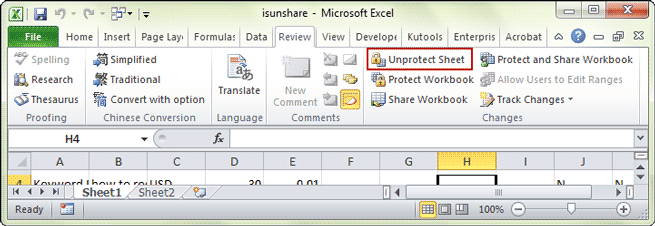
In summary, while there are methods to unprotect an Excel workbook without a password, the effectiveness and safety of these methods can vary greatly. It’s always best to prioritize password security and management to avoid the need for such recovery methods altogether.
How do I protect my Excel workbook with a password?

+
To protect your Excel workbook with a password, go to the “Review” tab, click on “Protect Workbook,” and follow the prompts to set a password.
Can I use the same password for all my Excel workbooks?
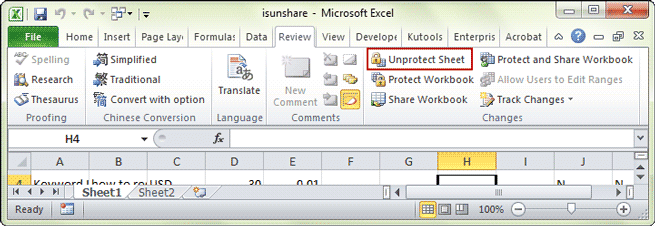
+
While it might be convenient, using the same password for all your Excel workbooks is not recommended for security reasons. It’s better to use unique, strong passwords for each workbook.
How can I recover a forgotten password for an Excel workbook?
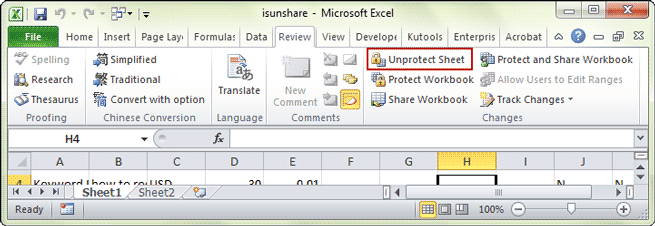
+
If you’ve forgotten the password to an Excel workbook, you can try using third-party password recovery tools or the methods outlined in this article. However, prevention is the best approach, so always securely store your passwords.