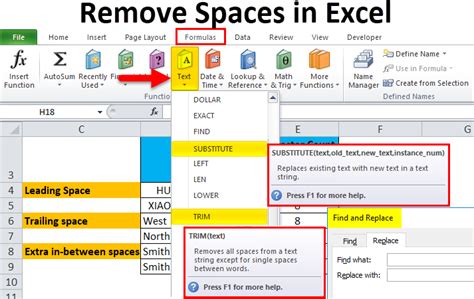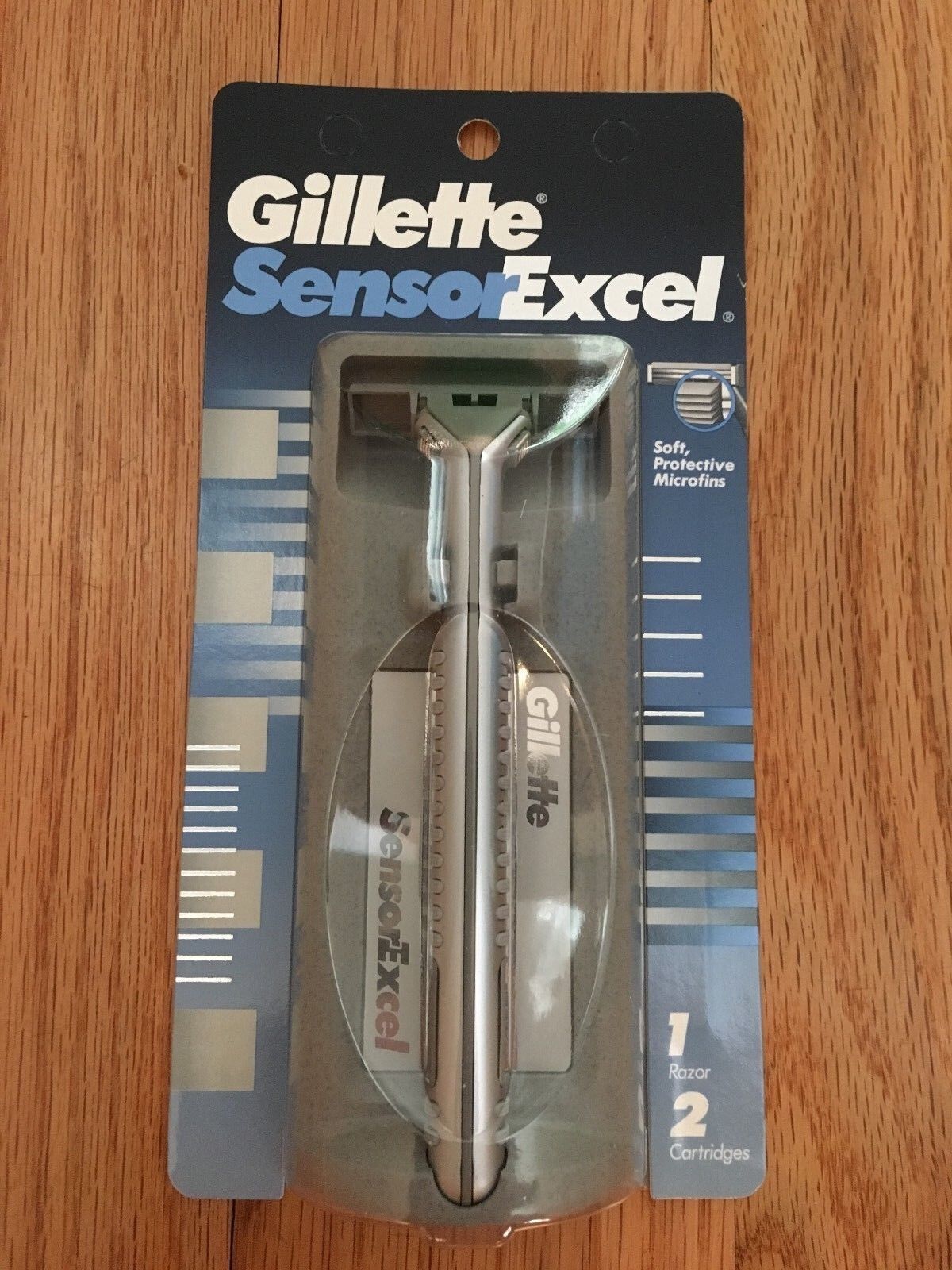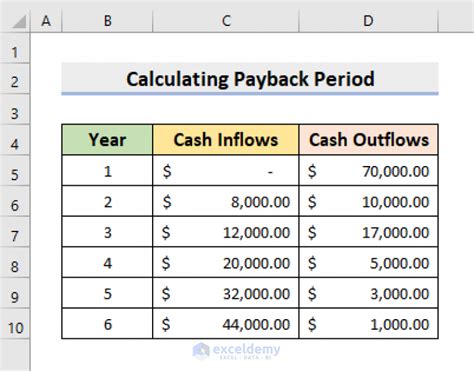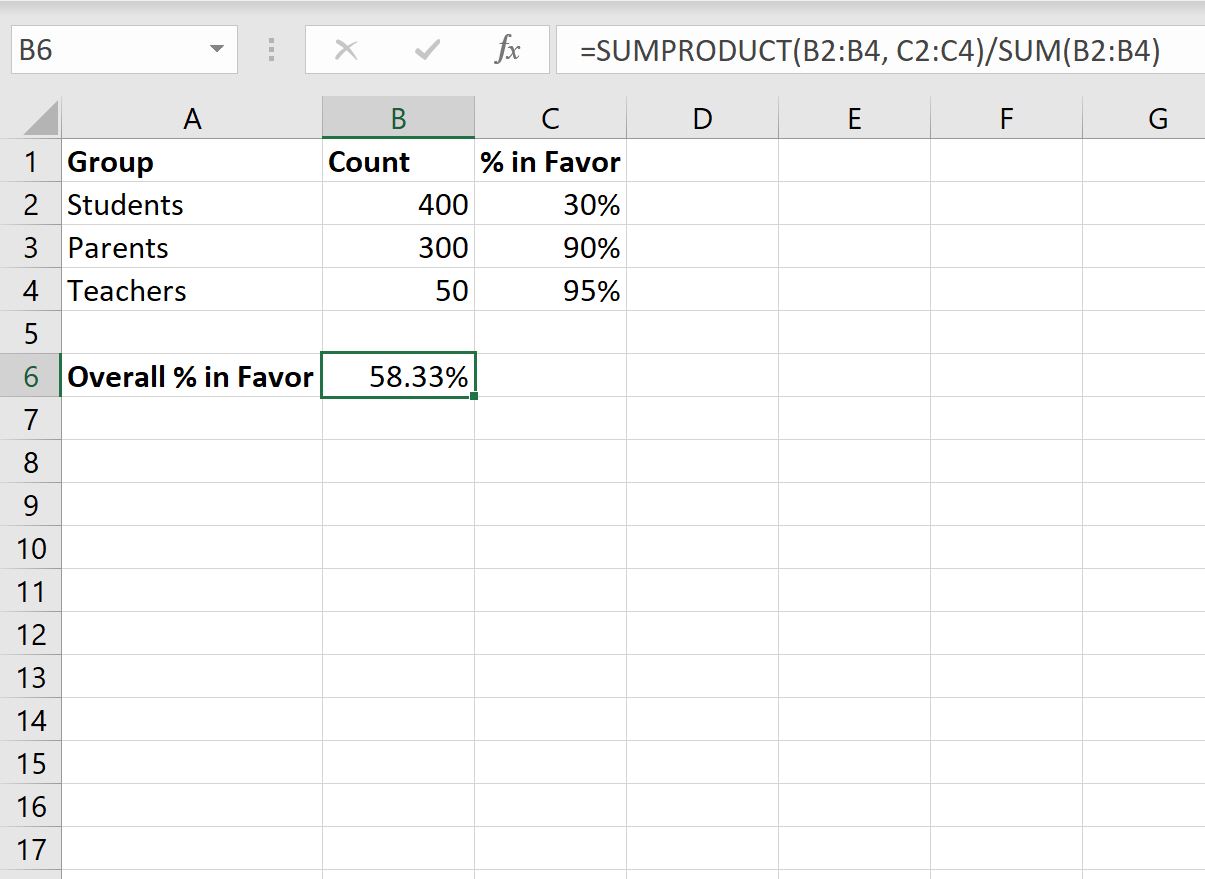Split Names in Excel Easily
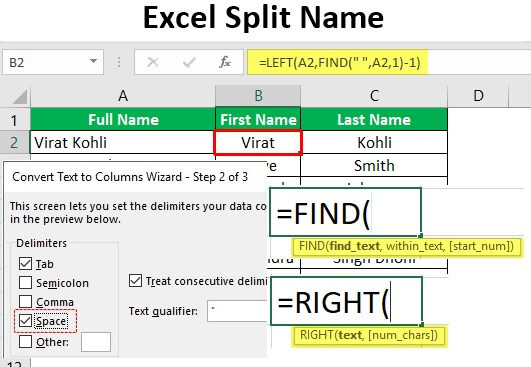
Introduction to Splitting Names in Excel
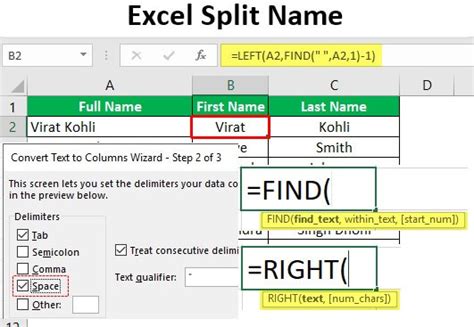
When working with datasets in Excel, it’s common to encounter names that are combined into a single cell, such as “John Smith” or “Jane Doe”. While this format is suitable for display purposes, it can be limiting when you need to analyze or manipulate the data further. In such cases, splitting the names into separate columns for first and last names can be incredibly useful. This process can be achieved through various methods in Excel, including formulas, text-to-columns feature, and VBA scripts. In this article, we will explore the most straightforward and efficient ways to split names in Excel.
Using the Text to Columns Feature
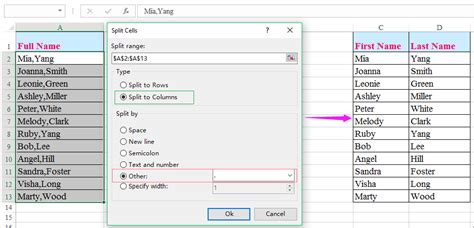
One of the simplest ways to split names in Excel is by using the Text to Columns feature. This method is particularly useful when the names are separated by a consistent delimiter, such as a space.
- Select the column containing the names you want to split.
- Go to the “Data” tab on the Ribbon.
- Click on “Text to Columns” in the Data Tools group.
- In the Text to Columns Wizard, select “Delimited” and click Next.
- Check the box next to “Space” to indicate that the names are separated by spaces. You can also choose other delimiters if necessary.
- Click Next and then Finish.
This method is quick but might not offer the flexibility needed for more complex name formats or when you need to handle exceptions.
Using Formulas to Split Names
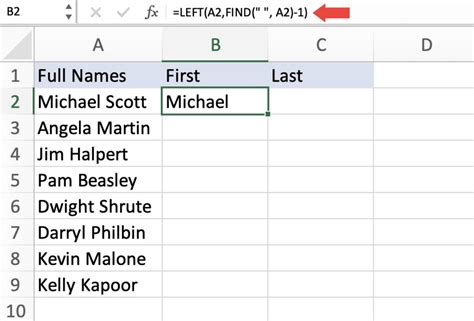
Formulas provide a more flexible and powerful way to split names in Excel. You can use the
LEFT, RIGHT, FIND, and LEN functions to achieve this. Here’s how you can do it:
- To extract the first name:
- Use the formula:
=LEFT(A2,FIND(" ",A2)-1), assuming the full name is in cell A2. - This formula finds the position of the first space and extracts all characters to the left of it.
- Use the formula:
- To extract the last name:
- Use the formula:
=RIGHT(A2,LEN(A2)-FIND(" ",A2)), again assuming the full name is in cell A2. - This formula calculates the length of the string after the first space and extracts it from the right.
- Use the formula:
These formulas are useful but require you to understand how to manipulate text strings in Excel. They also assume that there is only one space in the name, which might not always be the case.
Handling Middle Names and Suffixes
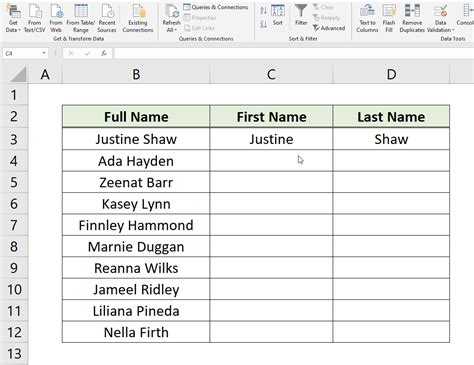
In many cases, names include middle names or suffixes (like Jr., Sr., III). Handling these requires a more nuanced approach:
- For Middle Names:
- If the format is consistently “First Middle Last”, you can use a combination of the
MIDfunction along withFINDto extract the middle name. - Example:
=MID(A2,FIND(" ",A2)+1,FIND(" ",A2,FIND(" ",A2)+1)-FIND(" ",A2)-1).
- If the format is consistently “First Middle Last”, you can use a combination of the
- For Suffixes:
- You might need to use a more complex formula or even VBA to consistently and correctly identify and separate suffixes from the rest of the name.
Using VBA for Complex Name Formats

For very complex name formats or when dealing with a large dataset that requires automation, using VBA (Visual Basic for Applications) can be the most efficient solution. VBA allows you to write scripts that can iterate through your data, apply rules to split names, and handle exceptions gracefully.
Here is a simple VBA example:
Sub SplitNames()
Dim cell As Range
For Each cell In Selection
Dim fullName As String
fullName = cell.Value
Dim spacePos As Integer
spacePos = InStr(fullName, " ")
If spacePos > 0 Then
cell.Offset(0, 1).Value = Left(fullName, spacePos - 1)
cell.Offset(0, 2).Value = Right(fullName, Len(fullName) - spacePos)
End If
Next cell
End Sub
This script splits the names in the selected cells into first and last names in the adjacent columns.
📝 Note: Before running any VBA script, ensure you have backups of your data and understand what the script does, as it can make irreversible changes to your data.
Best Practices for Name Data in Excel
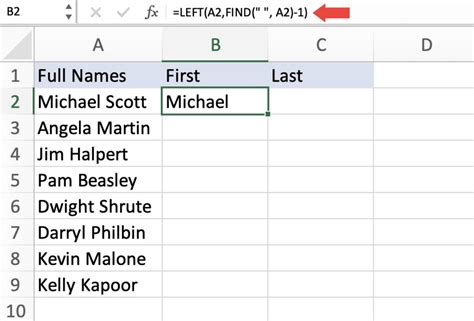
When working with name data in Excel, it’s essential to follow best practices to ensure your data remains clean, consistent, and usable: - Standardize Formats: Try to maintain a consistent format for names throughout your dataset. - Use Separate Columns: For first, middle, and last names, as well as suffixes, to make data manipulation and analysis easier. - Validate Data: Regularly check for and correct errors in name data to ensure accuracy.
Common Issues and Troubleshooting

- Inconsistent Delimiters: Sometimes, names might be separated by different delimiters (e.g., spaces, tabs, commas). You’ll need to standardize these before splitting. - Special Characters: Names with special characters might require additional handling to ensure they’re split correctly. - Empty Cells: Decide how to handle empty cells - whether to leave them blank, fill with a placeholder, or skip them altogether.
| Method | Description | Suitable For |
|---|---|---|
| Text to Columns | Using Excel's built-in feature to split text into separate columns based on a delimiter. | Simple, consistent name formats. |
| Formulas | Using Excel formulas like LEFT, RIGHT, FIND, and LEN to extract parts of names. | More complex name formats, requires understanding of Excel functions. |
| VBA Scripts | Writing scripts in Visual Basic for Applications to automate the process of splitting names. | Large datasets, complex name formats, automation needs. |

In conclusion, splitting names in Excel can be achieved through various methods, each with its own set of advantages and best use cases. By choosing the right method for your specific needs and following best practices for data management, you can efficiently organize and analyze your name data, making it more useful for your purposes.
What is the easiest way to split names in Excel?
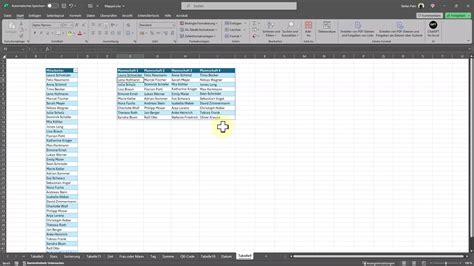
+
The easiest way to split names in Excel is often using the Text to Columns feature, especially when the names are consistently separated by spaces or another delimiter.
How do I handle names with suffixes like Jr. or Sr.?
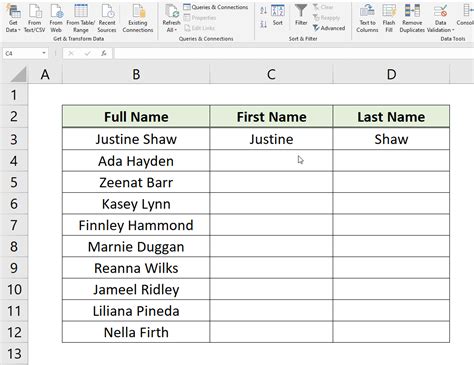
+
Handling names with suffixes can be more complex and may require the use of VBA scripts or more advanced formulas to correctly identify and separate the suffix from the rest of the name.
Can I automate the process of splitting names in Excel?
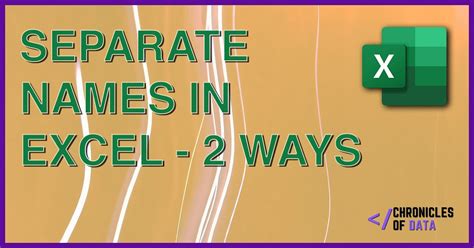
+
Yes, you can automate the process of splitting names in Excel by using VBA scripts. This method is particularly useful for large datasets or when the name formats are complex.