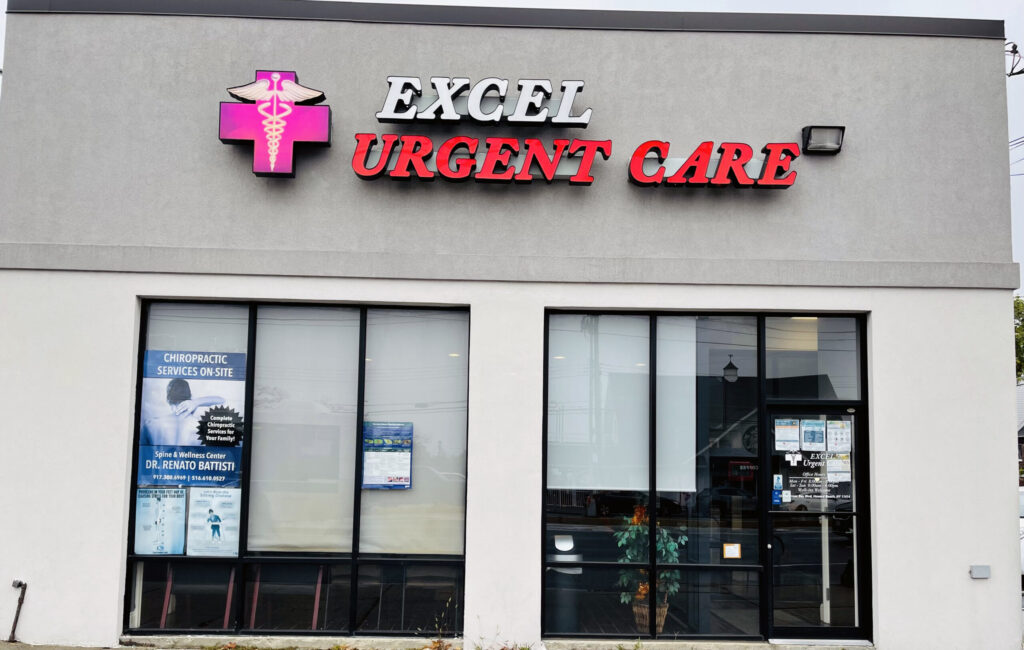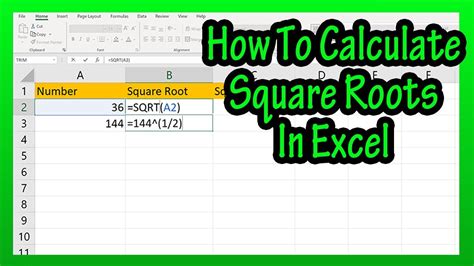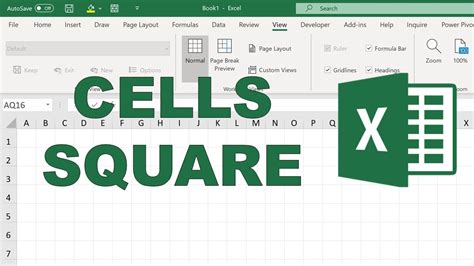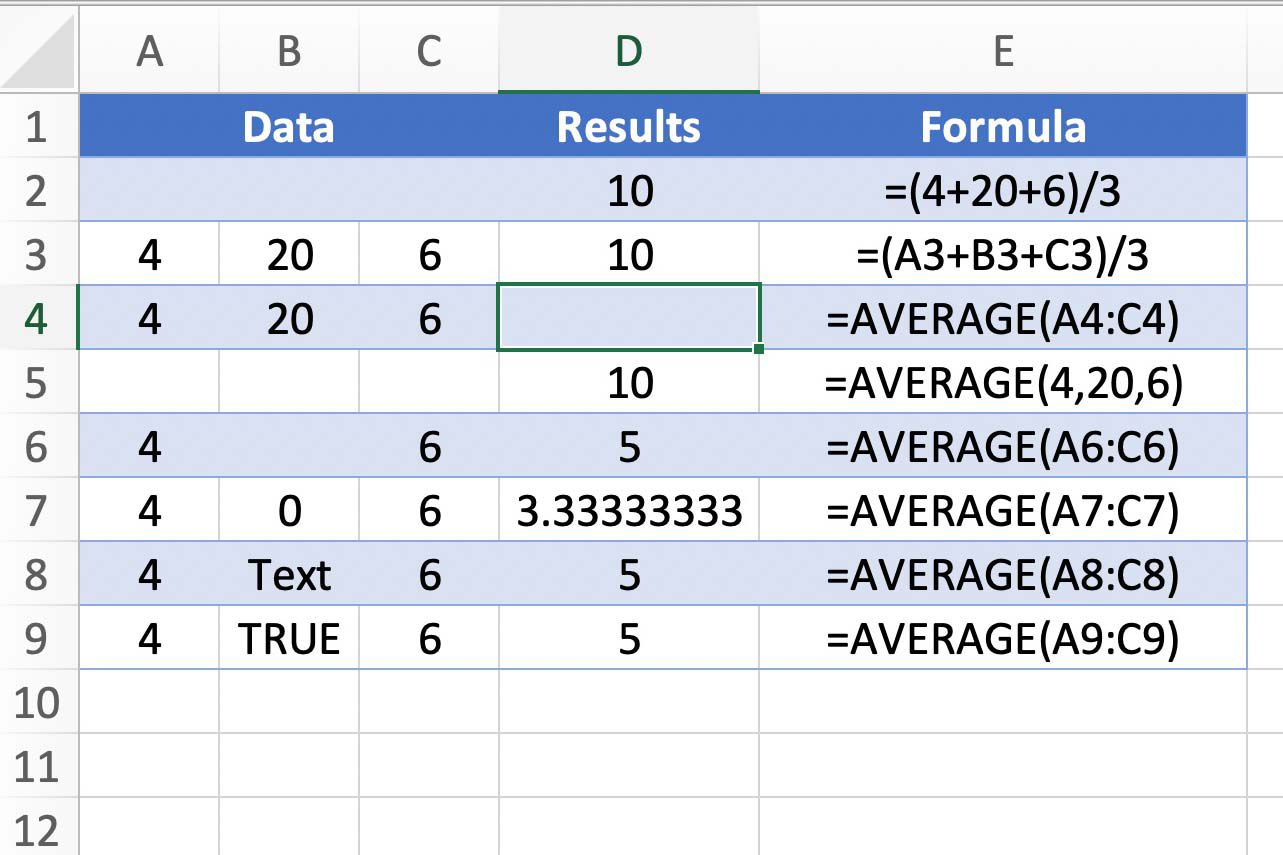Remove Leading Zeros In Excel
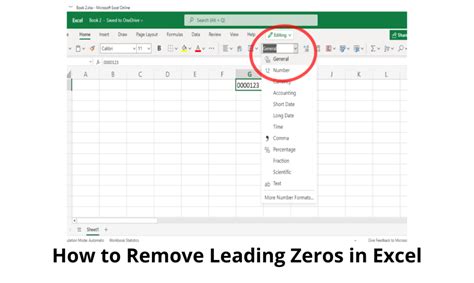
Removing Leading Zeros in Excel: A Comprehensive Guide
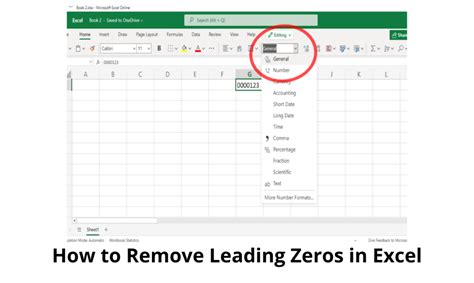
When working with numbers in Excel, it’s not uncommon to encounter leading zeros, especially when dealing with codes, IDs, or numerical values that require a specific format. However, these leading zeros can sometimes cause issues with calculations, data analysis, or data import/export. In this article, we will delve into the world of leading zeros in Excel, exploring the reasons behind their appearance, the problems they can cause, and most importantly, the various methods to remove them.
Understanding Leading Zeros in Excel
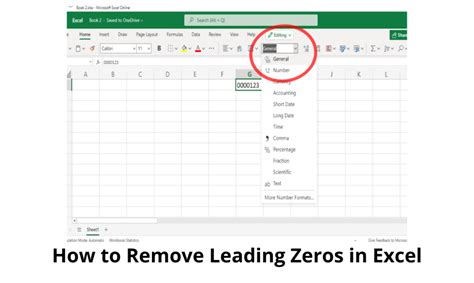
Leading zeros are zeros that appear at the beginning of a number. For instance, in the number 0123, the zero at the start is a leading zero. Excel, by default, treats numbers as numeric values and automatically removes leading zeros unless the cell is formatted as text. This behavior can lead to inconsistencies when you need to preserve the leading zeros for formatting or identification purposes.
Why Remove Leading Zeros?
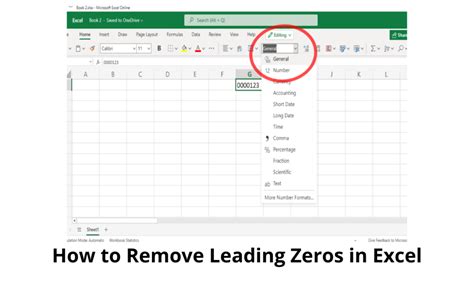
There are several scenarios where removing leading zeros becomes necessary: - Data Import/Export: When importing or exporting data to/from other applications or databases, leading zeros might not be recognized or might cause errors. - Calculations: Leading zeros can interfere with mathematical operations, especially if the numbers are treated as text instead of values. - Data Analysis: For data analysis purposes, leading zeros might need to be removed to correctly categorize or compare data.
Methods to Remove Leading Zeros
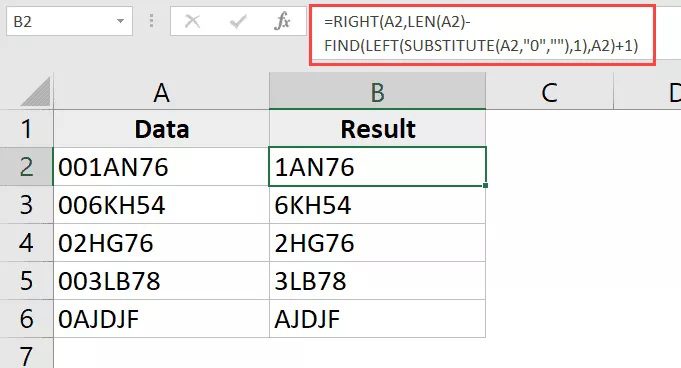
Fortunately, Excel offers several methods to remove leading zeros, each suitable for different situations:
Method 1: Using the TEXT TO COLUMNS Feature
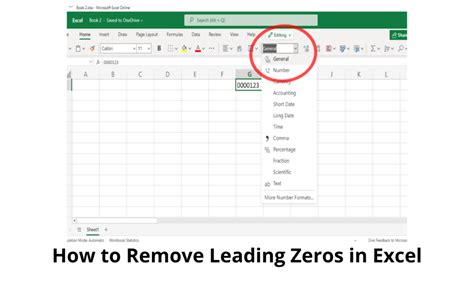
This method involves converting the text back into a number, which automatically removes the leading zeros. - Select the cells containing the numbers with leading zeros. - Go to the “Data” tab. - Click on “Text to Columns”. - Choose “Delimited Text” and click “Next”. - Uncheck all delimiters and click “Finish”.
Method 2: Using the VALUE Function

The VALUE function in Excel converts a text string to a number, removing any leading zeros.
- Assume the number with leading zeros is in cell A1.
- In another cell, enter the formula: =VALUE(A1)
- Press Enter, and the result will be the number without leading zeros.
Method 3: Using VBA Macro
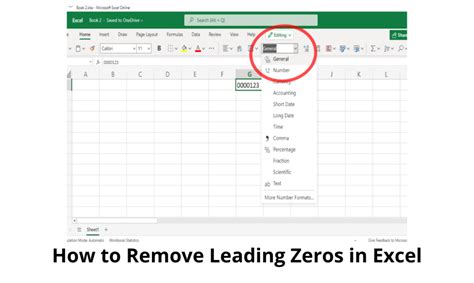
For a more automated approach, especially when dealing with large datasets, a VBA macro can be used.
Sub RemoveLeadingZeros()
For Each cell In Selection
cell.Value = Val(cell.Value)
Next cell
End Sub
This macro goes through each selected cell, converting the value to a number using the Val function, which removes leading zeros.
Preserving Leading Zeros
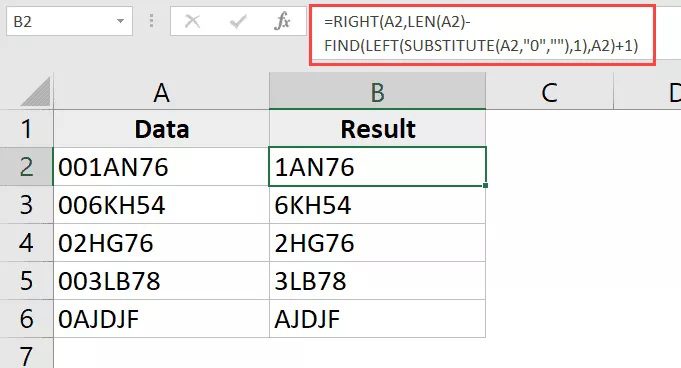
In some cases, you might want to preserve the leading zeros for display purposes. This can be achieved by formatting the cells as text or using a custom number format. - Select the cells you want to format. - Right-click and choose “Format Cells”. - In the “Number” tab, select “Custom”. - Enter a custom format, for example,
0000 for a 4-digit number with leading zeros if necessary.
📝 Note: When preserving leading zeros, ensure that the cells are formatted correctly to avoid any confusion between numbers and text.
Conclusion and Future Steps
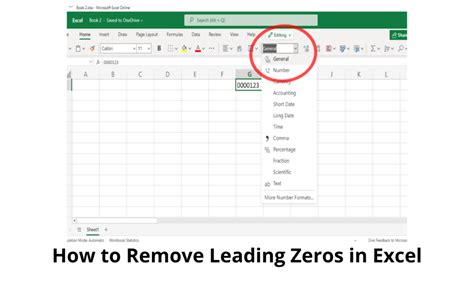
Removing leading zeros in Excel is a straightforward process that can be accomplished through various methods, ranging from simple formatting changes to using functions like VALUE or even VBA macros for more complex scenarios. Understanding when and how to remove leading zeros can significantly improve your data management and analysis skills in Excel. Whether you’re dealing with numerical data, codes, or IDs, mastering the removal of leading zeros can help you work more efficiently and accurately in Excel.
How do I remove leading zeros in Excel without converting the number to text?
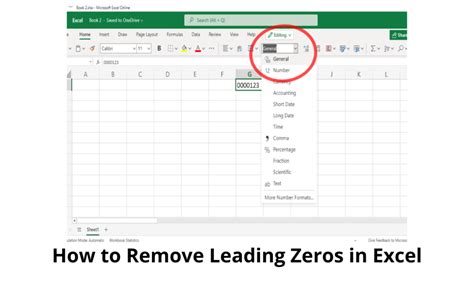
+
You can remove leading zeros by using the VALUE function or by applying a custom number format that does not include leading zeros.
Can I automate the removal of leading zeros for an entire column or dataset?

+
Yes, you can use VBA macros to automate the process. Simply record a macro that applies the removal method of your choice to the selected range, and then you can apply it to any range by running the macro.
How do I ensure that my numbers are recognized as numbers and not as text after removing leading zeros?
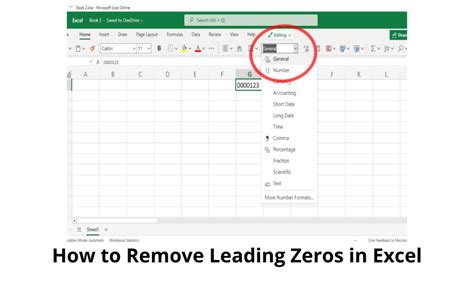
+
After removing leading zeros, make sure the cell format is set to a numeric format (e.g., General, Number) rather than Text. This ensures that Excel treats the values as numbers for calculations and data analysis.