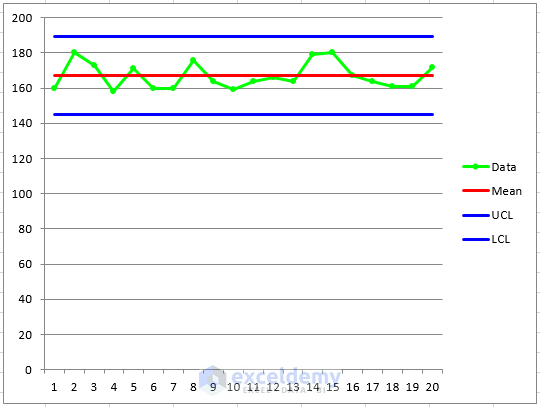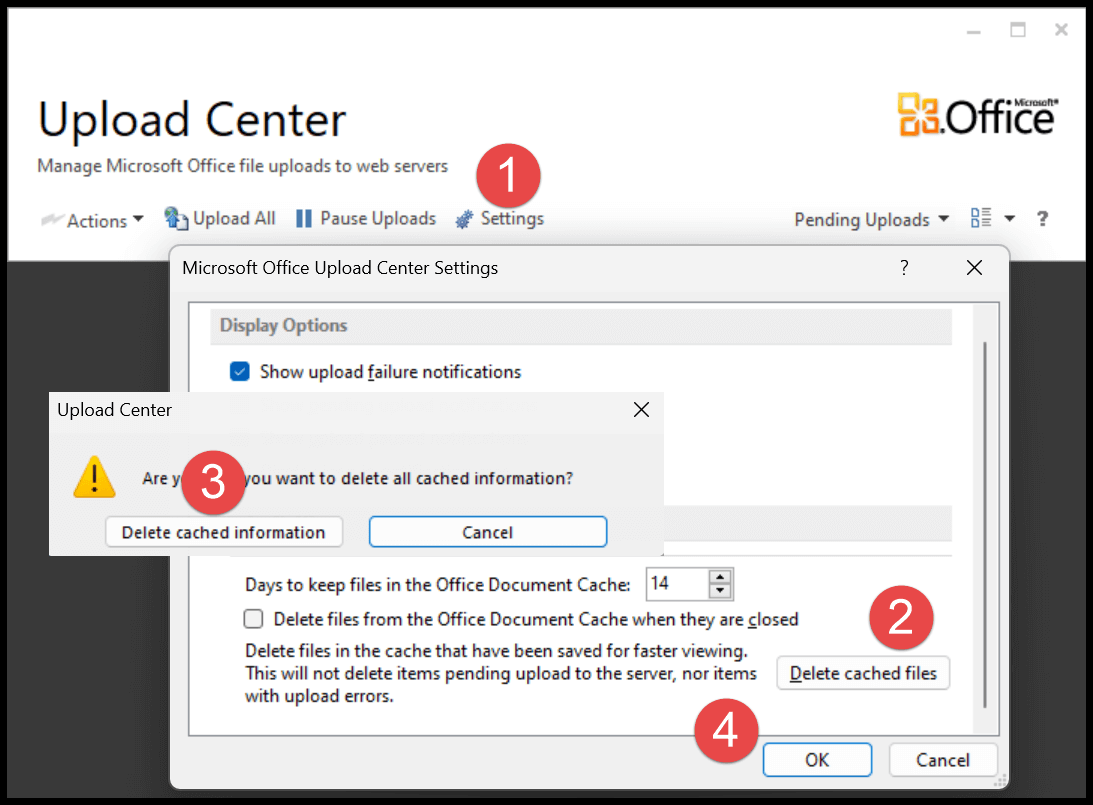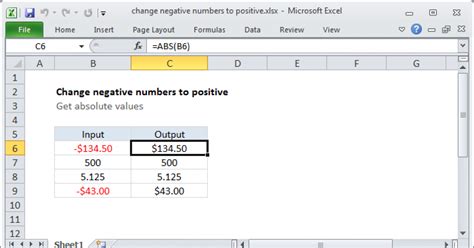Make Cells Square In Excel
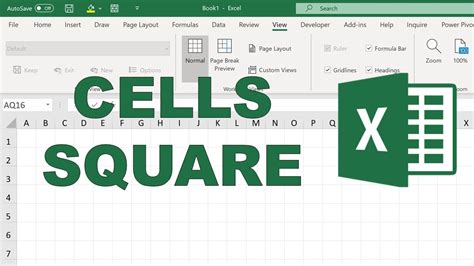
Introduction to Excel Cell Formatting

When working with Microsoft Excel, it’s often necessary to format cells to make them more readable and visually appealing. One common requirement is to make cells square, which can be particularly useful for creating tables, charts, or other graphical representations where uniformity is key. In this article, we’ll explore how to make cells square in Excel, discussing the steps and options available to achieve this formatting.
Understanding Cell Dimensions in Excel
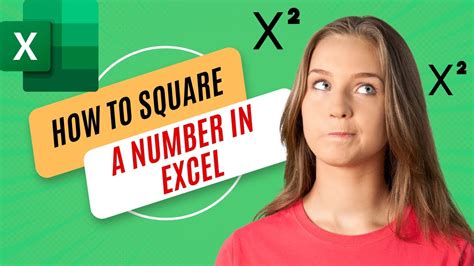
Before diving into making cells square, it’s essential to understand how Excel handles cell dimensions. By default, Excel cells are not square; their dimensions are determined by the content they hold and the default row and column sizes set in the worksheet. Rows can be adjusted in height, and columns can be adjusted in width, independently of each other. To make a cell square, you need to adjust both its row height and column width to be equal.
Steps to Make Cells Square
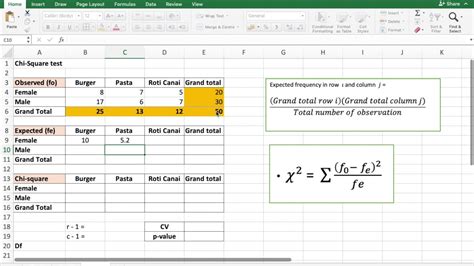
Making cells square in Excel involves adjusting the height of the rows and the width of the columns. Here are the steps to follow:
- Select the Cells: First, select the cells you want to make square. You can do this by clicking on the first cell and then dragging your mouse to select the rest of the cells.
- Adjust Row Height: To adjust the row height, select the row(s) by clicking on the row number(s) on the left side of the Excel window. Right-click on the selected row number(s) and choose “Row Height.” In the dialog box, enter a height value. Since you want the cells to be square, you’ll need to decide on a size that works for your needs.
- Adjust Column Width: Similarly, to adjust the column width, select the column(s) by clicking on the column letter(s) at the top of the Excel window. Right-click on the selected column letter(s) and choose “Column Width.” In the dialog box, enter a width value that matches the row height you previously set.
For example, if you set the row height to 20 points, you should also set the column width to approximately 20 points, considering that 1 point is roughly equal to 1⁄72 of an inch. However, the exact width in points that corresponds to a square cell can vary depending on your screen resolution and Excel settings.
Using Excel Formulas for Precision
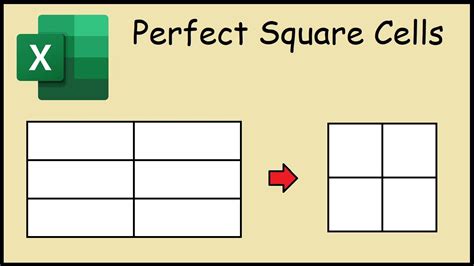
If precision is crucial, you can use Excel’s capabilities to calculate the exact width needed for a column to match a given row height, considering the aspect ratio of your screen and Excel’s display settings. However, for most practical purposes, manually adjusting the column width to approximately match the row height will suffice.
Shortcut for Uniform Cell Sizing
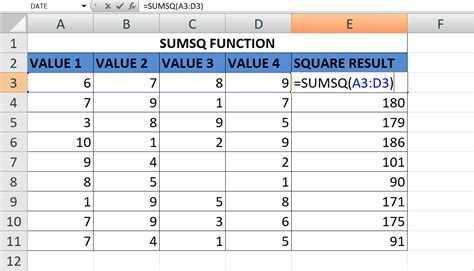
While Excel doesn’t offer a direct “Make Square” option for cells, you can quickly achieve uniform sizing by selecting the cells, then adjusting either the row height or column width and using the “AutoFit” feature for the other dimension. For instance, after setting a row height, you can double-click on the boundary between two column headers to AutoFit the column width. This method won’t necessarily make cells perfectly square but can help in achieving a more uniform appearance.
Visual Alignment and Gridlines
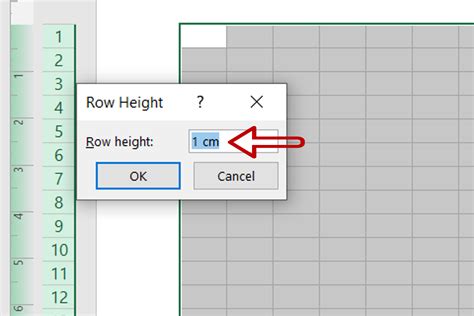
To enhance the visual appeal of your square cells, consider enabling gridlines. Gridlines can be turned on by checking the “View” tab in the ribbon and selecting the “Gridlines” checkbox. This will help you visualize the layout of your worksheet and ensure that your cells are aligned properly.
Common Scenarios for Square Cells
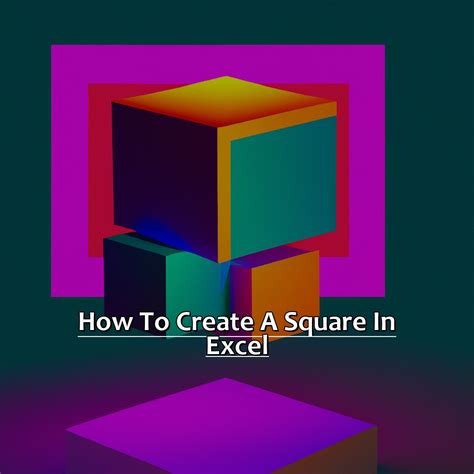
Square cells are useful in various scenarios, such as: - Tables and Charts: For creating tables or charts where each cell represents a uniform unit of data. - Graphics and Icons: When embedding graphics or icons into Excel cells, making the cells square can improve the appearance and alignment of these visual elements. - Calendar Creation: In custom calendar templates, square cells can help in creating a more traditional calendar layout.
Challenges and Limitations
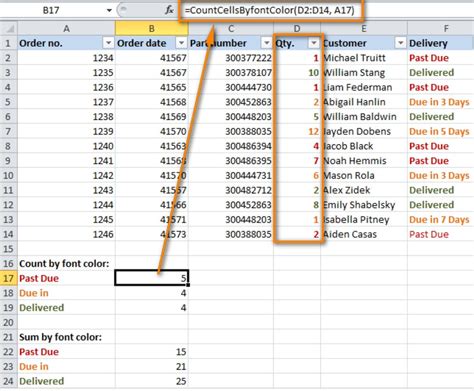
While making cells square in Excel is straightforward, there are challenges and limitations to consider: - Screen Resolution and Display Settings: The appearance of square cells can vary significantly across different screen resolutions and display settings. - Printing: The printed output might not perfectly reflect the on-screen appearance of square cells due to differences in resolution and scaling.
📝 Note: Always consider the context and purpose of your Excel worksheet when deciding to make cells square, as it might affect readability and usability, especially in worksheets with a lot of content.
To summarize the key steps and considerations for making cells square in Excel: - Select the desired cells. - Adjust the row height. - Adjust the column width to match the row height for square cells. - Consider using AutoFit for quick adjustments. - Enable gridlines for better visualization.
As you work with Excel and format your cells to be square, remember that the software’s flexibility allows for a wide range of customization options. Experimenting with different sizes and settings can help you achieve the perfect layout for your specific needs. With practice, you’ll become proficient in creating visually appealing and functional worksheets that enhance your data’s clarity and impact.