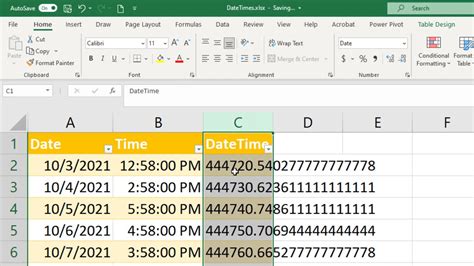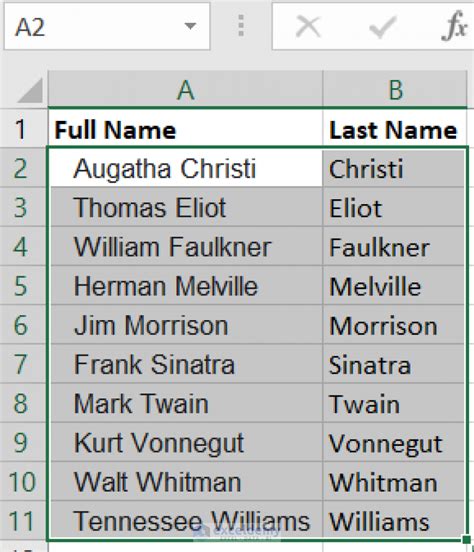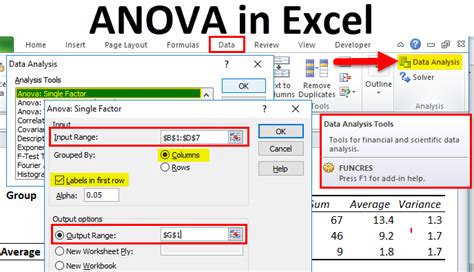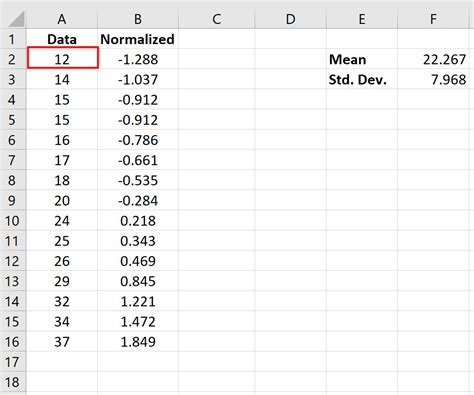Force Quit Excel On Windows
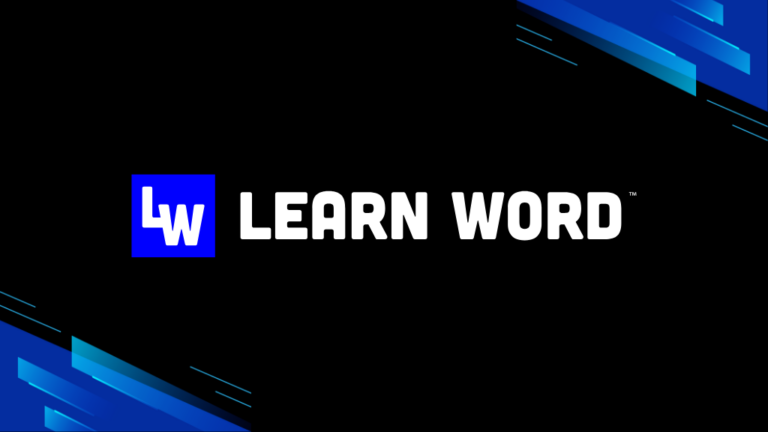
Introduction to Force Quitting Excel on Windows
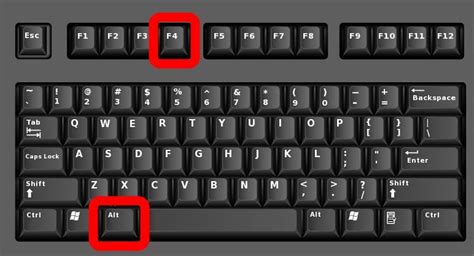
When working with Microsoft Excel on a Windows operating system, it’s not uncommon to encounter situations where the application becomes unresponsive or freezes. This can happen due to various reasons such as software glitches, overloading with too much data, or conflicts with other applications running in the background. In such scenarios, force quitting Excel becomes necessary to regain control of your computer and prevent potential data loss. This guide will walk you through the steps to force quit Excel on Windows, along with tips on how to prevent such instances in the future.
Methods to Force Quit Excel on Windows
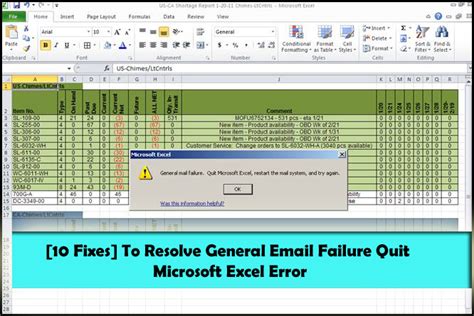
There are several methods to force quit Excel on Windows, each with its own set of steps. Choosing the right method depends on your specific situation and the level of accessibility you have to the application and system resources.
Method 1: Using the Task Manager
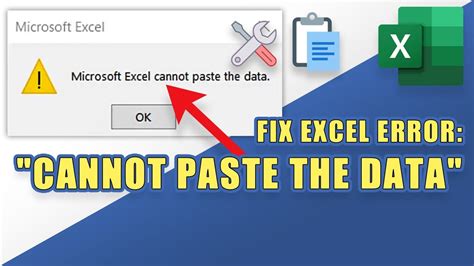
This is the most straightforward method to force quit any application, including Excel. - Press Ctrl + Shift + Esc to open Task Manager directly. - Alternatively, you can right-click on the taskbar and select Task Manager. - In the Task Manager window, click on the Processes tab. - Look for Microsoft Excel in the list of running processes. - Click on Microsoft Excel to select it, then click on the End Task button at the bottom right corner of the window. - Confirm any prompts to end the task.
Method 2: Using the Ctrl + Alt + Del Method
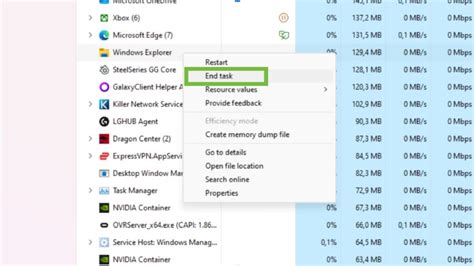
If Excel is completely frozen and you cannot access the Task Manager through the usual means, you can try using the Ctrl + Alt + Del method. - Press Ctrl + Alt + Del on your keyboard. - This will open the Security Options screen. - Click on Task Manager. - Once in the Task Manager, follow the same steps as in Method 1 to end the Excel task.
Method 3: Using the Windows Key + X Method
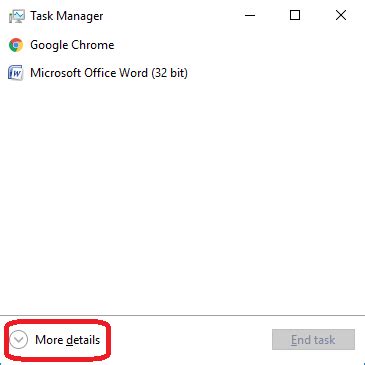
For users of Windows 8 and later, the Windows key can be a quick way to access the Task Manager. - Press the Windows key + X on your keyboard. - Select Task Manager from the menu that appears. - Proceed to end the Excel task as described in Method 1.
Preventing Excel from Freezing
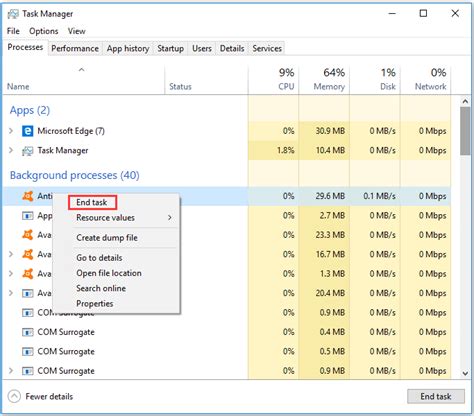
While force quitting Excel can resolve immediate issues, preventing the application from freezing in the first place is a more desirable approach. Here are some tips to help you avoid such situations: - Regularly Update Excel: Ensure you have the latest version of Excel installed. Updates often include fixes for known issues that might cause freezing. - Optimize Your Worksheets: Large worksheets with complex formulas and numerous conditional formats can slow down Excel. Consider breaking down large datasets into smaller, more manageable files. - Avoid Overloading: Be mindful of how much data you’re working with. Too many rows, columns, or complex calculations can overwhelm Excel. - Disable Unnecessary Add-ins: Sometimes, third-party add-ins can cause conflicts. Try disabling them to see if it improves Excel’s performance. - Restart Your Computer Regularly: Regular restarts can help clear out temporary issues that might be affecting Excel’s performance.
Troubleshooting Common Issues
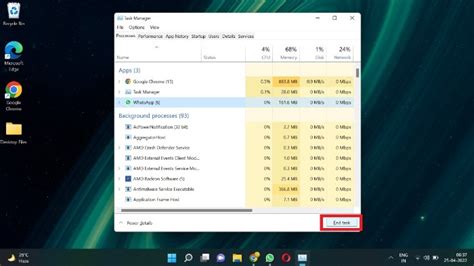
If Excel continues to freeze regularly, there might be an underlying issue that needs addressing. Here are some common issues and potential solutions: - Corrupt Files: If a specific file consistently causes Excel to freeze, the file might be corrupt. Try repairing or rebuilding the file. - Hardware Issues: Insufficient RAM or a failing hard drive can cause applications to freeze. Consider upgrading your hardware if necessary. - Conflicting Programs: Other programs running in the background might be interfering with Excel. Try closing other applications to see if Excel’s performance improves.
📝 Note: When force quitting Excel, there's a risk of losing unsaved work. Always try to save your work regularly, especially when working on critical tasks.
Conclusion and Future Steps
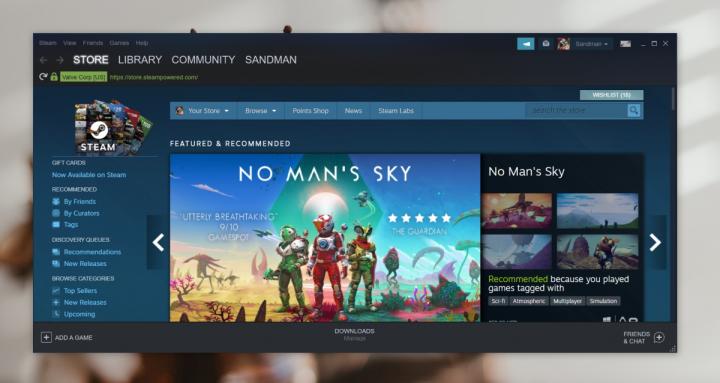
Force quitting Excel on Windows is a straightforward process that can help you regain control when the application becomes unresponsive. By understanding the methods to force quit Excel and taking preventive measures, you can minimize downtime and ensure a smoother workflow. Remember, regular maintenance and updates are key to preventing issues with Excel and other applications. If you continue to experience problems, it might be worth exploring more advanced troubleshooting techniques or seeking assistance from a professional.
What happens to unsaved work when I force quit Excel?
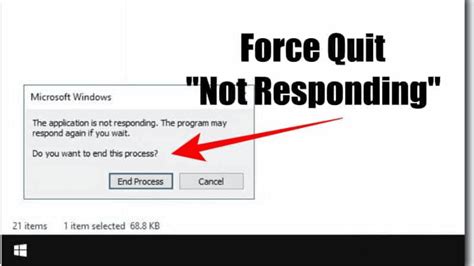
+
When you force quit Excel, any unsaved work will be lost. It’s always recommended to save your work regularly to prevent data loss in such situations.
Can force quitting Excel cause any harm to my computer?
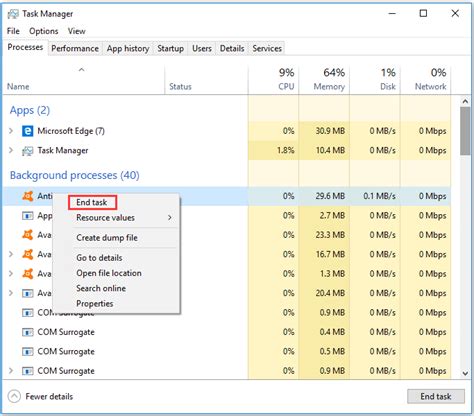
+
Force quitting Excel itself does not typically cause harm to your computer. However, if the freezing is due to an underlying issue such as a hardware problem, not addressing the root cause could potentially lead to more serious issues.
How can I prevent Excel from freezing in the future?
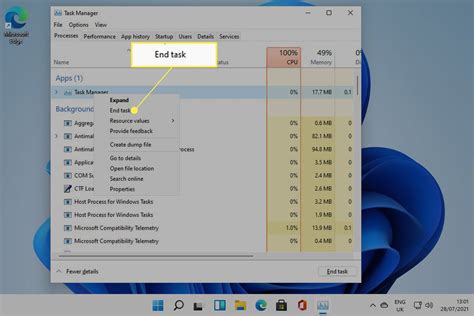
+
To prevent Excel from freezing, ensure you’re running the latest version of Excel, keep your worksheets optimized, avoid overloading, and regularly update your system and applications.