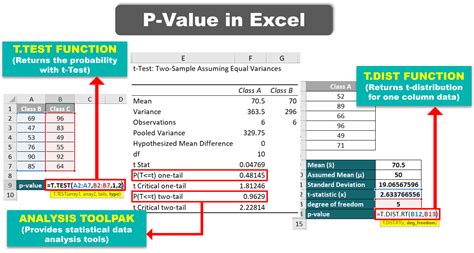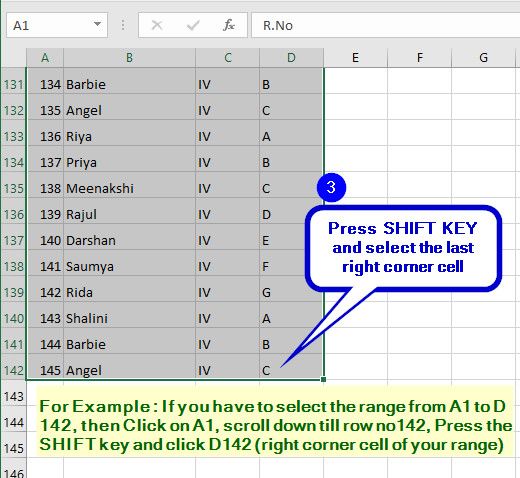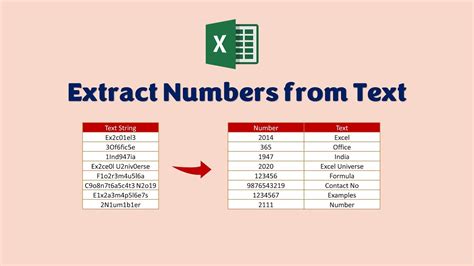Find Percentage Difference In Excel
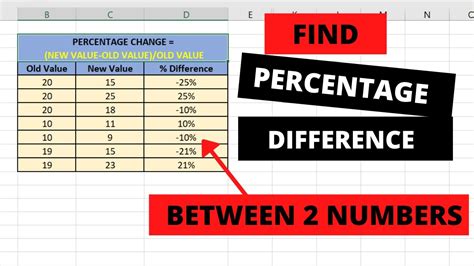
Introduction to Finding Percentage Difference in Excel
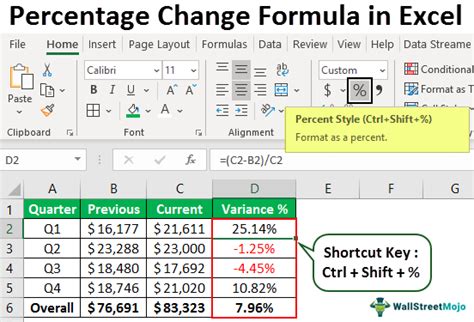
When working with data in Excel, it’s often necessary to calculate the percentage difference between two values. This can be useful in a variety of situations, such as comparing sales figures from different years, analyzing changes in stock prices, or tracking the progress of a project. In this article, we’ll explore the different ways to find the percentage difference in Excel, including using formulas, functions, and shortcuts.
Understanding Percentage Difference
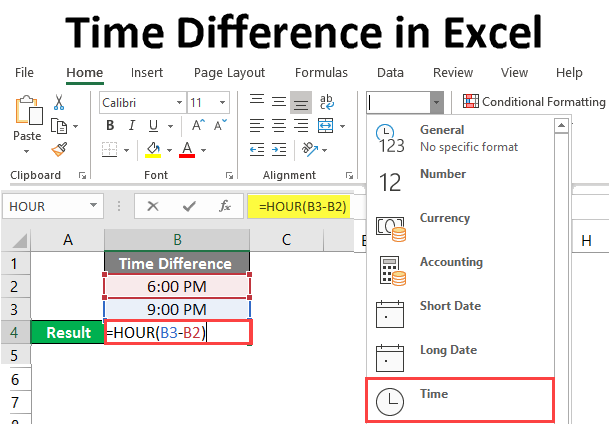
Before we dive into the methods for calculating percentage difference, let’s take a moment to understand what it means. The percentage difference between two values is the difference between them, divided by the original value, and then multiplied by 100. This gives you a percentage that represents the change between the two values. For example, if you have a value of 100 and it increases to 120, the percentage difference would be 20%.
Using Formulas to Calculate Percentage Difference
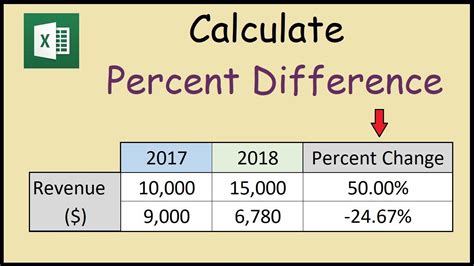
One way to calculate the percentage difference in Excel is to use a formula. The basic formula for percentage difference is: ((New Value - Old Value) / Old Value) * 100. You can plug this formula into a cell in your spreadsheet, using the actual values you want to compare. For example, if the old value is in cell A1 and the new value is in cell B1, the formula would be: = ((B1 - A1) / A1) * 100.
Using Functions to Calculate Percentage Difference
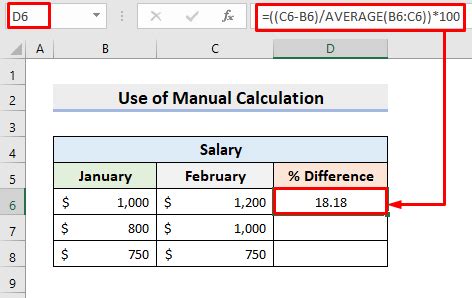
Another way to calculate the percentage difference in Excel is to use the PERCENTAGE function, although there isn’t a specific function named “PERCENTAGE” in Excel. However, you can use the formula mentioned earlier or utilize other functions in combination to achieve the desired result. For instance, you can use the Abs function to ensure the result is always positive, regardless of whether the change is an increase or a decrease.
Example of Calculating Percentage Difference
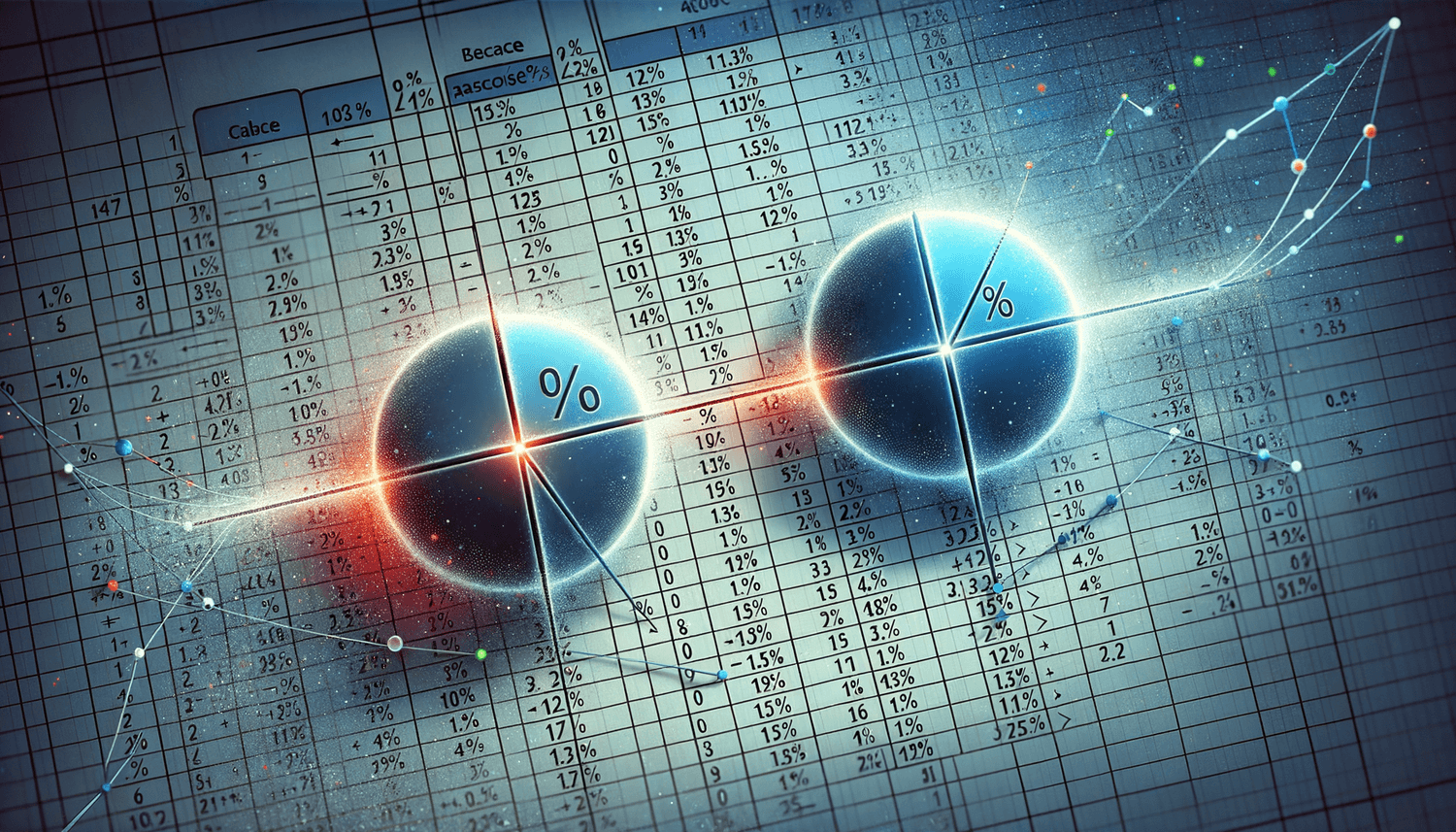
Let’s say you have the following data:
| Month | Sales |
|---|---|
| January | 1000 |
| February | 1200 |
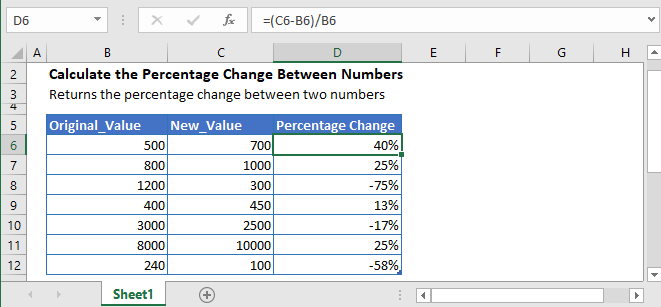
To calculate the percentage difference in sales from January to February, you would use the formula: = ((1200 - 1000) / 1000) * 100, which equals 20%. This means that sales increased by 20% from January to February.
Using Shortcuts to Calculate Percentage Difference
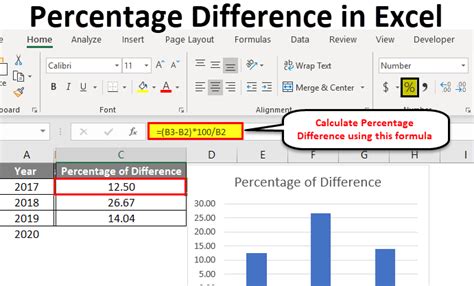
Excel also provides some shortcuts that can make it easier to calculate percentage differences. For example, you can use the AutoCalculate feature to quickly calculate the percentage difference between a range of cells. To do this, select the range of cells that contains the data you want to compare, and then go to the Formulas tab in the ribbon. Click on the AutoCalculate button, and then select Percentage from the drop-down menu.
📝 Note: When using the AutoCalculate feature, make sure to select the correct range of cells, as this will affect the accuracy of the calculation.
Calculating Percentage Difference with Multiple Values
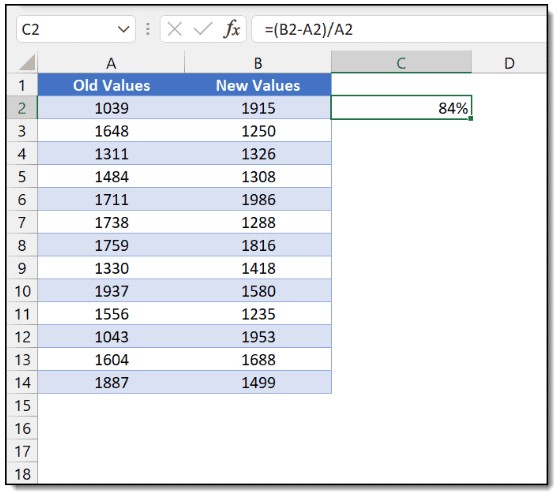
If you need to calculate the percentage difference between multiple values, you can use the same formula, but apply it to each pair of values. For example, if you have a list of sales figures for several months, you can calculate the percentage difference between each month and the previous one. You can also use the ABS function to ensure that the result is always positive, regardless of whether the change is an increase or a decrease.
Best Practices for Calculating Percentage Difference

When calculating percentage differences in Excel, there are a few best practices to keep in mind: * Always make sure to use the correct formula, and double-check your calculations to ensure accuracy. * Use absolute references when referencing cells in your formula, to avoid errors if you need to copy the formula to other cells. * Consider using named ranges or defined names to make your formulas more readable and easier to understand. * If you’re working with large datasets, consider using PivotTables or Power Pivot to simplify your calculations and make it easier to analyze your data.
To illustrate the calculation of percentage difference with an example, let’s consider a scenario where we have two sets of values: * Old values: 10, 20, 30 * New values: 12, 25, 35 We can calculate the percentage difference between each pair of values using the formula: = ((new value - old value) / old value) * 100. Applying this formula to each pair of values gives us: * (12 - 10) / 10 * 100 = 20% * (25 - 20) / 20 * 100 = 25% * (35 - 30) / 30 * 100 = 16.67%
In summary, calculating percentage differences in Excel can be done using formulas, functions, or shortcuts. By following best practices and using the correct techniques, you can easily analyze changes in your data and make informed decisions.
To further enhance your understanding of calculating percentage differences, consider the following key points: * The percentage difference formula is: ((new value - old value) / old value) * 100 * You can use absolute references and named ranges to simplify your formulas * PivotTables and Power Pivot can be useful tools for analyzing large datasets * Always double-check your calculations to ensure accuracy
What is the formula for calculating percentage difference?
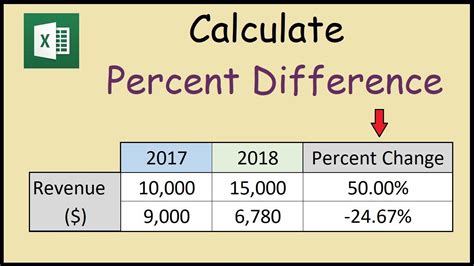
+
The formula for calculating percentage difference is: ((new value - old value) / old value) * 100
How do I calculate percentage difference in Excel?
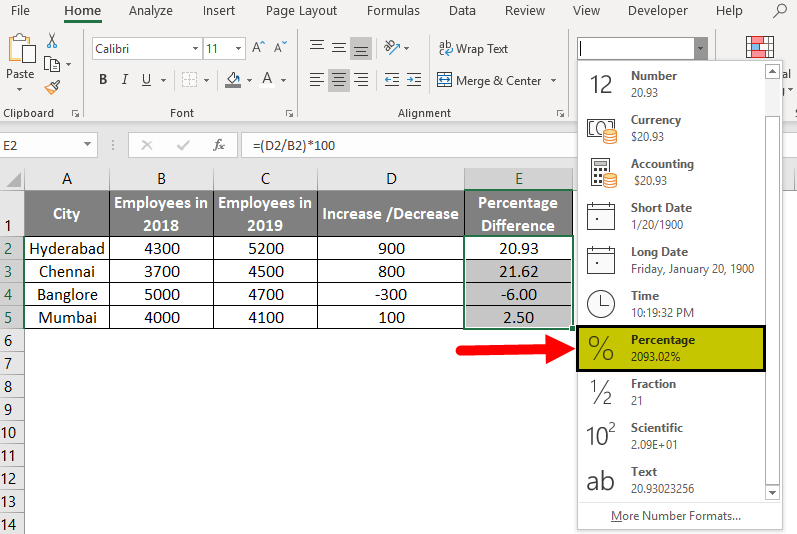
+
You can calculate percentage difference in Excel by using the formula: ((new value - old value) / old value) * 100, or by using the AutoCalculate feature
What are some best practices for calculating percentage difference?
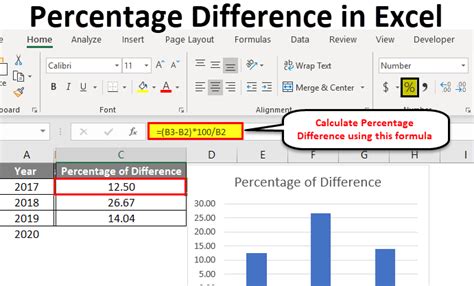
+
Some best practices for calculating percentage difference include using absolute references, named ranges, and double-checking your calculations to ensure accuracy